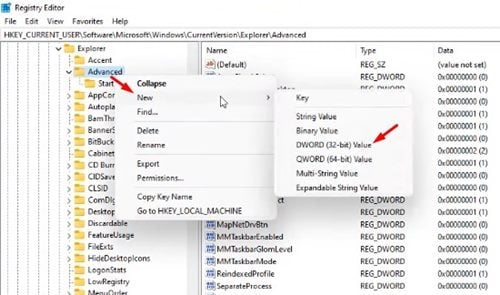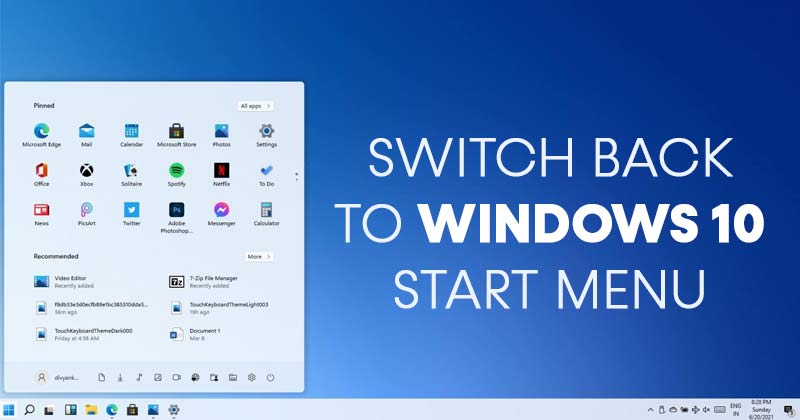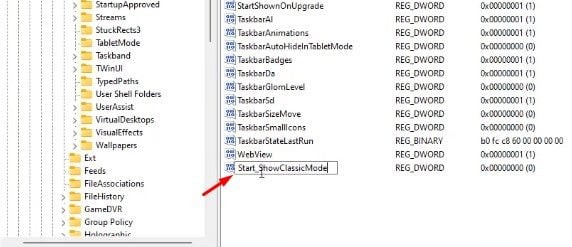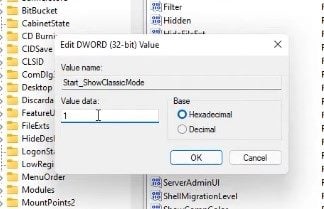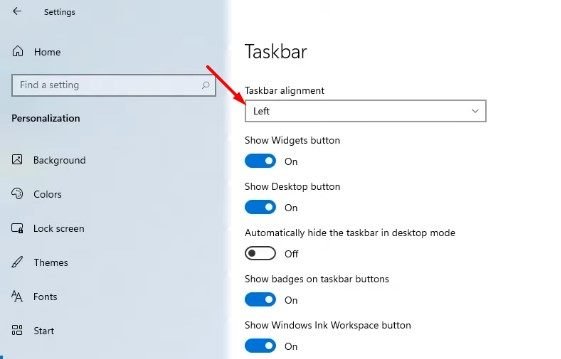Cumasaigh Roghchlár Tosaigh Clasaiceach i Windows 11!
Má úsáideann tú an chéad réamhamharc Windows 11 a chruthú Mar is féidir a fhios agat, tá an chuma ar an roghchlár Tosaigh i Windows 11 go leor difriúil ná an roghchlár i Windows 10. Go deimhin, leagann Windows 11 cnaipí an tascbharra sa lár.
Chomh maith leis sin, osclaíonn an roghchlár Tosaigh nua i lár an scáileáin agus caillfidh tú go leor gnéithe. Fuair an roghchlár Tosaigh nua agus ailíniú tascbharra do Windows 11 athbhreithnithe measctha. Is maith le cuid acu an cuma nua, agus is fearr le daoine eile cloí leis an sean-roghchlár Tosaigh.
Mar sin, más maith leat an sean-roghchlár Tosaigh níos mó ná an ceann nua, b'fhéidir gur mhaith leat an roghchlár Tosaigh i Windows 11 a athsholáthar le Windows 10. Is féidir an roghchlár Tosaigh Windows 10 a chur ar ais i Windows 11, ach ní mór duit roinnt a dhéanamh. modhnuithe san Eagarthóir Clárlainne.
Céimeanna chun filleadh ar an Roghchlár Tosaigh Windows 10 i Windows 11
Mar sin, san Airteagal seo, táimid ag dul a roinnt treoir céim ar chéim ar conas a chur ar ais Windows 10 Roghchlár Tosaigh i Windows 11. Déanaimis seiceáil.
Céim 1. Ar dtús, brúigh an cnaipe Windows Eochair + R ar an méarchlár. Seolfaidh sé seo an dialóg Rith.
An dara céim. Sa bhosca dialóige RUN, clóscríobh “ regedit agus cliceáil ar an gcnaipe Ceart go leor ".
Céim 3. Osclóidh sé seo Eagarthóir na Clárlainne. Ní mór duit dul go dtí an cosán seo a leanas:
HKEY_CURRENT_USER\Software\Microsoft\Windows\CurrentVersion\Explorer\Advanced
Céim 4. Deaschliceáil ar limistéar folamh sa phána clé, agus roghnaigh "Luach Nua > DWORD (32-giotán)"
Céim 5. Déan Ainmnigh an eochair nua mar “Start_ShowClassicMode”
Céim 6. Cliceáil faoi dhó ar an eochair a chruthaigh tú agus cuir isteach "1" sa réimse sonraí luacha. Nuair a bheidh sé déanta, cliceáil ar an gcnaipe. Ceart go leor ".
Céim 7. Anois ní mór duit do ríomhaire Windows 10 a atosú. Tar éis duit a atosú, cuirfidh tú an Roghchlár Tosaigh clasaiceach ar ais i Windows 11.
Seo é! Tá mé críochnaithe. Seo mar is féidir leat an roghchlár tosaigh Windows 10 a fháil i Windows 11.
Conas deilbhíní an tascbharra a bhogadh ar chlé i Windows 11?
Tar éis athrú go dtí an roghchlár Tosaigh clasaiceach, b'fhéidir gur mhaith leat na deilbhíní tascbharra a bhogadh ar an taobh clé i Windows 11. Seo conas na deilbhíní tascbharra a bhogadh ar an taobh clé i Windows 11 .
- Deaschliceáil ar an tascbharra agus roghnaigh Socruithe an Tascbharra
- Ar an gcéad leathanach eile, scrollaigh síos agus roghnaigh an rogha "iompraíochtaí tascbharra" .
- Cuardaigh an rogha ailíniú tascbharra. Roghnaigh Ailínigh an tascbharra le "na clé" sa roghchlár anuas.
Seo é! Chríochnaigh mé. Seo mar is féidir leat deilbhíní an tascbharra a bhogadh ar chlé i Windows 11.
Mar sin, tá an treoir seo ar fad faoi conas an roghchlár Tosaigh Windows 10 a athbhunú i Windows 11. Tá súil agam go gcabhraíonn an t-alt seo leat! Roinn le do chairde freisin. Má tá aon amhras ort faoi seo, cuir in iúl dúinn sa bhosca tráchta thíos.