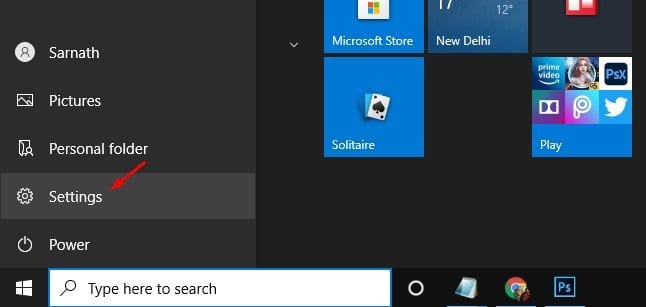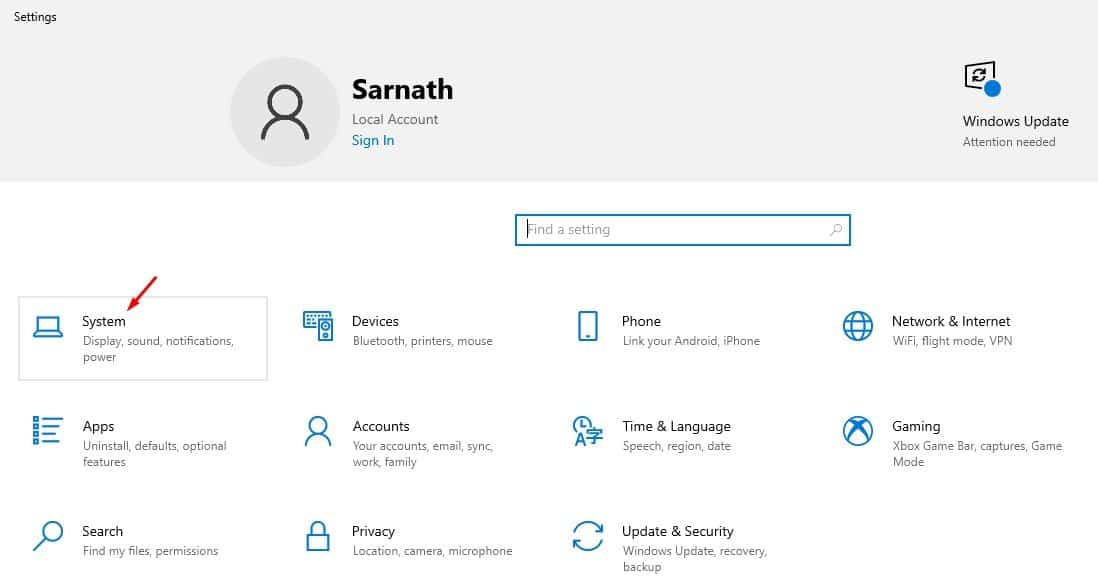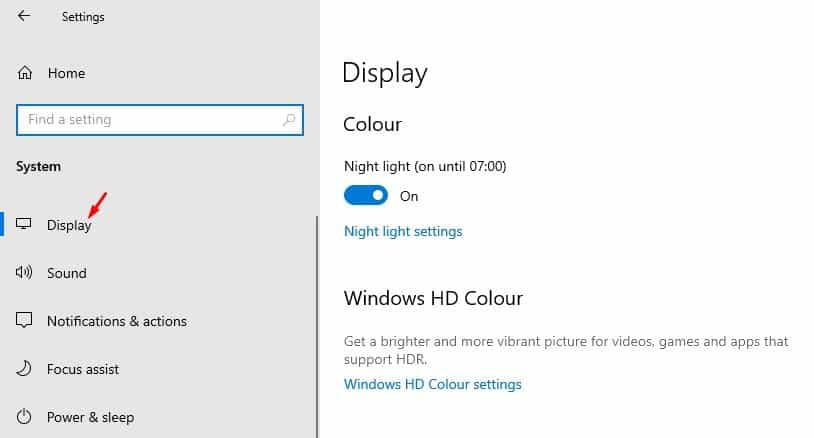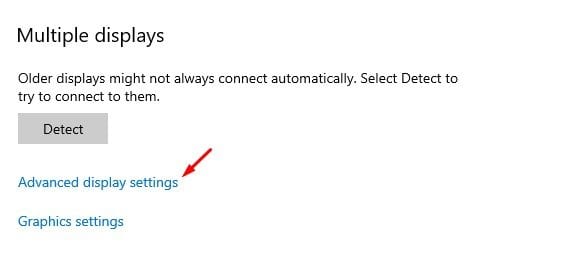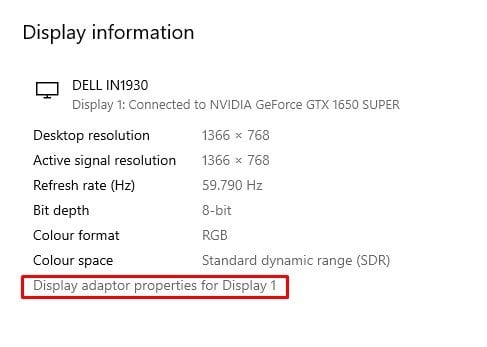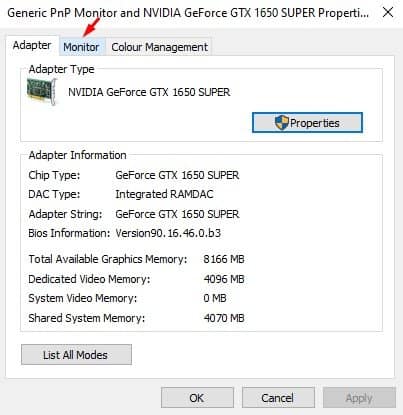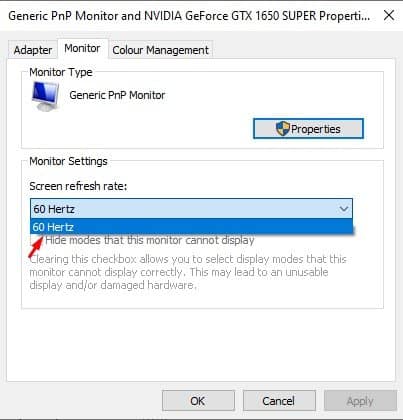Aquí tes un xeito sinxelo de cambiar a frecuencia de actualización da pantalla.

Se levas un tempo usando un ordenador, podes saber a taxa de actualización da pantalla. As taxas de actualización refírense ao número de veces que se actualiza unha imaxe na pantalla dun ordenador por segundo. O proceso mídese en Hercios (HZ). Por exemplo, unha pantalla de 60 Hz actualizará a pantalla 60 veces por segundo.
En palabras breves e sinxelas, canto maior sexa a frecuencia de actualización, mellor será a experiencia. Por outra banda, unha baixa taxa de actualización adoita provocar o parpadeo da pantalla. Ademais, as pantallas con taxas de actualización máis baixas tenden a causar fatiga ocular e dores de cabeza.
As pantallas con taxas de actualización máis altas tamén benefician moito aos xogadores. Usar unha taxa de actualización da pantalla máis alta de 144 Hz ou incluso 240 Hz proporcionará unha experiencia de xogo moito mellor que 60 Hz. O teu ordenador debería seleccionar automaticamente a mellor taxa de actualización. Na maioría dos casos, non é necesario facer ningún cambio na taxa de actualización da pantalla. Non obstante, pode haber momentos nos que necesites axustar manualmente a frecuencia de actualización.
Pasos para cambiar a taxa de actualización da pantalla en PC con Windows 10
Se a pantalla do teu ordenador parpadea ou é inestable, podes considerar cambiar a frecuencia de actualización. Se cres que o teu ordenador ten un monitor que admite unha taxa de actualización máis alta, tamén podes considerar cambiar a taxa de actualización. A continuación, compartimos unha guía detallada sobre como cambiar a frecuencia de actualización da pantalla en Windows 10. Imos comprobar.
Paso 1. En primeiro lugar, fai clic no botón Inicio e selecciona "Configuración".
O segundo paso. Na páxina Configuración, toque "o sistema".
O terceiro paso. Na páxina Sistema, faga clic en Opción "Pantalla" .
Paso 4. Agora, desprácese cara abaixo e toque Opción Configuración avanzada de visualización .
Paso 5. Fai clic na opción "Características do adaptador de pantalla para a pantalla 1".
Paso 6. Na seguinte xanela, seleccione a pestana "a pantalla" .
Paso 7. Na configuración da pantalla, Seleccione a frecuencia de actualización da pantalla .
Paso 8. Unha vez feito, fai clic no botón "Implementación" .
Isto é! Rematei. Así é como podes cambiar a frecuencia de actualización da pantalla en Windows 10.
Polo tanto, este artigo trata sobre como cambiar a frecuencia de actualización da pantalla en PC con Windows 10. Espero que este artigo che axude! Comparte tamén cos teus amigos. Se tes algunha dúbida sobre isto, infórmanos no cadro de comentarios a continuación.