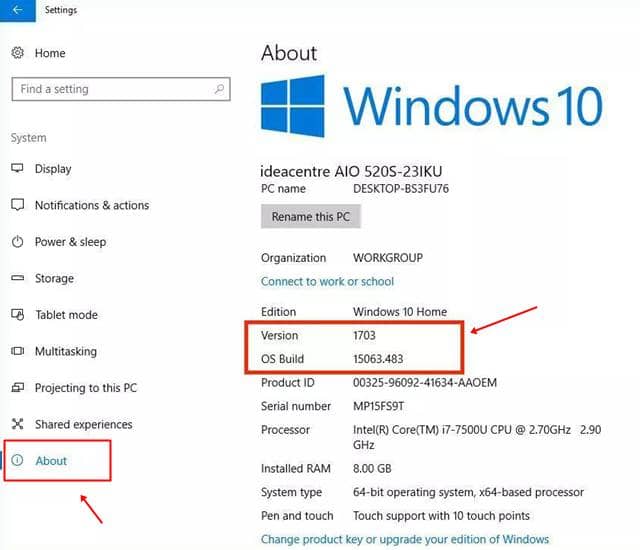Como comprobar a versión de Windows 10, o número de compilación e a información completa
Windows 10 está cambiando constantemente día a día a medida que se lanzan actualizacións no novo sistema operativo Windows 10. Moitos usuarios queren actualizarse coa última versión de Windows 10 e queren acceder ás súas funcións de noticias. Entón, antes de seguir adiante, debes saber que compilación ou versión estás executando actualmente no teu ordenador. Non hai unha hora establecida para que se inicie a actualización de Windows 10.
Windows 10 é o último sistema operativo que afirma Microsoft. Así que fan cambios nos cambios existentes e lanzan as súas actualizacións adicionais como Actualización de aniversario, actualización de novembro de 2019, actualización de outubro de 2020, etc. . Moitos usuarios aínda descoñecen a versión e o número de compilación do seu Windows 10. Así que aquí temos as dúas mellores formas de comprobalo.
Comprenda a súa versión, edición, número de compilación e tipo de sistema de Windows 10
No tutorial a continuación, verás estas catro cousas que veñen nas especificacións de Windows 10.
Versión- Indica a versión que estás executando actualmente, como Windows 10 Home, Professional, Enterprise, Education, etc.
Versión- Consulta a versión que tes actualmente no teu Windows 10. Podes ver a lista de versións na seguinte imaxe.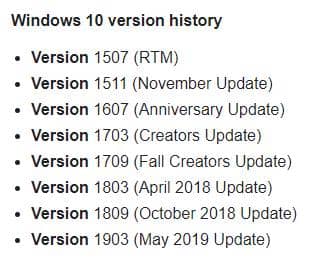
Número de versión do SO: móstralle o número de versión actual para as túas fiestras. Podes seleccionar un rexistro O número de compilación de Windows 10 está aquí .
tipo de sistema- Mostra se estás executando un sistema operativo de 32 ou 64 bits.
Pasos para saber que versión e edición de Windows 10 tes
Método XNUMX: Usando o comando Executar
Esta é a mellor e rápida forma de comprobar o número de compilación e a versión de Windows 10. Siga estes pasos a continuación para obter a información.
- prema a tecla Windows + R para abrir a xanela Executar; A continuación, escriba winver e prema ao entrar.
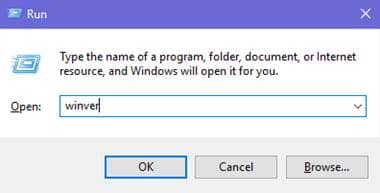
- Agora verás unha pequena ventá emerxente Sobre Windows Caixa, onde podes ver a versión e o número de compilación como se mostra a continuación.
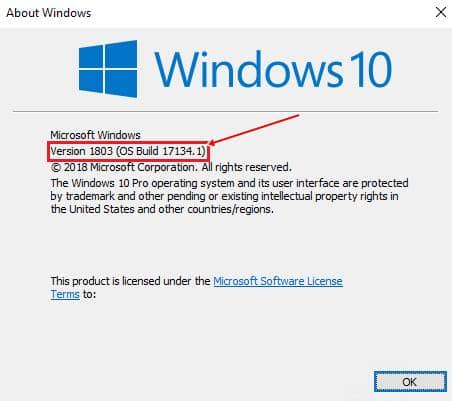
Nota: No segundo parágrafo, tamén podes ver a versión actual das túas fiestras.
Método 2: desde a aplicación Configuración
Só funcionará en versións de Windows 10, e algunhas actualizacións poden ter un aspecto diferente na interface de usuario, pero podes localizar esta configuración en todos os Windows 10.
- Aberto Aplicación de configuración de Windows 10 , Prema o sistema .
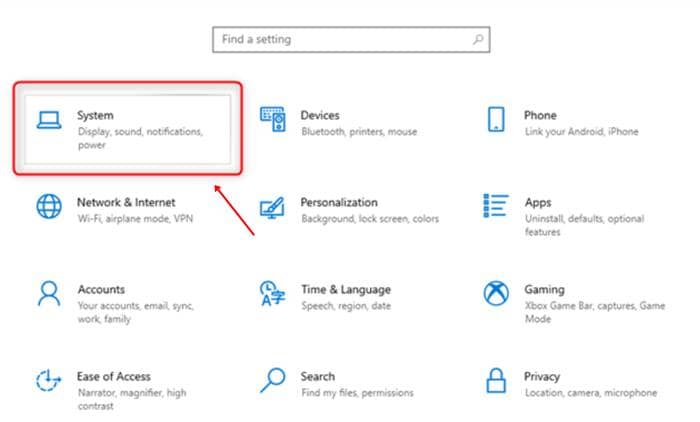
- Entón verás as fiestras co menú da esquerda; Fai clic Acerca de Ao final da lista.
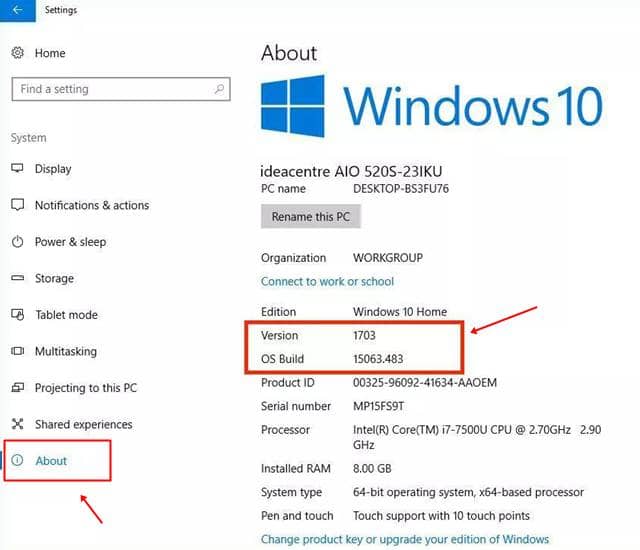
- verás Información sobre windows 10 . Como no primeiro método, aquí verá o número de versión e a versión de Windows.
Dende a redacción
Neste artigo, obterás toda a información sobre Versión de Windows 10; Construír SO, tipo de sistema e versión . Se queres saber máis sobre esta información en profundidade, podes consultar a páxina especial da Wikipedia Historial de versións de Windows 10 .
Se tes algún problema con este artigo, podes comentar a continuación. Podemos resolver a súa consulta o antes posible.