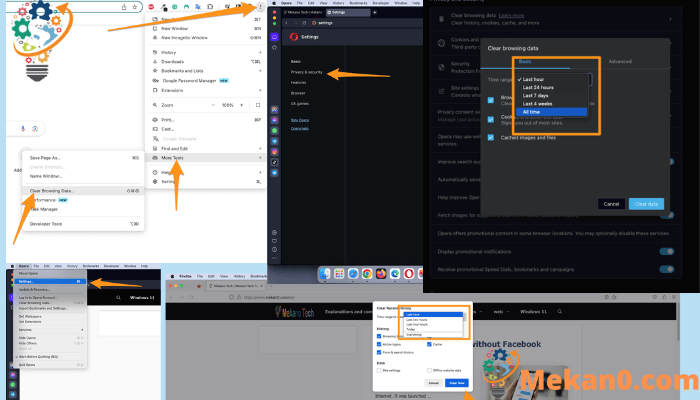Como borrar a caché e borrar o historial de todos os navegadores cromo و safari و Firefox و Borde
A eliminación do teu historial de navegación pode axudar a protexer a túa privacidade, e isto é especialmente importante se estás a usar un ordenador público ou compartido e iniciaches sesión. Ademais, pode obter resultados de busca máis precisos e liberar espazo no disco duro, o que aumenta a velocidade de navegación. Para iso, pode borrar o historial do seu navegador en diferentes navegadores web como Google Chrome, Safari, Firefox e Microsoft Edge.
Como borrar a caché en Chrome
Para eliminar as cookies e outro historial no navegador Chrome, cómpre facer clic na icona de tres puntos na esquina superior dereita da xanela, ir ao menú "Historial" e despois a "Borrar datos de navegación". Despois diso, debes seleccionar un intervalo de datas específico na lista despregable, escoller a opción "Cookies e outros datos do sitio" e, a continuación, facer clic en "Borrar datos". Ademais, o historial de navegación individual de calquera sitio pódese eliminar a través da páxina Historial.
- Abre o navegador Google Chrome
- Fai clic nos tres puntos na esquina superior dereita . Isto tamén se coñece como botón Personaliza e controla Google Chrome.
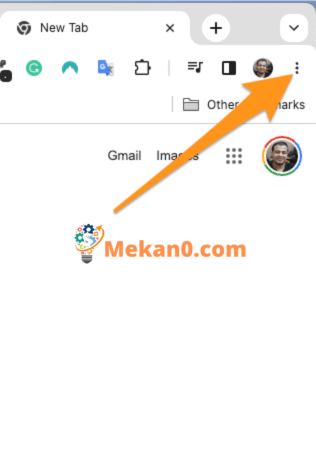
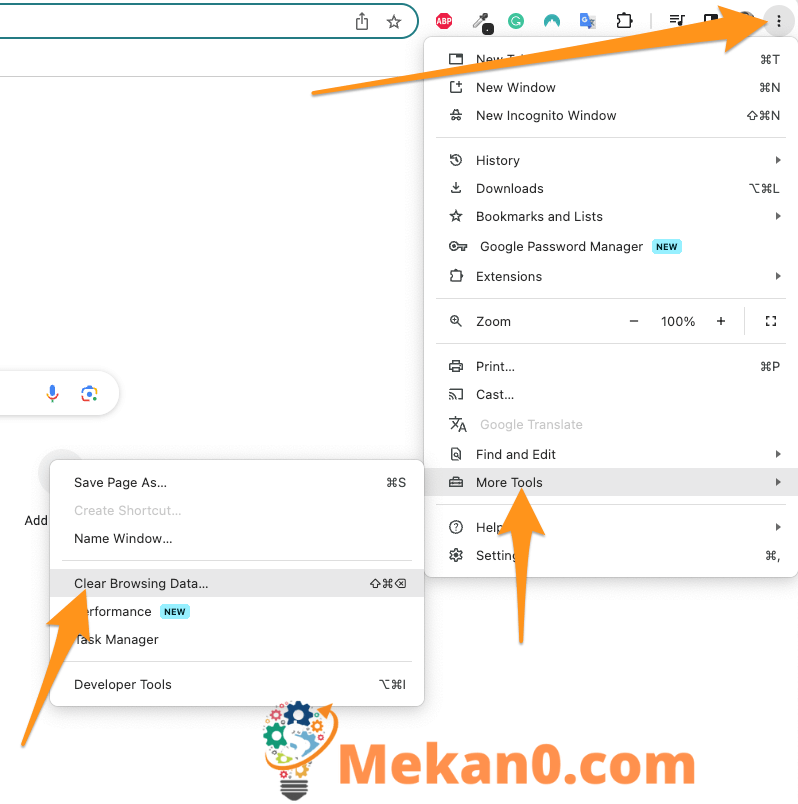

Nota: Tamén podes borrar o historial de páxinas específicas aquí marcando as caixas ao lado de cada sitio e facendo clic no botón Eliminar na esquina superior dereita da xanela. Tamén pode usar a tecla Maiúsculas para seleccionar varios elementos nunha fila.
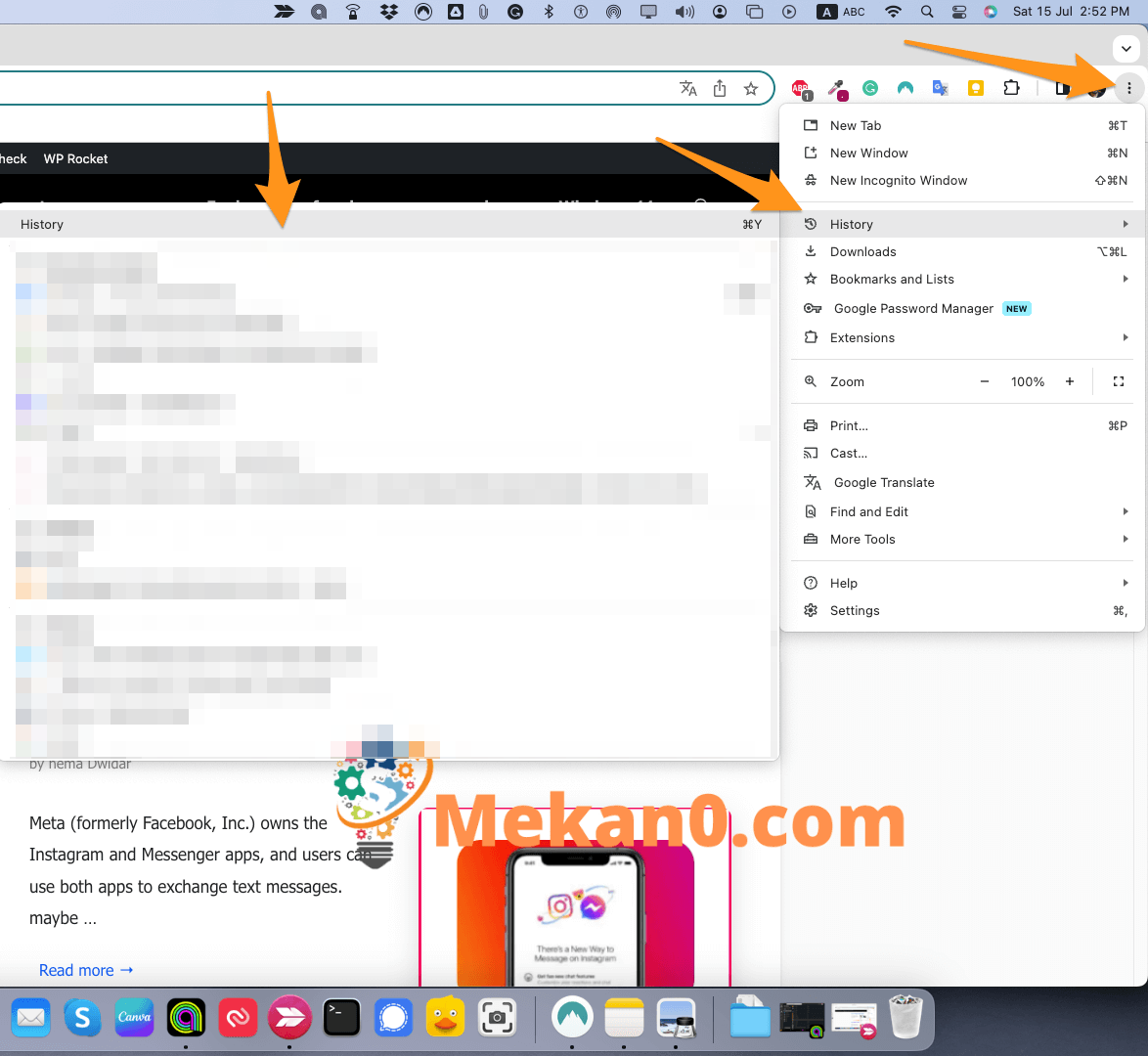

Como borrar a caché en safari
Para borrar o teu historial de navegación e a caché en Safari, abre Safari e toca Historia> Mostrar todo o historial Desde a barra de menús de Apple. A continuación, fai clic no botón Historia clara na esquina superior dereita e selecciona un intervalo de tempo. Finalmente, toca historia clara .
- Abre Safari.
- Fai clic en rexistro> Mostrar todos os arquivos na barra de menú de Apple. Só verás esta opción se estás na aplicación Safari.
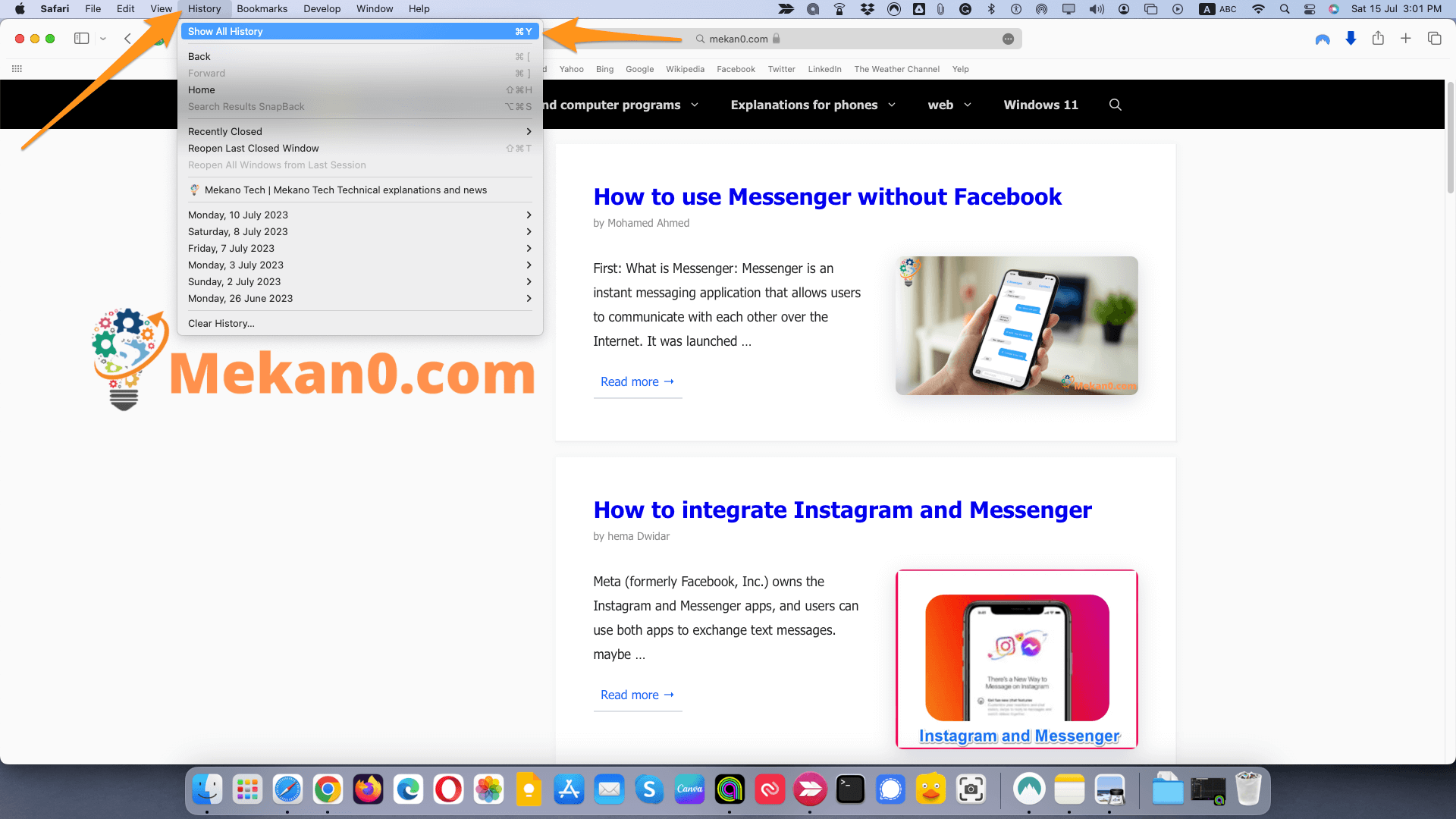
Nota: Tamén podes premer Comando + Y no teu teclado para abrir esta páxina.
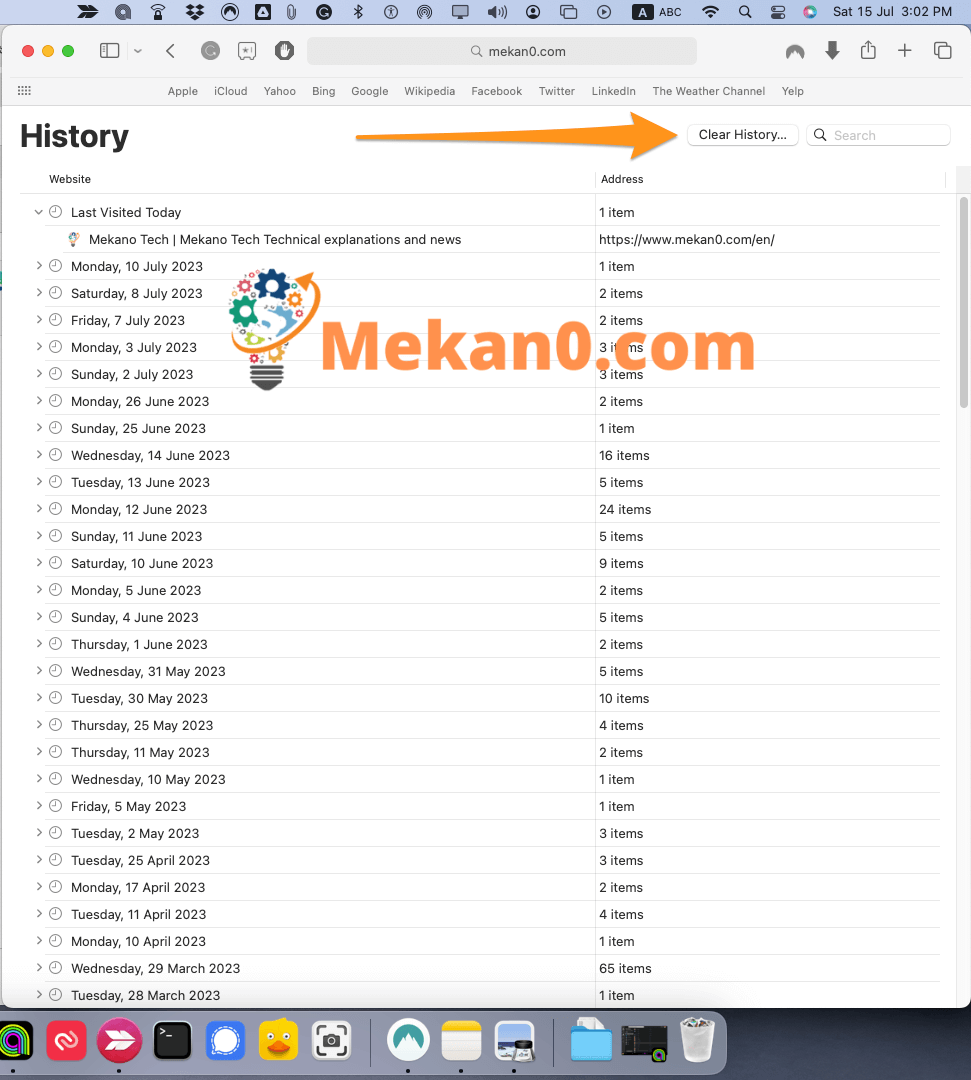
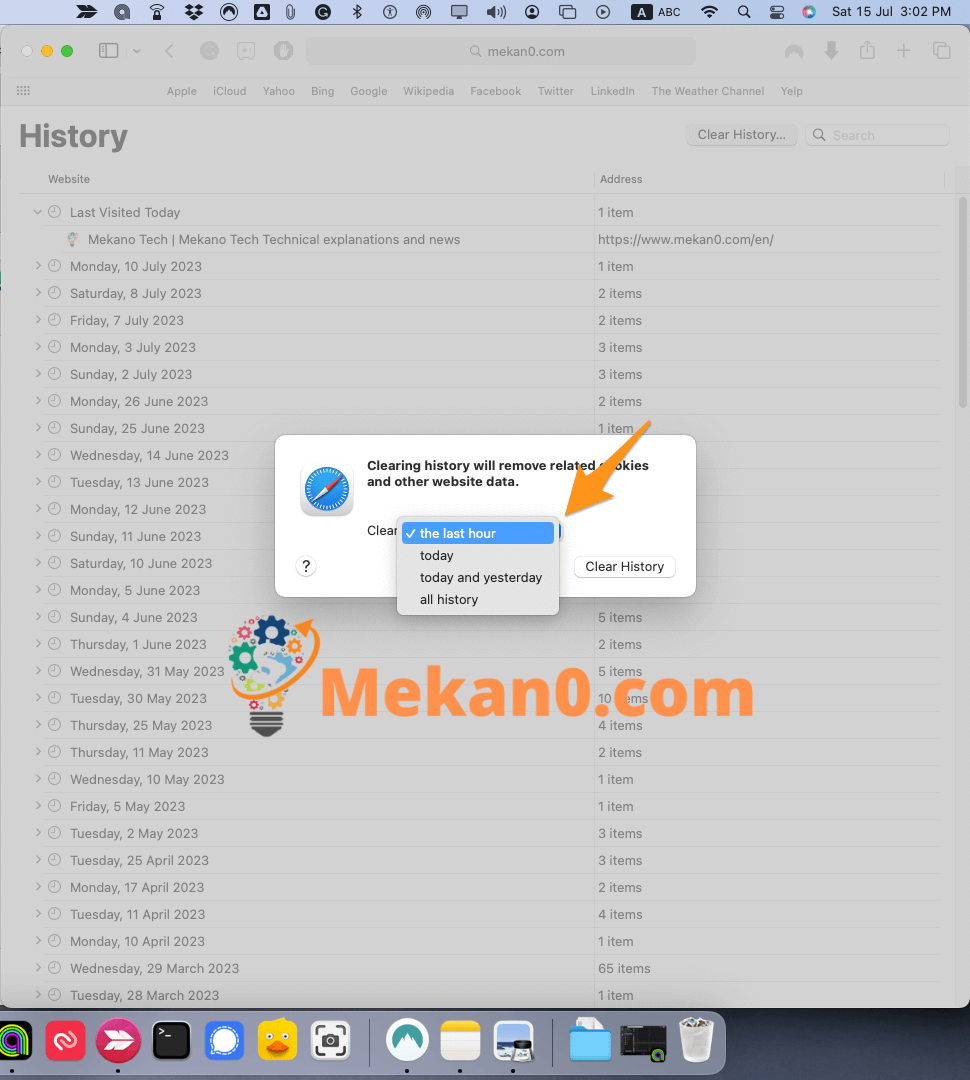
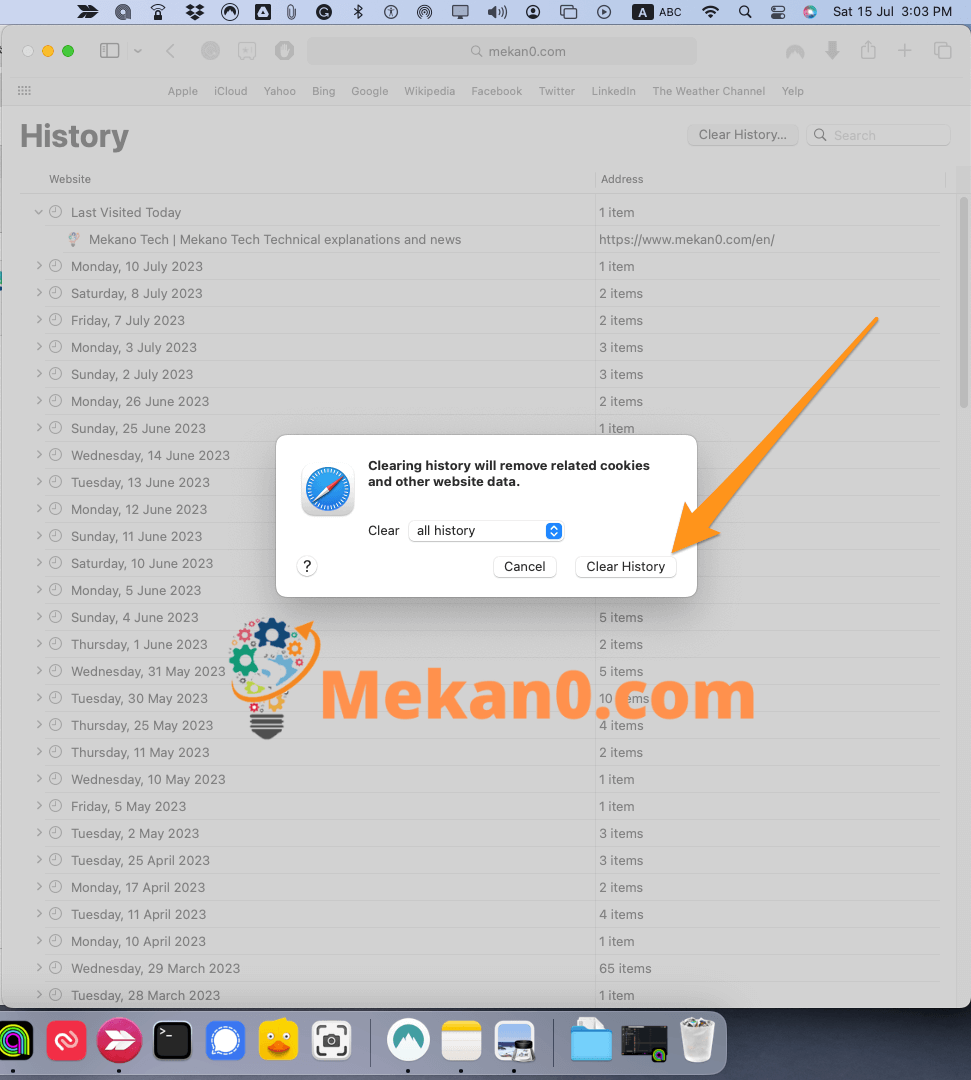
Tamén pode eliminar o historial de sitios individuais nesta xanela facendo clic co botón dereito nun sitio ou data e seleccionando eliminar . Se estás a usar un trackpad, podes facer clic co botón dereito mantendo premida a tecla Control mentres fai clic no trackpad.
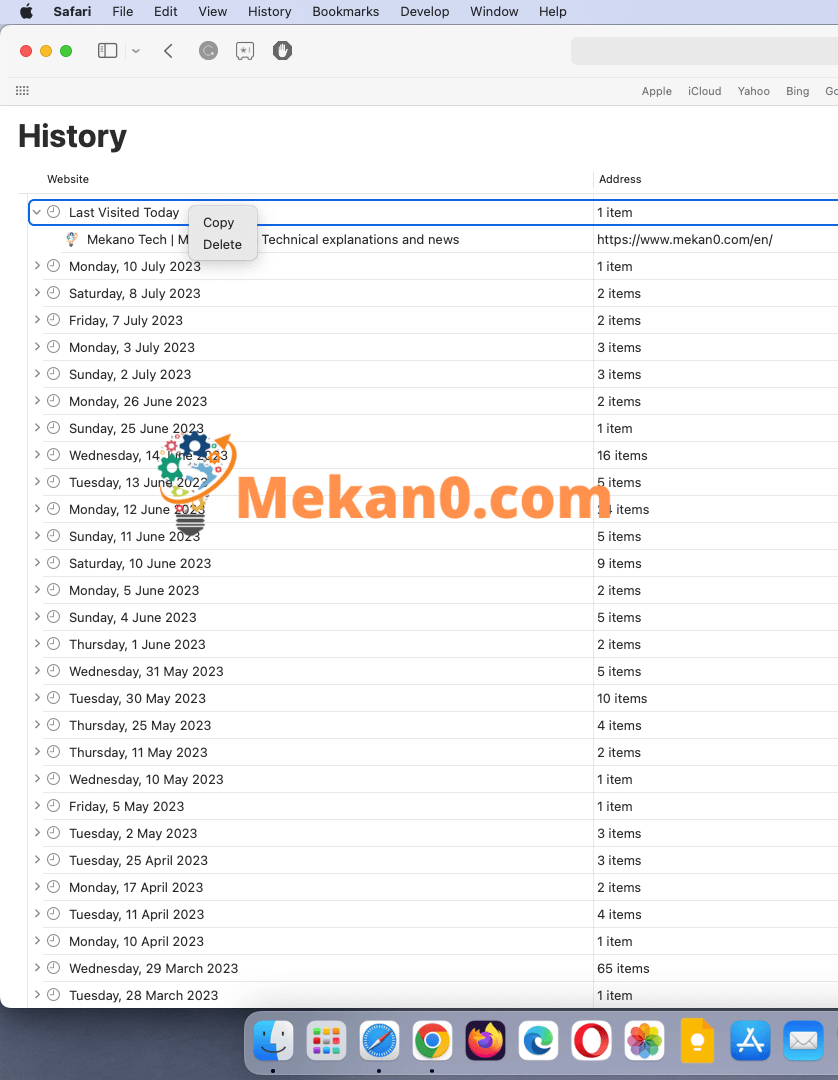
Como borrar o historial en Firefox
Para borrar o historial en Firefox, fai clic na icona Biblioteca e vai a Historial> Borrar o historial recente. Escolla un intervalo de tempo na lista despregable. marque a caixa" Navega e descarga o historial e fai clic Dixitalizar agora".
- Abre Mozilla Firefox .
- A continuación, fai clic na icona de tres liñas na esquina superior dereita da xanela.
- A continuación, fai clic en Historial .
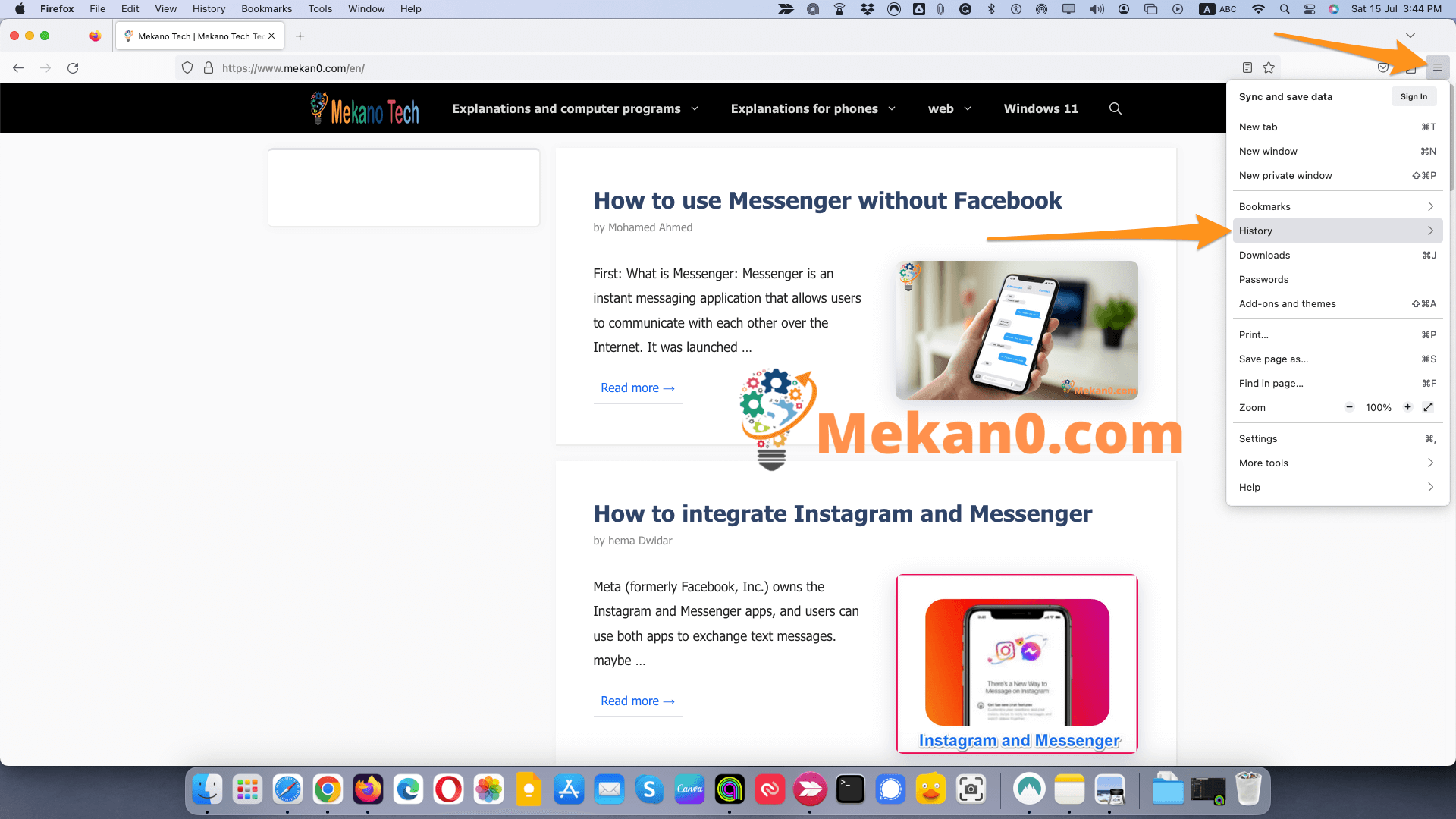
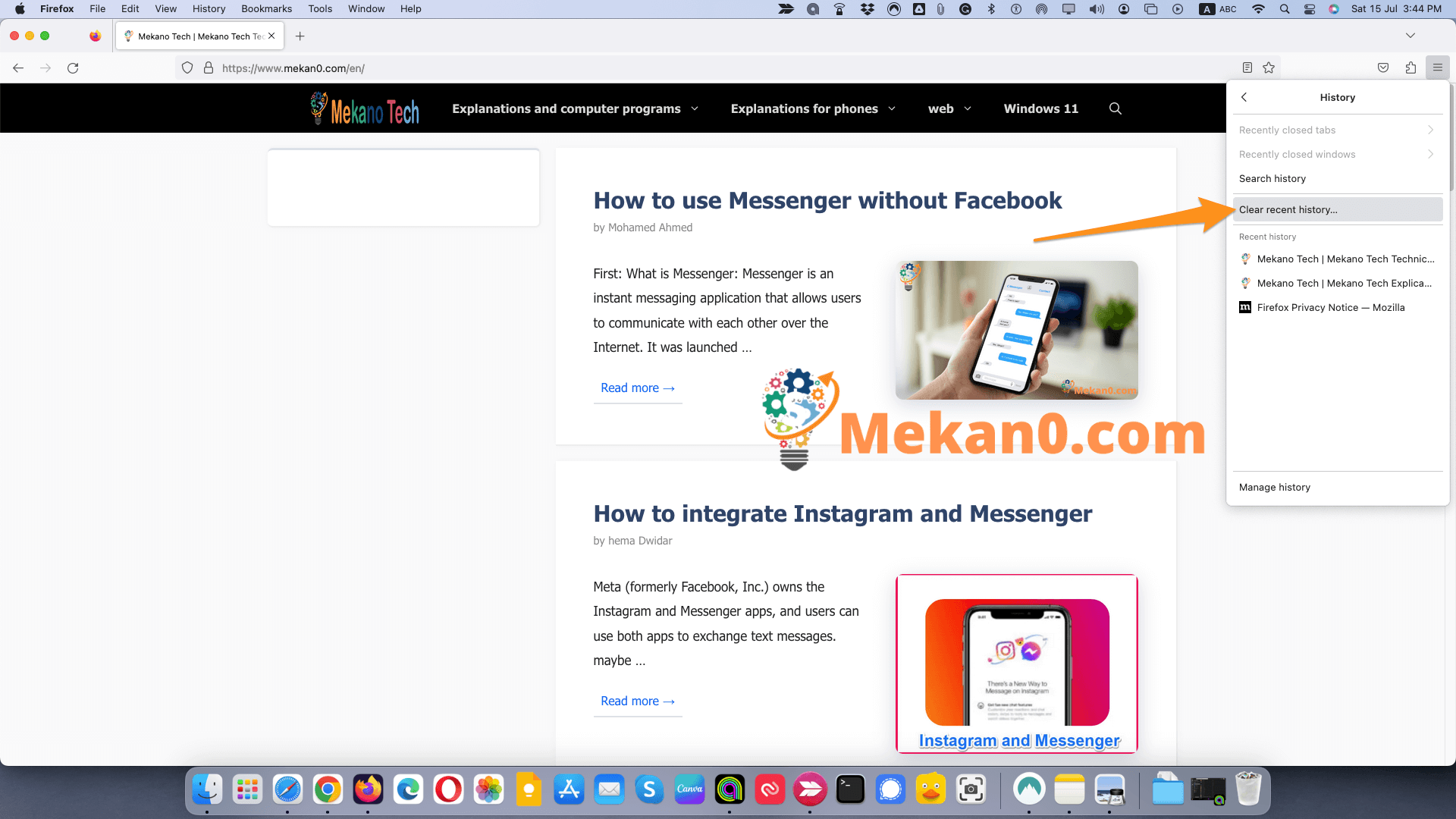
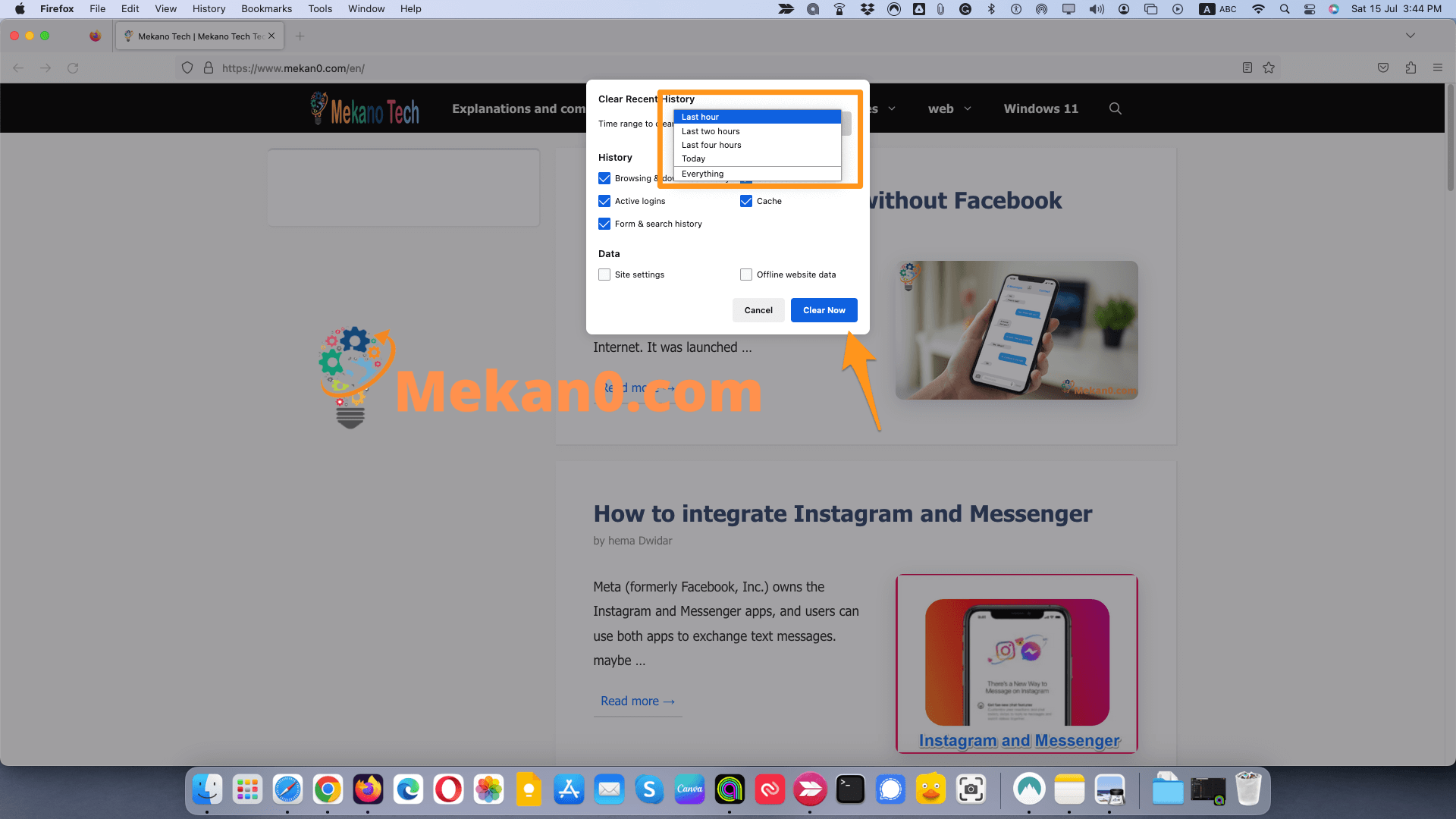
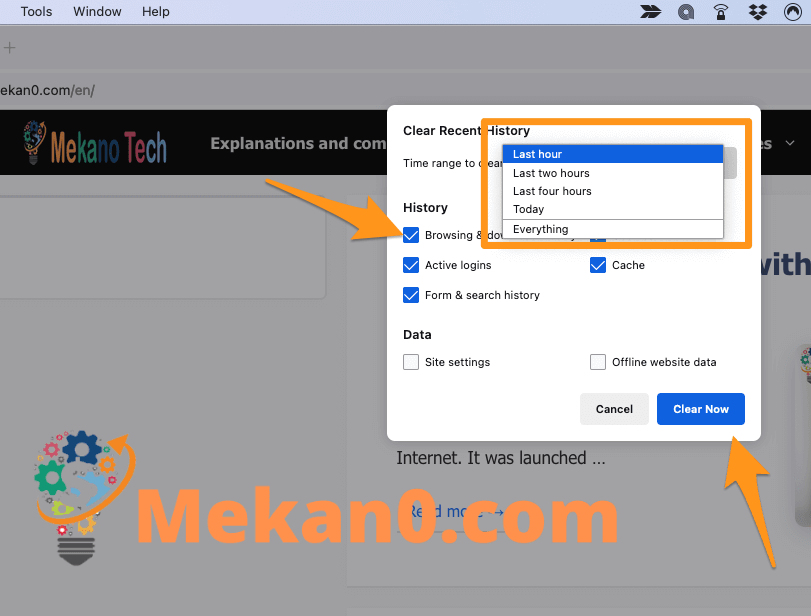
Nota: Esta opción tamén eliminará ficheiros da xanela Descargas, así como do teu historial de navegación.
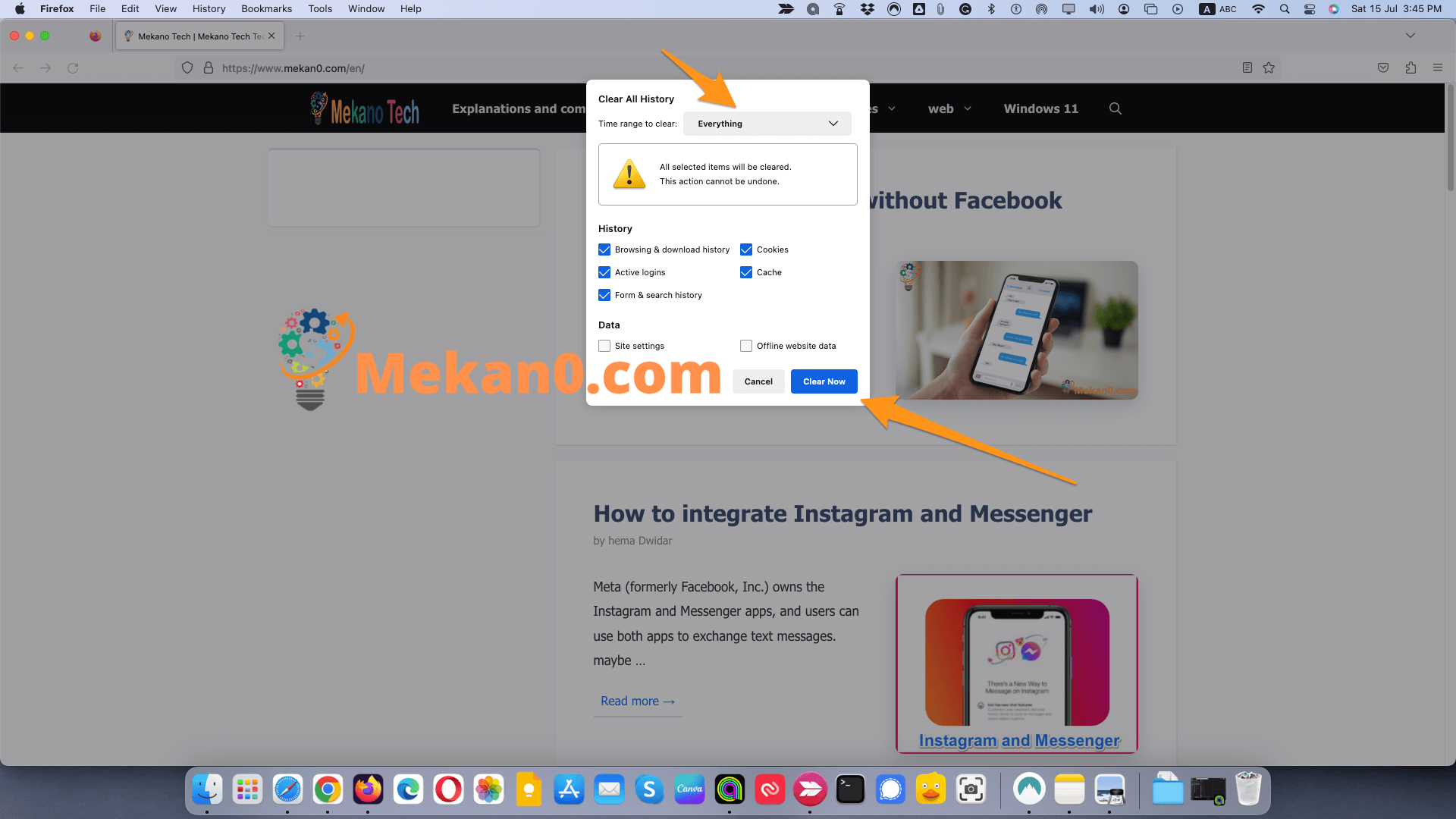
Como borrar o historial de Microsoft Edge
Para borrar o historial de Microsoft Edge, faga clic na icona de tres puntos na esquina superior dereita da xanela. Entón vai a Privacidade e Servizos. En sección Borrar datos de navegación , Prema Escolle o que queres borrar. Escolla un intervalo de tempo na lista despregable. caixa de verificación historial de navegación e prema Dixitalizar agora.
Nota: estas instrucións son para o novo Microsoft Edge de Chromium. Se queres saber como descargar o novo Edge, consulta o noso artigo aquí.
- Abre Microsoft Edge.
- Fai clic na icona de tres puntos na parte superior dereita .
- A continuación, fai clic en Configuración .
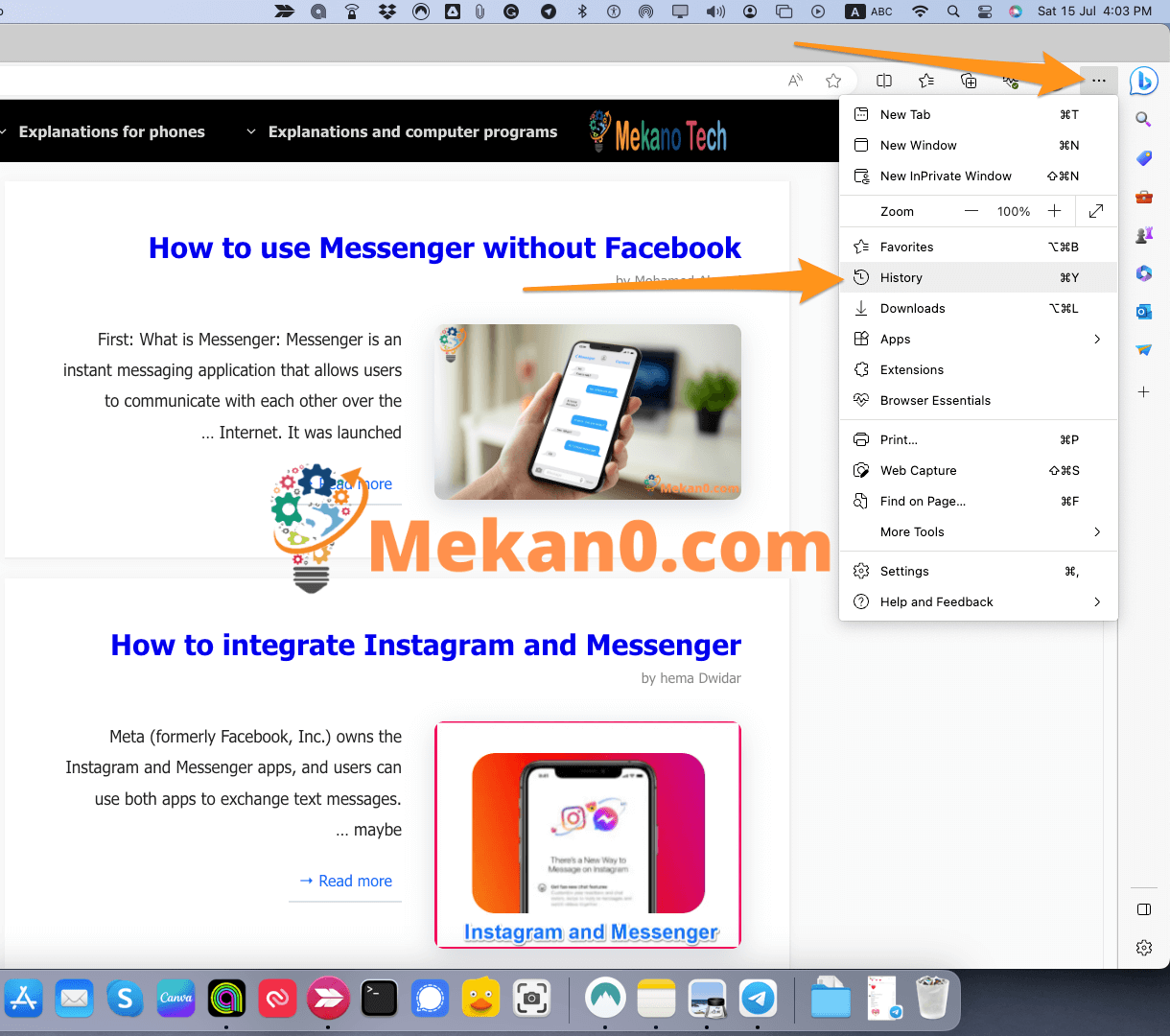
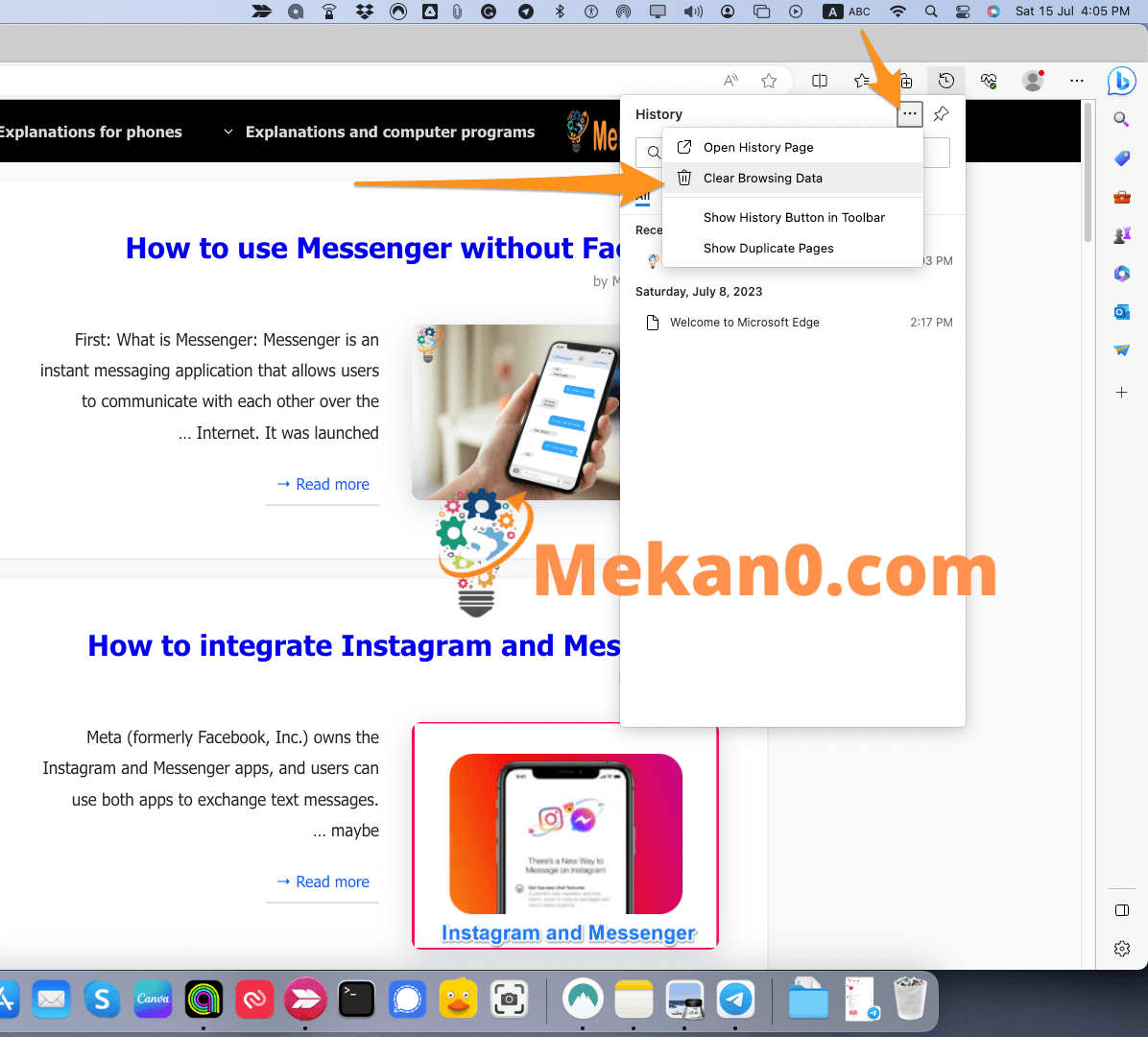
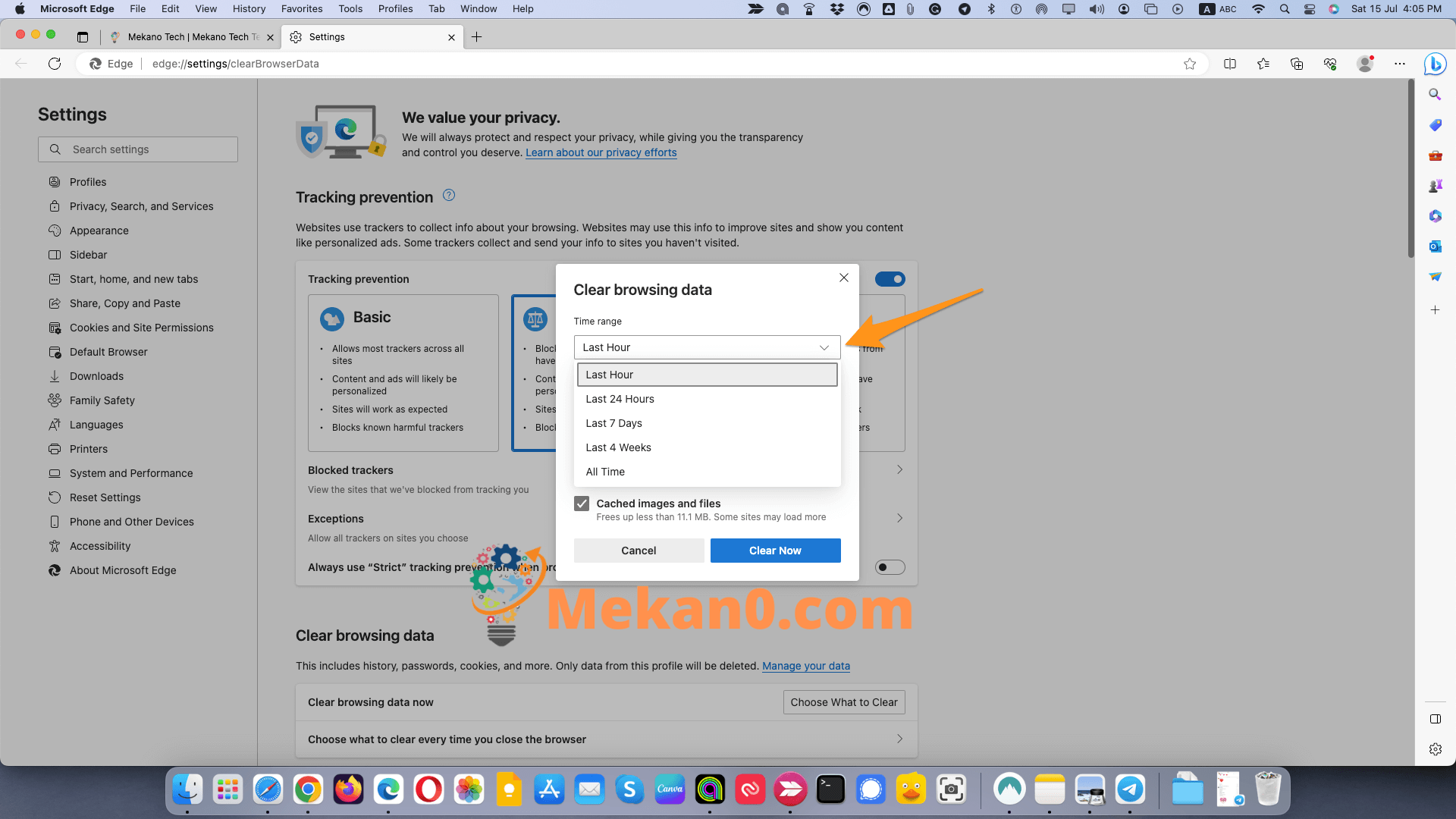
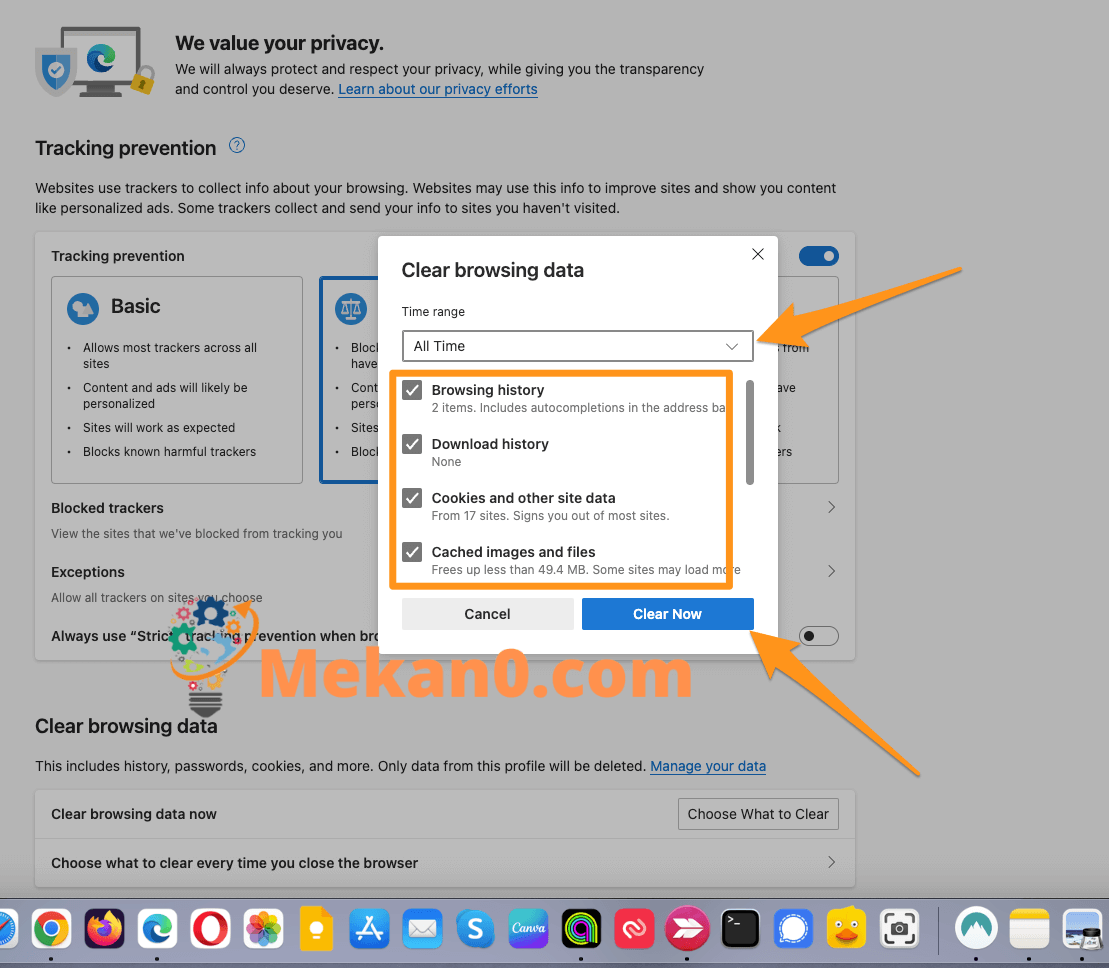
Como borrar a caché do navegador opera
Para borrar a caché do navegador Opera, pódense seguir os seguintes pasos:
- Abre o navegador Opera e fai clic na icona "Máis" (tres puntos) na esquina superior dereita da xanela.
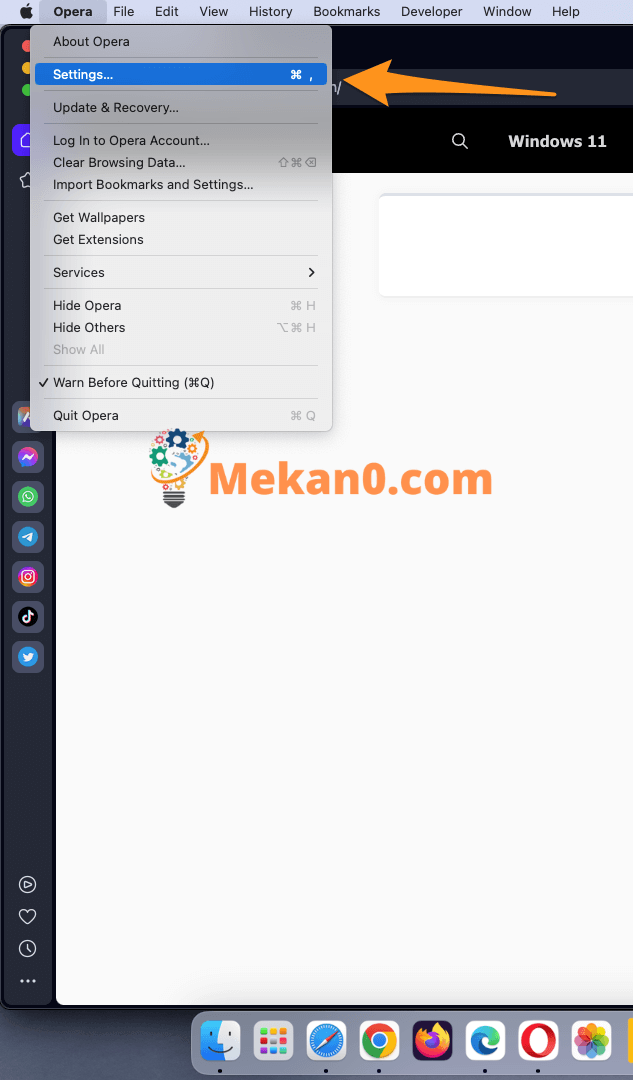
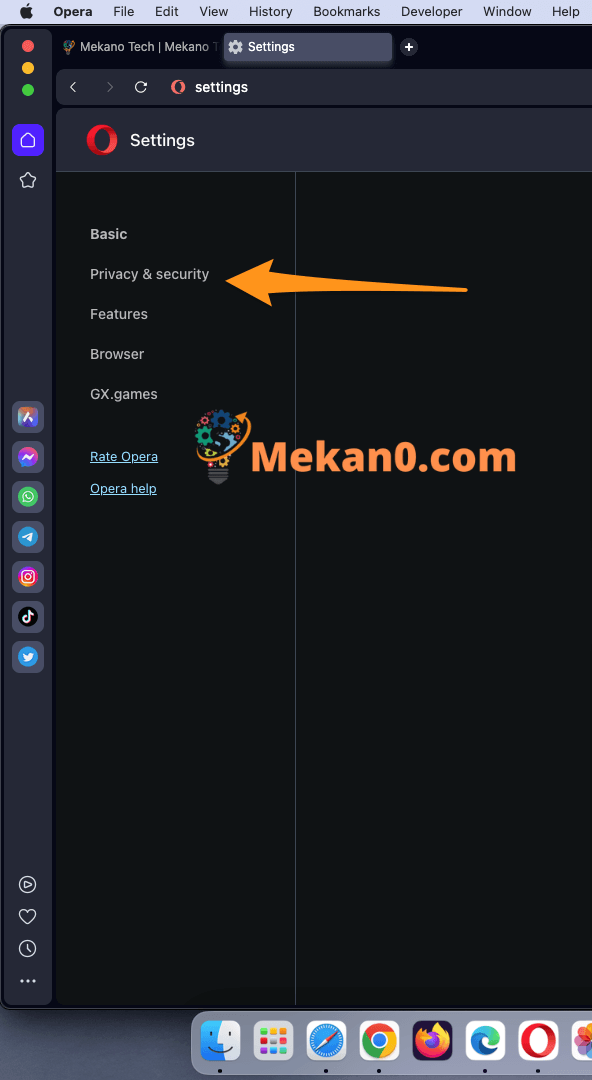
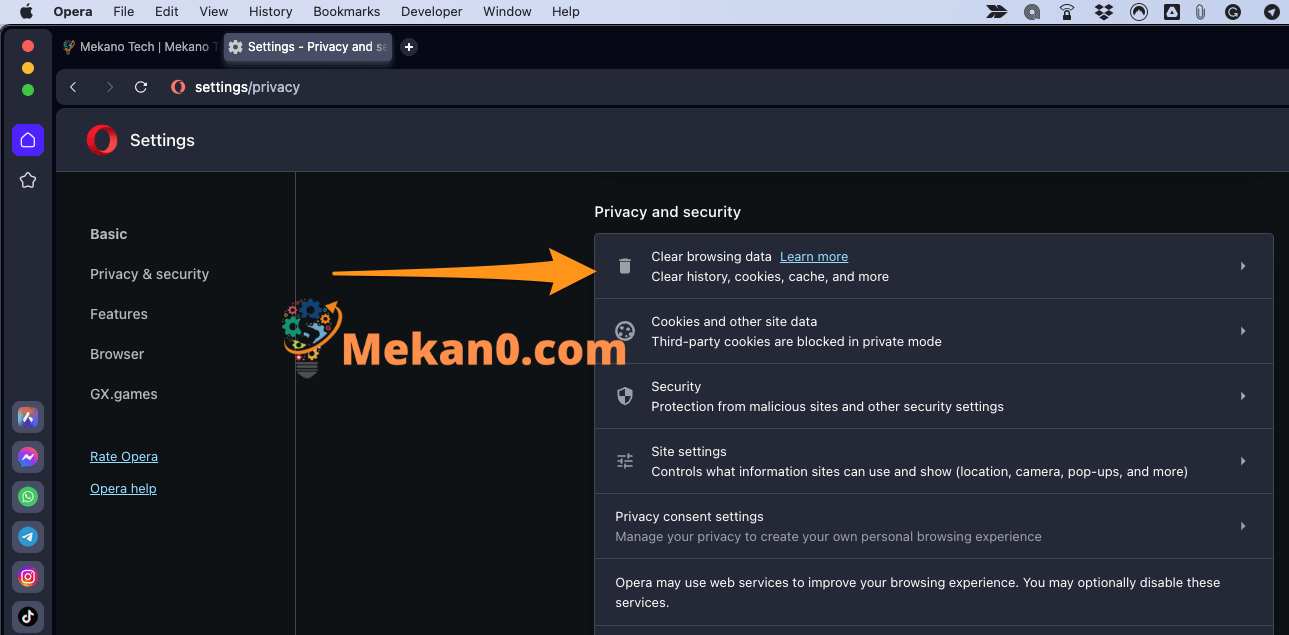
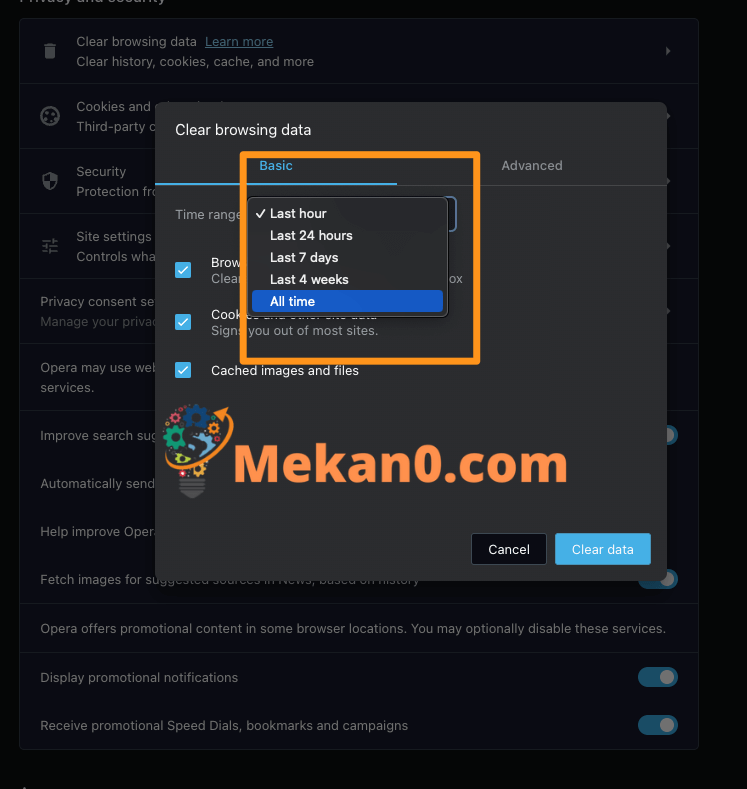
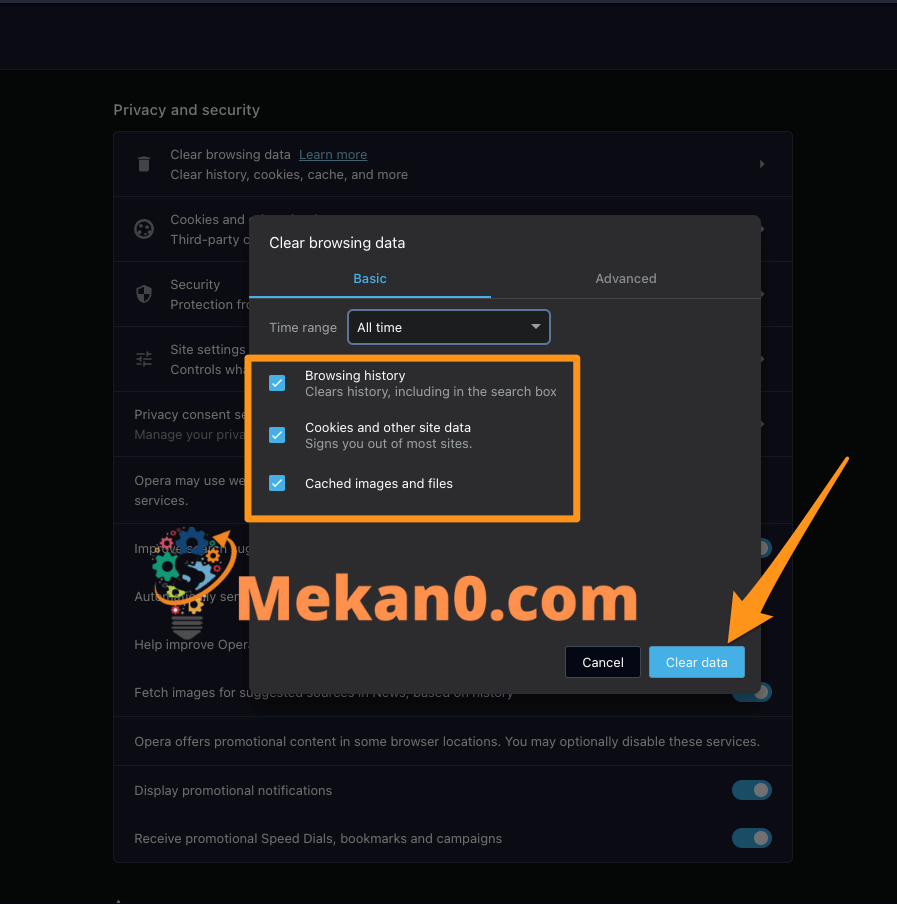
Despois de completar estes pasos, todos os ficheiros temporais eliminaranse do navegador Opera.
Beneficios de limpar a caché dos navegadores
Hai moitos beneficios que se poden obter ao limpar a caché dos navegadores, os máis importantes son:
- Aumenta a velocidade de navegación: se a túa caché está chea de ficheiros e datos, pode afectar negativamente á velocidade de navegación e á súa capacidade para cargar páxinas máis rápido. Pero ao limpar a caché, a navegación pode ser máis rápida e eficiente.
- Protección da privacidade: a caché pode incluír algunha información persoal, como sitios web visitados, enderezos de correo electrónico e contrasinais. Pero coa borrada da caché, estes datos elimínanse e a privacidade do usuario está protexida.
- Evita erros e problemas: algúns ficheiros temporais poden causar erros e problemas no navegador. Pero ao limpar a caché, moitos destes problemas pódense resolver e evitar que ocorran no futuro.
- Mellorar o rendemento do ordenador: Algúns ficheiros temporais poden consumir espazo no disco duro, o que fai que o seu ordenador se ralentice. Pero coa limpeza da caché regular, podes obter un mellor rendemento do teu ordenador.
- Obteña unha mellor experiencia de navegación: cando a caché se borra regularmente, pódese conseguir unha experiencia de navegación mellor e máis fluida, o que axuda a mellorar a produtividade e a comodidade mentres se navega pola web.
- Son moitos os beneficios que se poden obter Limpar a caché temporal nos navegadores, os máis importantes dos cales son:
- Aumenta a velocidade de navegación: se a túa caché está chea de ficheiros e datos, pode afectar negativamente á velocidade de navegación e á súa capacidade para cargar páxinas máis rápido. Pero ao limpar a caché, a navegación pode ser máis rápida e eficiente.
- Protección da privacidade: a caché pode incluír algunha información persoal, como sitios web visitados, enderezos de correo electrónico e contrasinais. Pero coa borrada da caché, estes datos elimínanse e a privacidade do usuario está protexida.
- Evita erros e problemas: algúns ficheiros temporais poden causar erros e problemas no navegador. Pero ao limpar a caché, moitos destes problemas pódense resolver e evitar que ocorran no futuro.
- Mellora o rendemento do ordenador: algúns ficheiros temporais poden ocupar espazo no disco duro, o que fai que o ordenador se ralentice. Pero coa limpeza da caché regular, podes obter un mellor rendemento do teu ordenador.
- Obteña unha mellor experiencia de navegación: cando a caché se borra regularmente, pódese conseguir unha experiencia de navegación mellor e máis fluida, o que axuda a mellorar a produtividade e a comodidade mentres se navega pola web.
preguntas comúns
Unha caché é un lugar onde se almacenan ficheiros web temporais (como imaxes, ficheiros de audio, cookies, etc.) no seu ordenador para acelerar a visualización das páxinas web visitadas anteriormente.
Si, recoméndase limpar a caché regularmente para mellorar o rendemento do navegador e liberar espazo de almacenamento no seu ordenador.
A caché pódese borrar no navegador indo á configuración do navegador, buscando a opción "Borrar datos de navegación" ou "Borrar caché", seleccionando os datos que quere eliminar e, a continuación, premendo no botón "Borrar" ou "Eliminar".
Limpar a caché pode afectar ao inicio de sesión en sitios que requiren un nome de usuario e un contrasinal, polo que é importante gardar o seu nome de usuario e contrasinal para os sitios que o requiran.
Limpar a caché pode afectar á configuración e ás preferencias do teu navegador, polo que debes seleccionar coidadosamente os datos que queres eliminar.
Os ficheiros temporais eliminados non se poden recuperar despois de eliminalos, polo que debes confirmar os datos que queres eliminar antes de facer clic no botón "Borrar" ou "Eliminar".
Si, o historial pódese eliminar permanentemente nalgúns navegadores, seleccionando "Borrar datos de navegación" en lugar de "Borrar historial" e seleccionando todos os tipos de datos que quere eliminar, incluíndo cookies, caché e outros datos. Debes ter coidado de non eliminar permanentemente estes datos, xa que pode provocar a perda dalgunha información importante. Polo tanto, recoméndase asegurarse dos datos que quere eliminar e asegurarse de que non se eliminen os datos importantes ou importantes.
Moitos datos pódense eliminar de forma segura, e isto inclúe:
Cookies: as cookies, que son datos almacenados no ordenador do usuario polos sitios web visitados, pódense eliminar con seguridade.
Datos temporais (caché): os datos temporais pódense eliminar con seguridade e son datos que os sitios visitados almacenan no ordenador do usuario, incluíndo imaxes, perfís de contacto e outros.
Rexistros e historial: pódense eliminar con seguridade os rexistros e o historial, que son datos sobre as actividades realizadas no ordenador do usuario e os sitios visitados.
Descargar ficheiros: os ficheiros de descarga pódense eliminar con seguridade e son ficheiros de datos que se descargan no ordenador do usuario.
Complementos e extensións: pódense eliminar de forma segura os complementos e extensións e son programas adicionais que se instalan no navegador para proporcionar unha funcionalidade adicional.
Ferramentas e axustes: as ferramentas e a configuración pódense eliminar con seguridade e son datos sobre a configuración e as ferramentas que están instaladas no ordenador do usuario.
Debes ter en conta que a eliminación dalgúns destes datos pode afectar á experiencia do usuario ao usar o navegador e pode requirir volver iniciar sesión nalgúns sitios de novo. Polo tanto, debe asegurarse de que os datos importantes ou importantes non se eliminen.
Deben conservarse algúns datos críticos e importantes, e isto inclúe:
Anexos: débense conservar os anexos cargados, para que se poidan utilizar máis adiante.
Ficheiros persoais: garda ficheiros persoais importantes, como ficheiros de traballo ou fotos persoais.
Contrasinais: os contrasinais deben manterse seguros, xa que se utilizan para acceder ás contas persoais dos sitios web.
Configuración: deben conservarse as configuracións importantes, como a configuración de programas, aplicacións e navegadores.
Ficheiros que inician programas e aplicacións: Débense conservar os ficheiros que inician programas e aplicacións para poder ser utilizados máis adiante.
Documentos importantes: deben conservarse documentos importantes, como documentos e informes oficiais.
Ficheiros de audio e vídeo: deben conservarse ficheiros de audio e vídeo importantes, como vídeos educativos ou conferencias.
Hai que ter coidado de gardar estes datos de forma segura e pódense almacenar nun disco duro externo ou nun servizo de almacenamento na nube (como Google Drive ou Dropbox) para acceder en calquera momento.
Pode que che guste:
10 pasos sinxelos para facer que Google Chrome sexa máis rápido e seguro: unha guía completa
Aprende a copiar desde sitios protexidos no navegador Firefox sen programas nin complementos
Os mellores complementos de ChatGPT para viaxar
Explicación e instalación da extensión Google Translate nos navegadores: unha guía completa
Como editar fotos en OneDrive no teléfono e na computadora
última palabra
En xeral, debes limpar a caché e o historial do teu navegador regularmente para mellorar o rendemento do navegador e liberar espazo de almacenamento no teu ordenador. Podes borrar a caché e o historial de todos os navegadores facilmente usando os pasos mencionados neste artigo.
Convidamos a todos os nosos visitantes a comentar e compartir os seus pensamentos e experiencias sobre este tema. Usas un método diferente para borrar a caché e o historial do navegador? Tes un consello ou unha experiencia que che gustaría compartir? Comenta a continuación e participa na discusión.
Grazas por visitar o noso sitio web e esperamos que este artigo che sexa útil. Non dubides en visitar de novo o noso sitio web para obter máis información e consellos útiles sobre tecnoloxía e Internet.