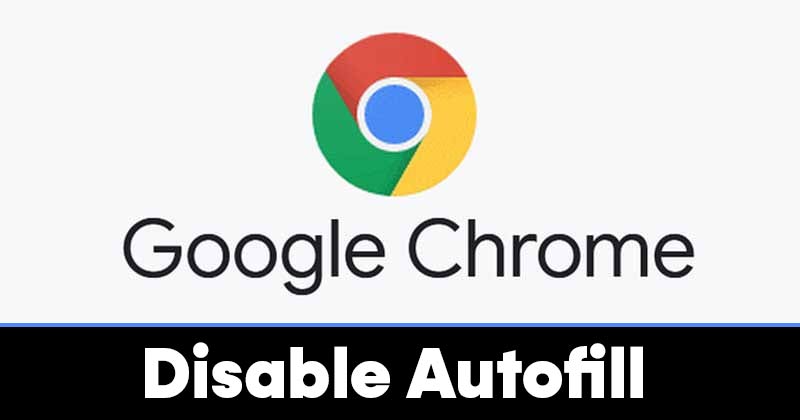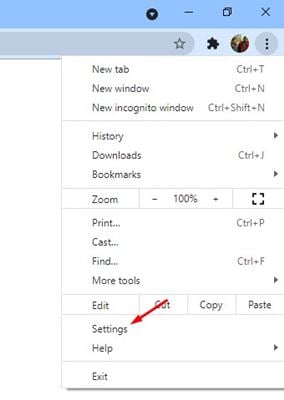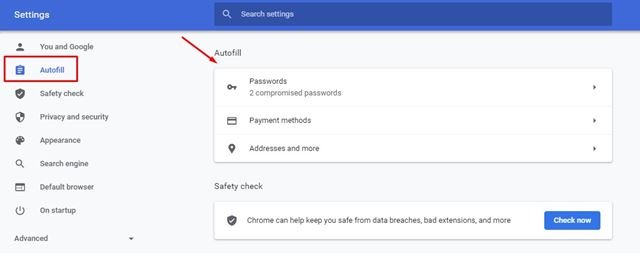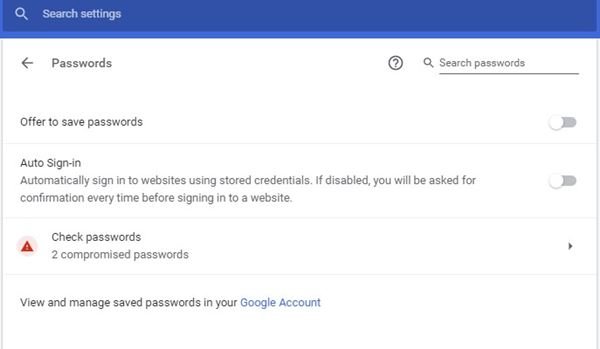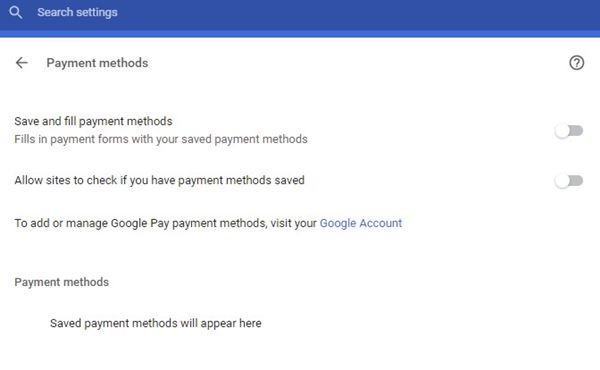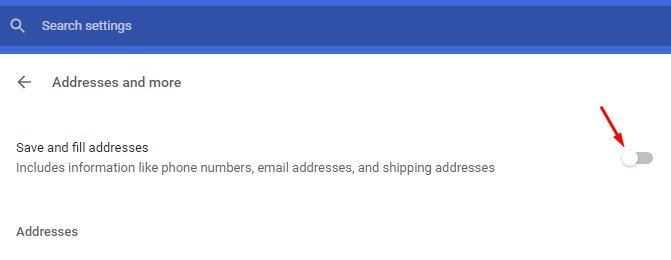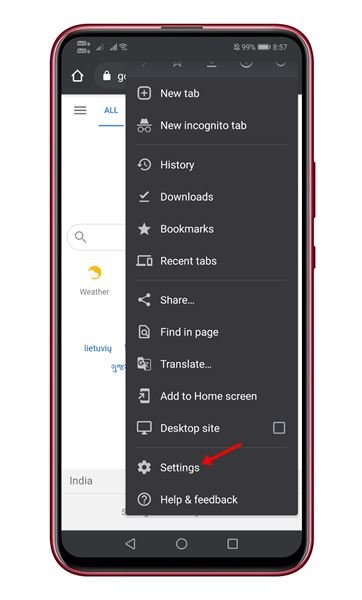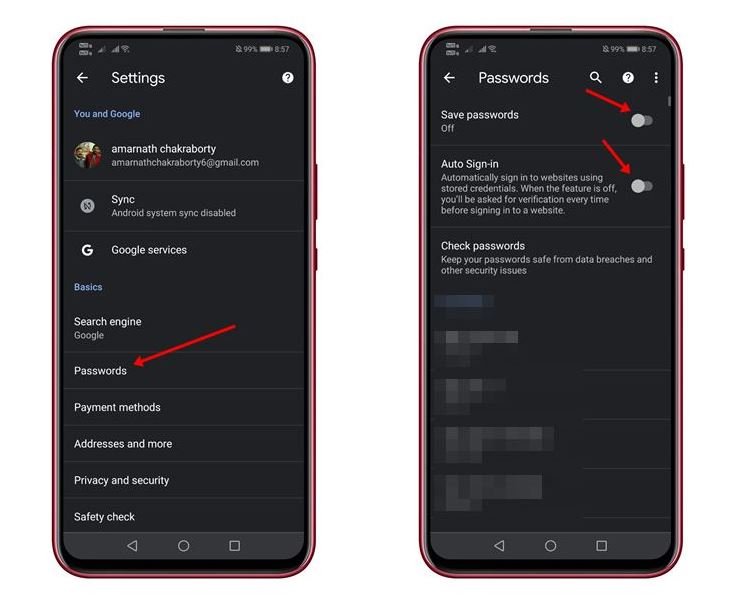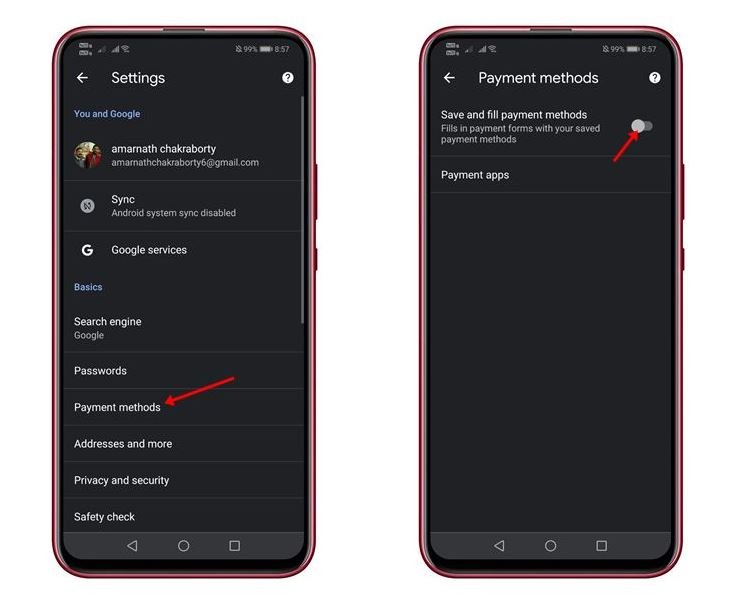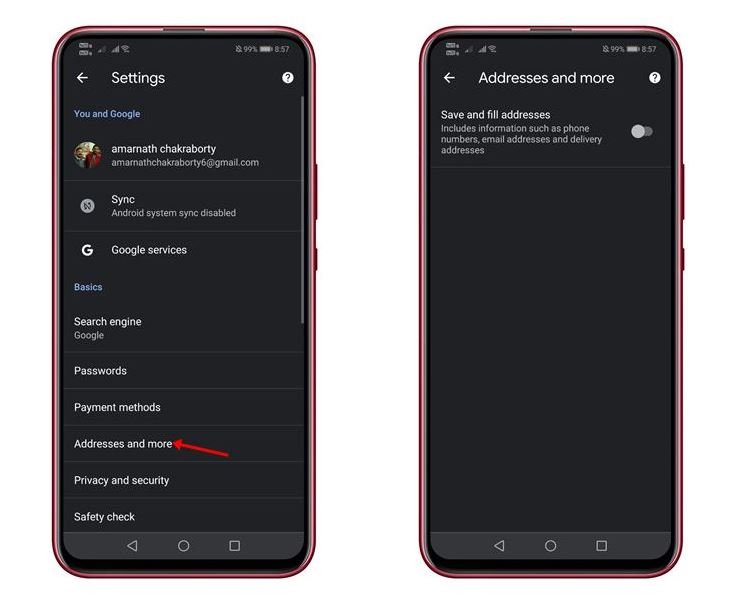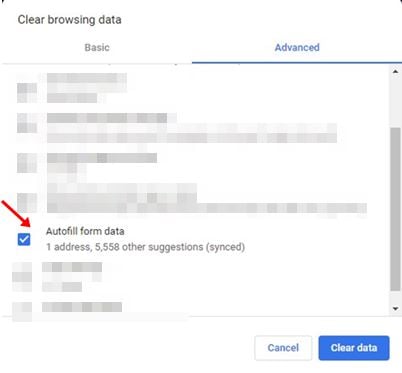Un xeito sinxelo de desactivar o enchemento automático en Chrome.
A maioría dos navegadores web modernos como Google Chrome, Firefox, Edge, etc. ofrecen función de enchemento automático. Se falamos de Google Chrome, a opción de enchemento automático de formularios é moi útil porque che enche automaticamente formularios en liña.
Non obstante, se es alguén que se preocupa pola privacidade, debes desactivar a función de enchemento automático en Chrome. Tamén debes desactivar o enchemento automático no teu navegador se estás a usar un teléfono móbil ou un ordenador compartido.
Os datos de enchemento automático inclúen nomes de usuario, contrasinais, métodos de pago, enderezos e moito máis. Polo tanto, se o teu ordenador ou teléfono intelixente se comparte, outras persoas poderán acceder a toda esta información gardada. Polo tanto, é mellor desactivar a función de enchemento automático no navegador Google Chrome.
Pasos para desactivar o enchemento automático en google chrome
Entón, neste artigo, imos compartir unha guía paso a paso sobre como desactivar o enchido automático en Google Chrome para escritorio e Android. O proceso será moi sinxelo, cómpre realizar algúns pasos sinxelos que se indican a continuación.
1. Desactive o enchemento automático do escritorio
Neste método, imos desactivar a función de enchemento automático no escritorio Chrome. Aínda que estamos a usar Chrome en Windows para o propósito desta demostración, o proceso segue sendo case o mesmo para Mac e Linux.
Paso 1. Primeiro de todo, abre Google Chrome no teu escritorio.
Paso 2. A continuación, fai clic nos tres puntos e selecciona "Configuración"
O terceiro paso. Na páxina Configuración, busque unha opción "Enchemento automático" . En Enchemento automático, atoparás tres seccións: contrasinais, métodos de pago, enderezos e moito máis.
Paso 4. Fai clic en Contrasinais e desactiva a miña opción Ofrécese para gardar contrasinais و "Inicio de sesión automático" .
Paso 5. Despois diso, volve e toca "métodos de pago" . En Métodos de pago, desactive as dúas opcións como se mostra na imaxe de abaixo.
Paso 6. A continuación, selecciona unha opción "Títulos e moito máis" . A continuación, na páxina seguinte, desactive a opción "Gardar e cubrir enderezos" .
Isto é! Estou feito. Reinicie agora o navegador Google Chrome. Despois de reiniciar, Chrome xa non encherá ningunha información en ningún formulario do teu ordenador.
2. Desactive o enchemento automático en Google Chrome para móbiles
Neste método, imos desactivar a función de enchemento automático en Chrome para móbiles. Aínda que estamos a usar Chrome en Android para esta demostración, o proceso segue sendo case o mesmo para iOS.
Paso 1. Primeiro de todo, inicia Google Chrome. A continuación, toque os tres puntos e toque "Configuración"
Paso 2. Na sección Primaria, fai clic na opción " contrasinais . Na páxina seguinte, desactiva a miña opción "Gardar contrasinais "E "Inicio de sesión automático" .
O terceiro paso. Agora volve á páxina anterior e prema "métodos de pago" . Despois, na páxina seguinte, desactivar Pepino "Garda e enche os métodos de pago" .
Paso 4. Agora de novo, volve á páxina anterior e prema "Títulos e moito máis" . Despois, na páxina seguinte, desactivar Pepino "Gardar e cubrir enderezos" .
Isto é! Estou feito. Así é como podes desactivar o enchemento automático en Google Chrome.
Como eliminas os datos de enchemento automático?
Ben, despois de realizar os pasos mencionados anteriormente, cómpre eliminar os datos de recheo automático xa gardados. Polo tanto, cómpre premer o botón (Ctrl + Maiús + Eliminar) en Windows. Isto levarache á páxina Borrar navegación. A continuación, seleccione a pestana "Opcións avanzadas" e seleccione a opción Completar automaticamente os datos do formulario .
Unha vez feito, fai clic nunha opción "datos claros" . Isto eliminará todos os datos de autocompletado gardados no navegador web Google Chrome.
Polo tanto, este artigo trata sobre como desactivar o enchemento automático en Google Chrome. Espero que este artigo che axude! Comparte tamén cos teus amigos. Se tes algunha dúbida sobre isto, infórmanos no cadro de comentarios a continuación.