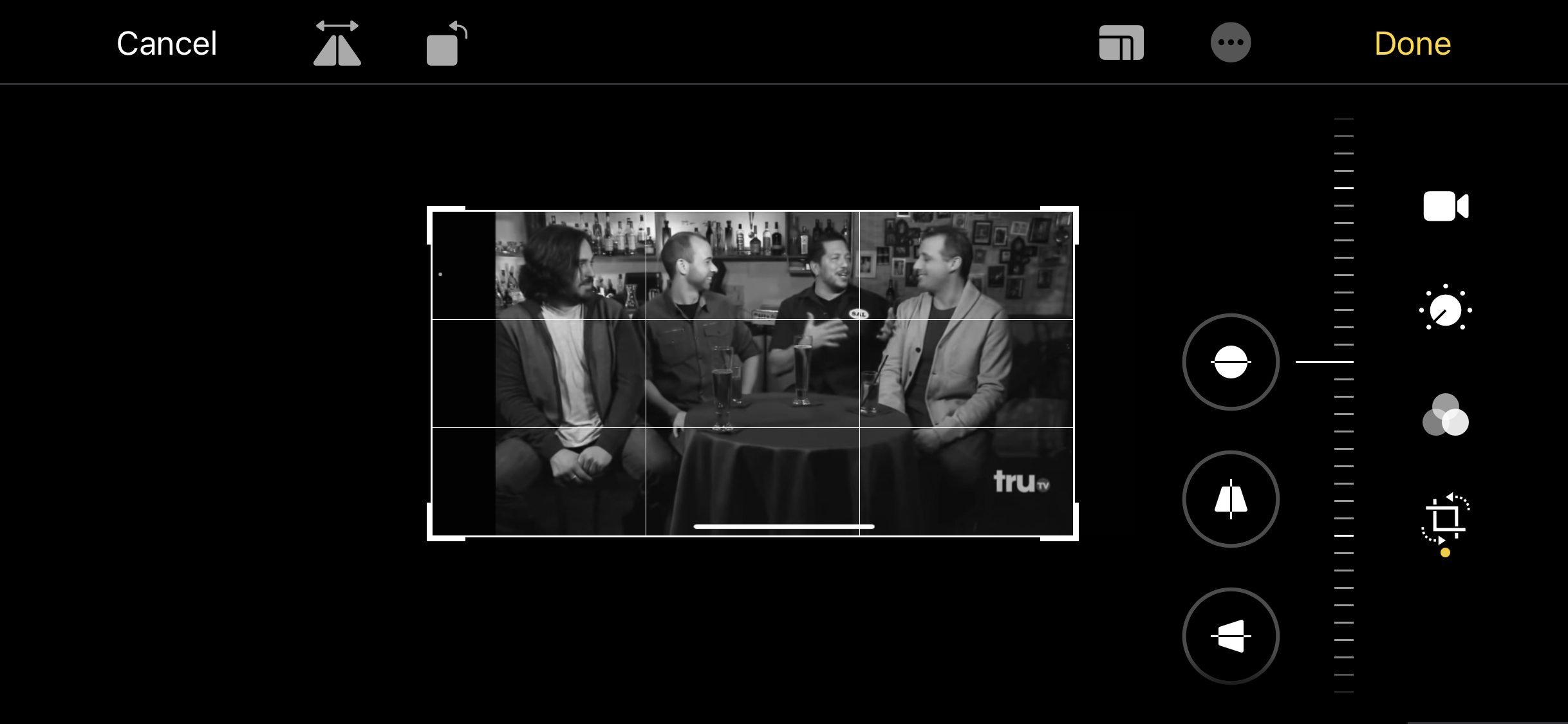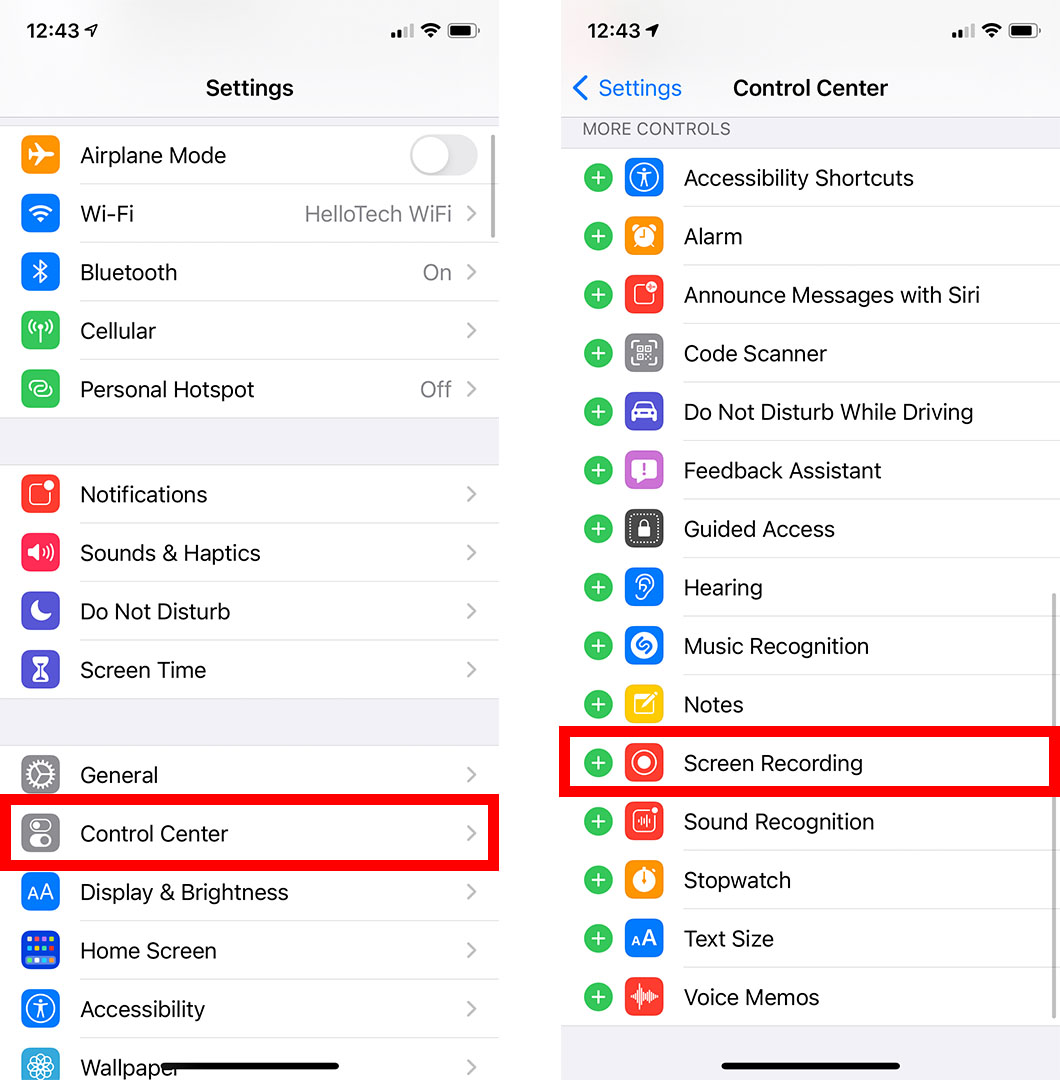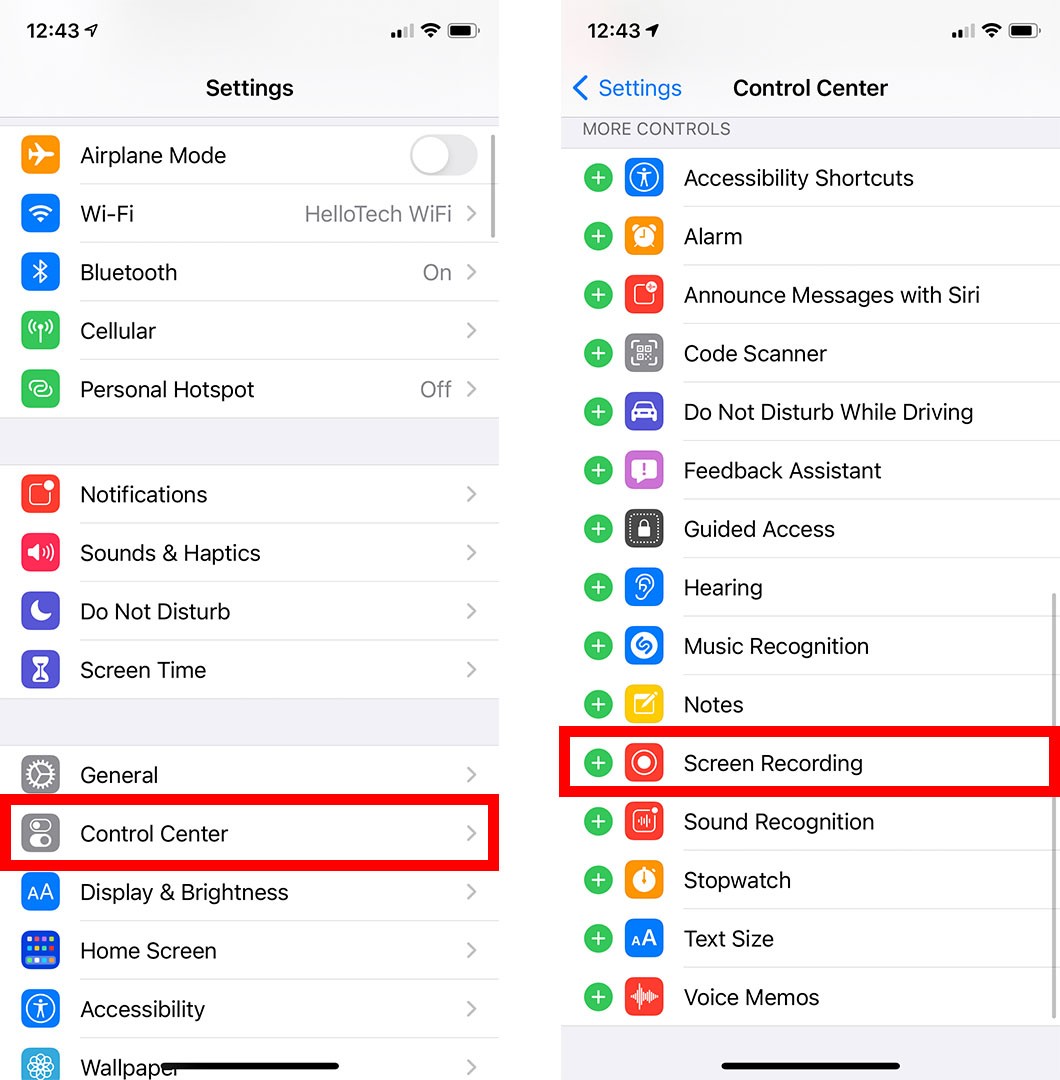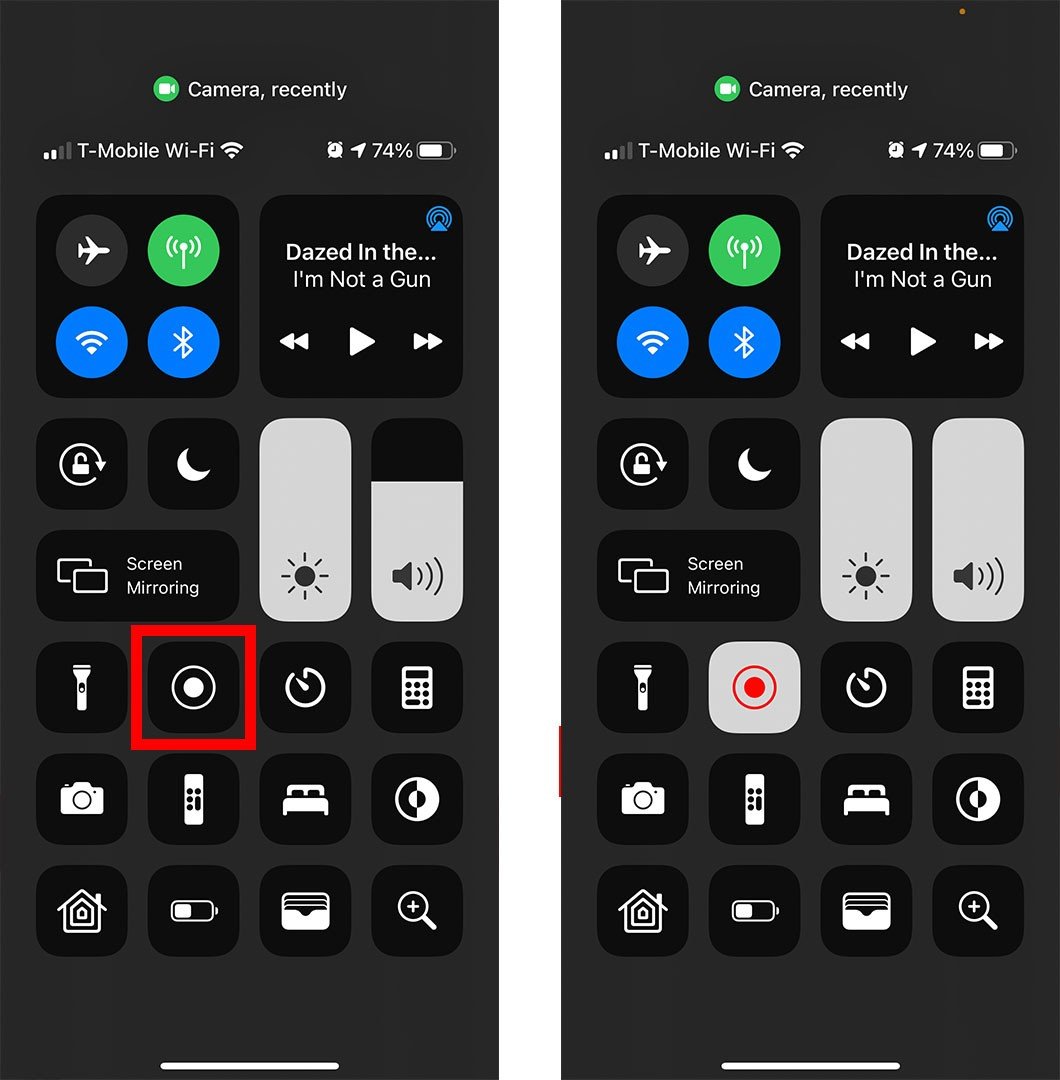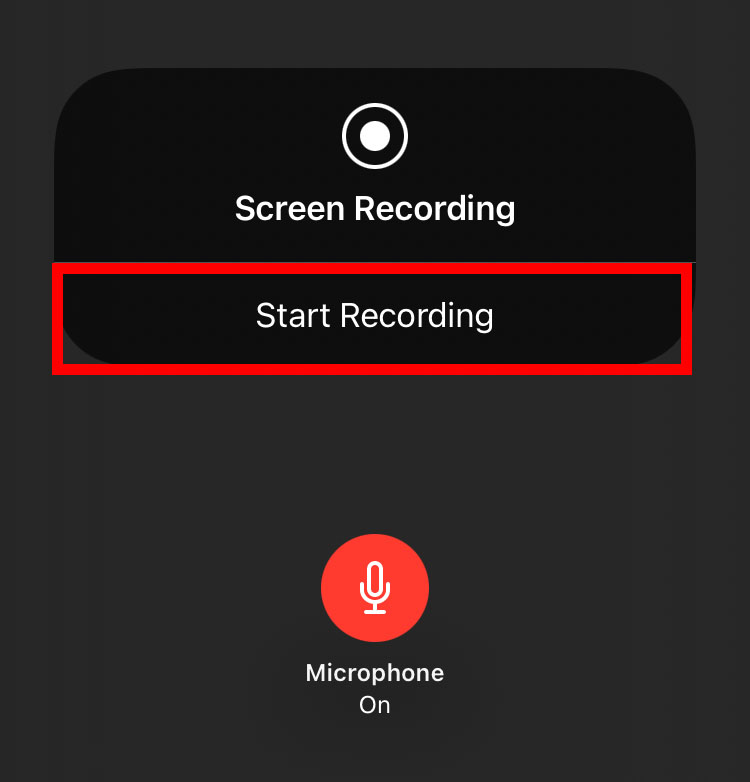Durante anos, a única forma de gravar a pantalla nun iPhone foi usar aplicacións de terceiros. Pero agora Apple facilitou a gravación dun vídeo de case calquera cousa que vexas na pantalla do teu iPhone. Isto significa que podes gravar vídeos de YouTube, gardar un clip dun xogo ao que estás xogando ou compartir un vídeo tutorial cos teus amigos. Aquí tes como gravar a pantalla do teu iPhone e editar o vídeo.
Como gravar a pantalla no teu iPhone
Para gravar a pantalla no iPhone, vai a Configuración > Centro de control Fai clic no signo máis verde ao lado gravación de pantalla . A continuación, abra o Centro de control e toque a icona de Gravación de pantalla. Finalmente, selecciona a barra vermella na parte superior da pantalla para deter a gravación.
- Abre a aplicación Configuración no teu iPhone. Esta é a aplicación coa icona da engrenaxe preinstalada no teu iPhone.
- despois selecciona Centro de control .
- A continuación, toca a icona verde máis ao lado gravación de pantalla . Isto moverá a opción de gravación da pantalla á parte superior debaixo Controis incorporados .
- A continuación, abra o Centro de control. Podes facelo deslizando o dedo cara abaixo desde a esquina superior dereita da pantalla nun iPhone X ou modelo posterior. Se tes un iPhone antigo, podes abrir o Centro de control deslizando o dedo cara arriba desde a parte inferior da pantalla.
- A continuación, toque a icona de gravación da pantalla. Esta é unha icona cun punto grande dentro dun círculo. Unha vez que faga clic nesta icona, poñerase en vermello e o seu iPhone comezará a gravar a súa pantalla despois dunha conta atrás de tres segundos.
- Cando remate, toca a barra vermella na parte superior da pantalla e selecciona deixar de gravar . Tamén pode abrir o Centro de control e tocar de novo a icona de Gravación de pantalla.
- Finalmente, toca apagando .
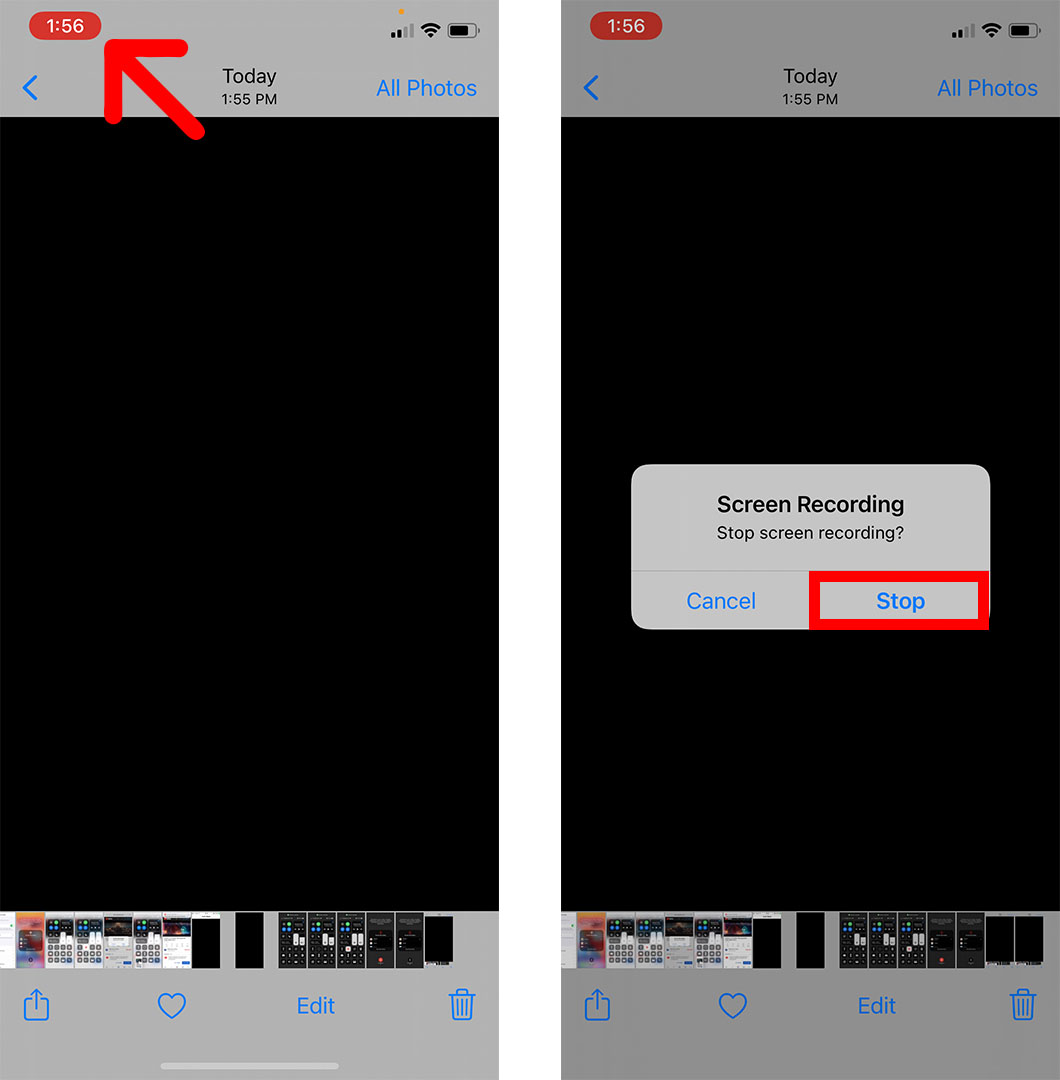
Unha vez procesado o teu vídeo, verás unha notificación na parte superior da pantalla que che indica que o teu vídeo de gravación da pantalla se gardou en Fotos. Podes facer clic neste para ver rapidamente o teu vídeo.

Despois de ver o teu vídeo, podes editalo facilmente para cortar o inicio ou o final, recortar a imaxe, engadir un filtro e moito máis. Aquí tes como:
Como editar a gravación da pantalla no iPhone
Para editar unha gravación de pantalla no teu iPhone, abre a aplicación Fotos e selecciona o teu vídeo. A continuación, prema Liberación Na parte inferior da pantalla verás as diferentes opcións de edición na parte inferior do vídeo. Finalmente, unha vez que remates de editar o teu vídeo, fai clic feito para gardar os cambios.
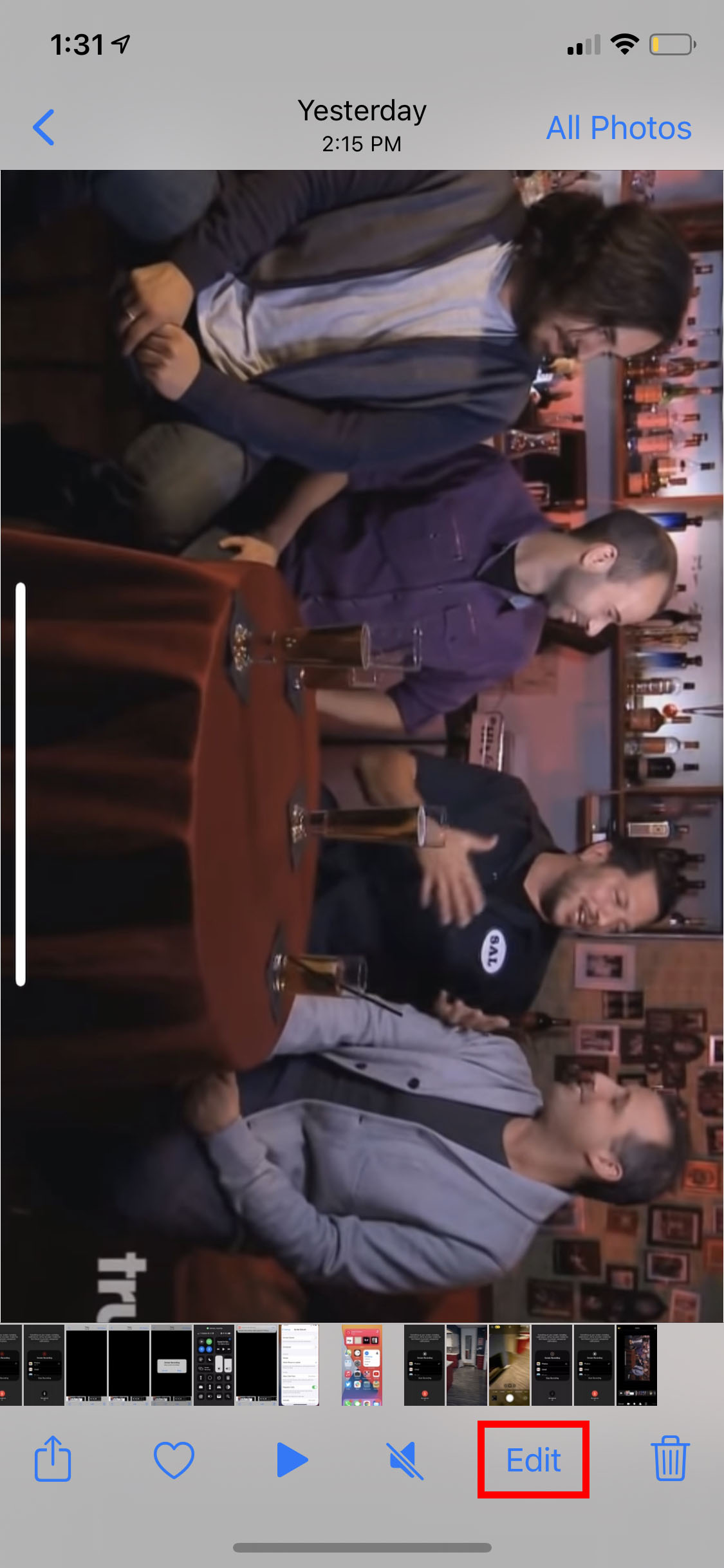
Aquí tes todas as opcións de edición que podes usar en calquera vídeo gardado na túa aplicación Fotos:
Como cortar e recortar vídeos no iPhone
Para recortar ou recortar o teu vídeo, toca a icona da cámara de vídeo. A continuación, podes mover e manteña premidas as frechas que apuntan cara á esquerda e cara á dereita para recortar o inicio e o final do vídeo.
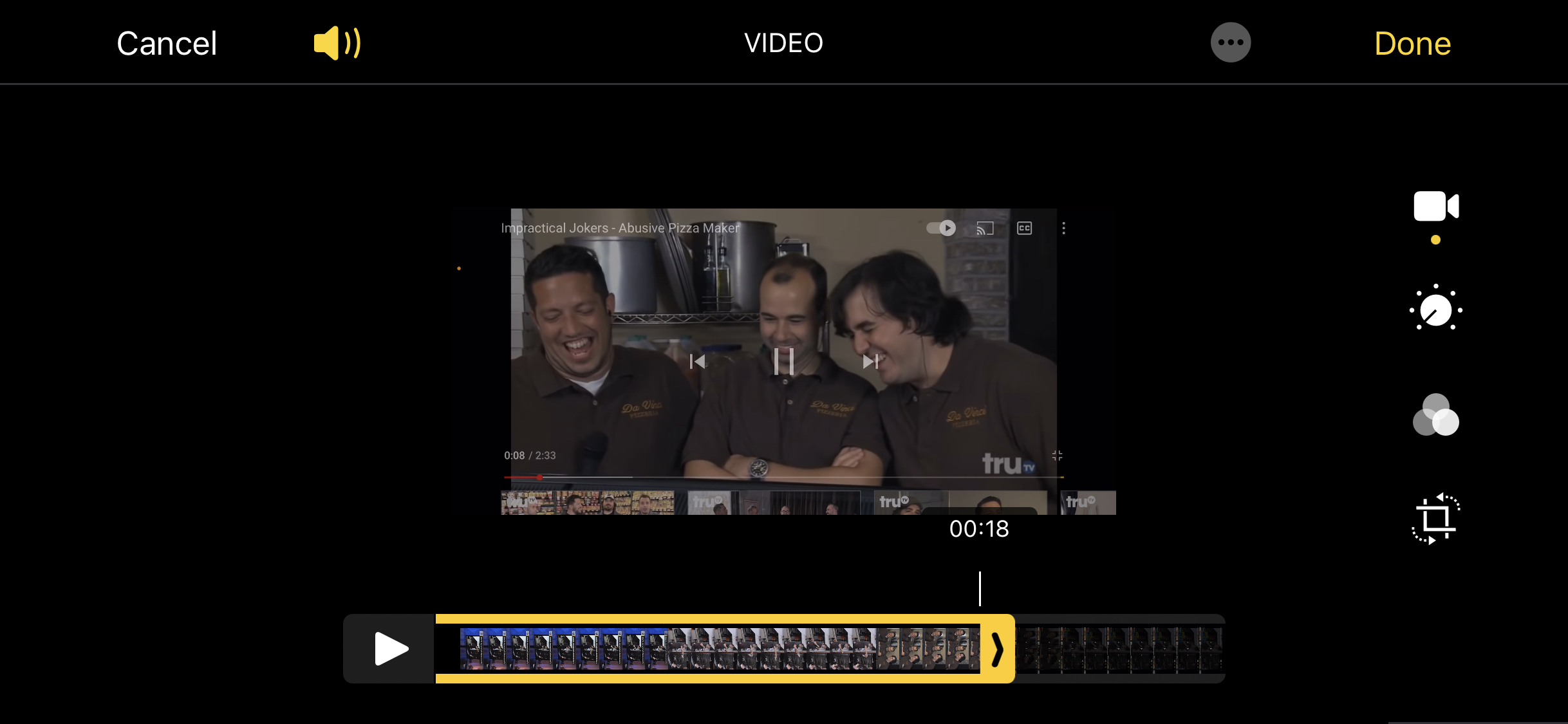
Nota: Se manteñas premida nalgunha das frechas e fregas lentamente o vídeo, ampliará a liña de tempo para que sexa máis fácil cortar o vídeo.
Como editar a cor e a iluminación
Para axustar a cor e o brillo do teu vídeo, fai clic na icona que semella un disco con puntos que o rodean. A partir de aí, podes axustar diferentes cousas como o contraste, as sombras, a nitidez, o brillo e moito máis.
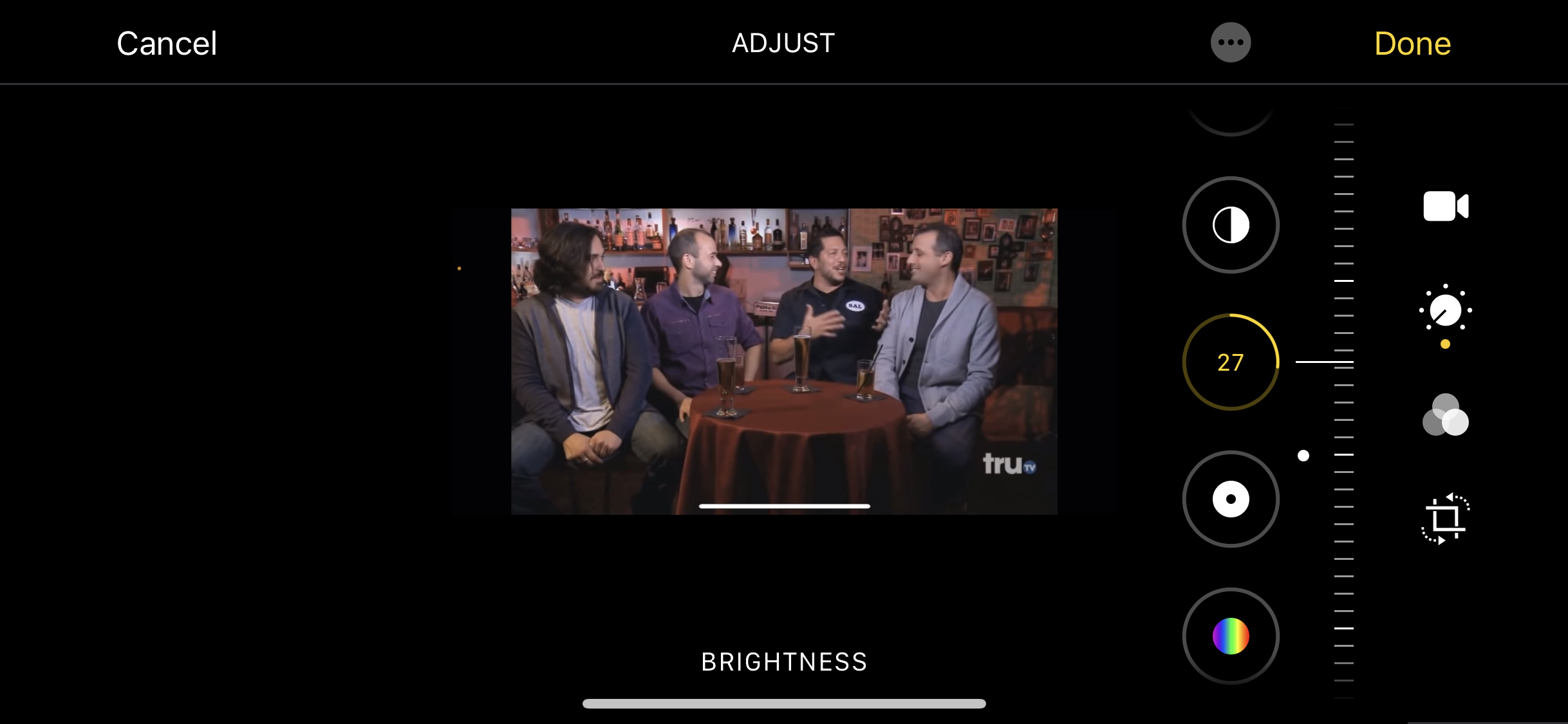
Como engadir filtros
Do mesmo xeito que coas fotos, tamén podes engadir filtros ao teu vídeo para facelo máis cálido, fresco ou en branco e negro. Para iso, fai clic na icona con tres círculos superpostos e escolla un dos filtros.
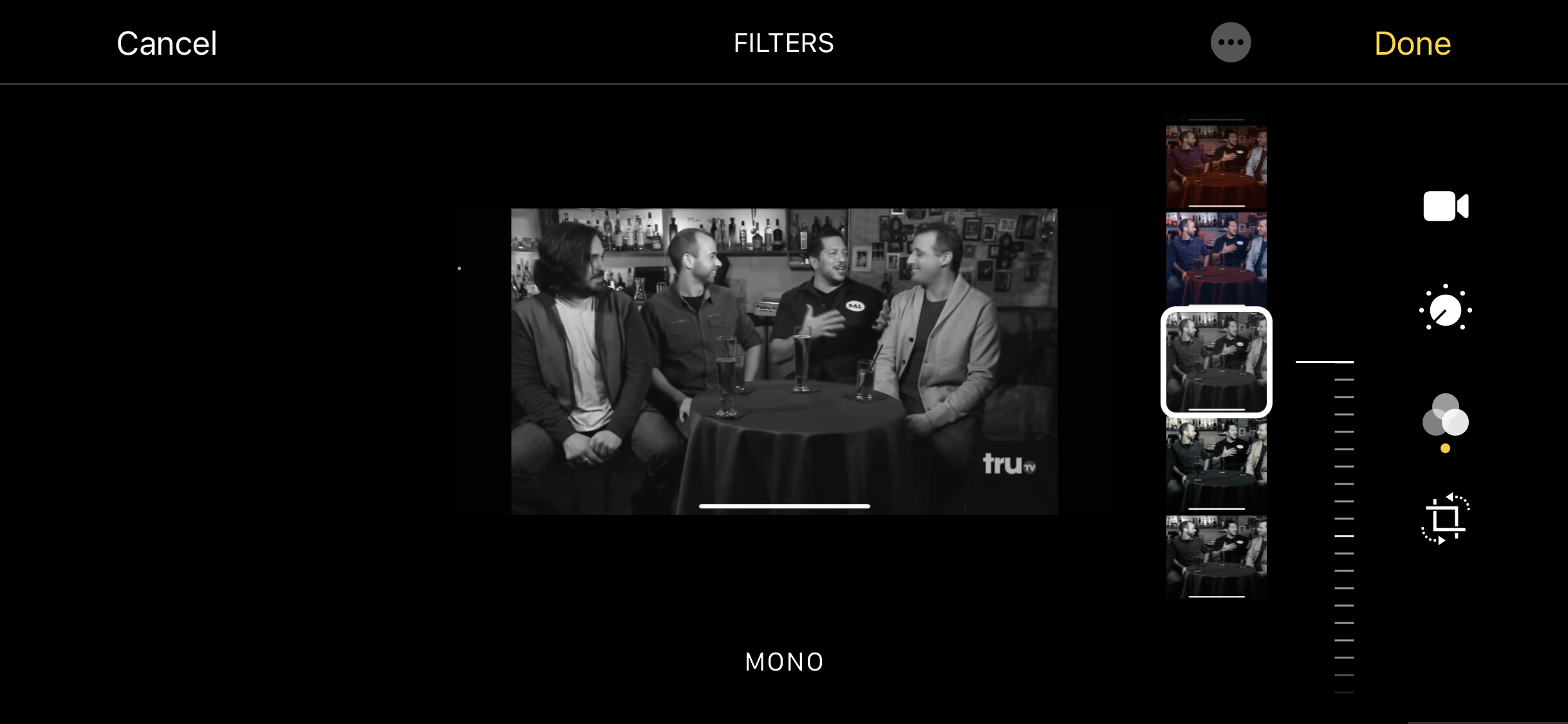
Como cortar un vídeo no iPhone
Tamén podes recortar un vídeo para eliminar partes innecesarias. Para iso, fai clic na última icona entre as opcións de edición de vídeo. A continuación, arrastra a ferramenta de axuste que aparecerá enriba do teu vídeo.