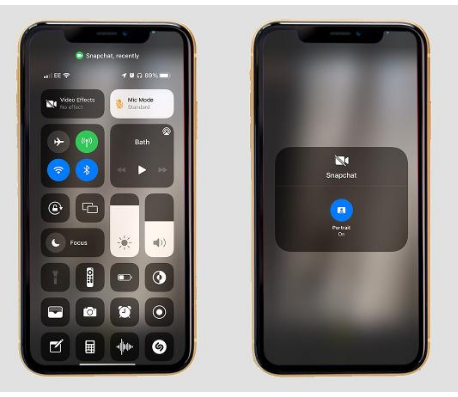Podes engadir borrosidade aos vídeos e incluso cambiar o modo de gravación do micrófono en calquera aplicación de iOS 15. Aquí tes como.
Cando Apple presentou iOS 15 en 2021 en xuño, houbo un gran foco nas actualizacións da experiencia FaceTime.
Ademais, a posibilidade de programar as chamadas de FaceTime Os usuarios de Windows e Android tamén poden unirse a el A compañía identificou novas ferramentas de cámara e micrófono para mellorar a experiencia de teleconferencia.
Pero mentres a publicidade estaba centrada FaceTime Non obstante, iOS 15 permite que calquera aplicación que use a túa cámara e micrófono aproveite as novas funcións, o que significa que podes usalas en Instagram Stories, vídeos de Snapchat e mesmo TikToks, e debería funcionar coa maioría, se non con todas, das aplicacións en iOS 15.
Aquí tes todo o que necesitas saber sobre o uso dos novos efectos de vídeo e micrófono en calquera aplicación de iOS 15.
Controis da cámara e do micrófono explicados en iOS 15
As dúas características principais aquí son o modo Retrato, que se atopa no menú Efectos de vídeo, que proporciona un desenfoque dixital semellante ao bokeh no fondo dos vídeos, e o modo micrófono, que permite cambiar a posición do micrófono.
O primeiro é autoexplicativo. Do mesmo xeito que con Zoom e outras aplicacións de videoconferencia, poderás desenfocar dixitalmente o fondo: o efecto é semellante ao modo retrato na aplicación da cámara, perfecto para enmascarar unha sala de estar desordenada que non puideches limpar por completo.
O modo Retrato é o único efecto de vídeo dispoñible no lanzamento, pero Apple pode engadir outros efectos no futuro e funcionará con calquera aplicación que utilice a cámara.
Por outra banda, as opcións de colocación de micrófonos ofrecen capacidades estándar de gravación de audio, illamento de son e un amplo espectro, e aquí é onde a compatibilidade pode variar entre as aplicacións.
O illamento acústico tenta eliminar o ruído ambiental e concentrarse na túa voz mentres que a tecnoloxía Wide Spectrum fai exactamente o contrario, gravando máis ambiente para obter un son máis natural. O estándar, por outra banda, é o medio entre os dous, e probablemente sexa o modo que empregarás a maior parte do tempo.
Como usar os controis da cámara e do micrófono en iOS 15
Aquí tes como usar os novos efectos de vídeo e micrófono en aplicacións de terceiros en iOS 15:
- Abre a aplicación que queres usar: pode ser Instagram, Snapchat ou calquera outra aplicación que use a túa cámara ou micrófono.
- Pasa o dedo cara abaixo desde a parte superior dereita da pantalla para acceder ao Centro de control de iOS 15. Se estás a usar un iPhone antigo cun botón de inicio, podes acceder a el deslizando o dedo cara arriba desde a parte inferior da pantalla.
- Deberías ver aparecer dous novos controis na parte superior do menú despregable: Efectos de vídeo e Modo de micrófono. Toca Efectos de vídeo e toca Retrato para activar o desenfoque dixital. Fai clic en Modo de micrófono e en Estándar, Illamento acústico ou Espectro completo para cambiar a posición do micrófono.
- Pasa o dedo cara arriba para pechar o Centro de control e volve á aplicación que elixas para gravar o vídeo cos efectos que acabas de activar.
- Para desactivar os efectos, só tes que volver ao Centro de control e tocar cada efecto.
Como atopas os novos controis de vídeo e micrófono en iOS 15?