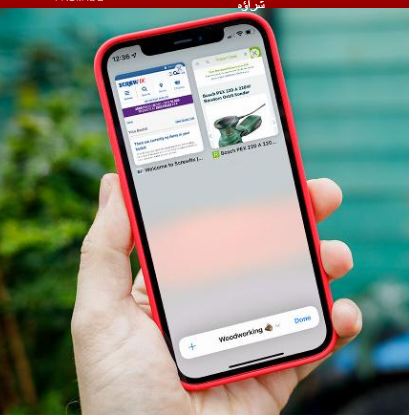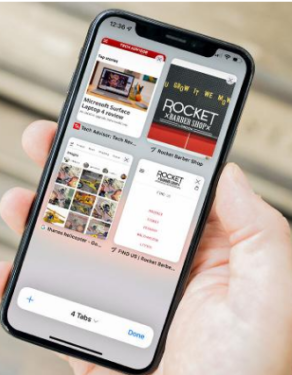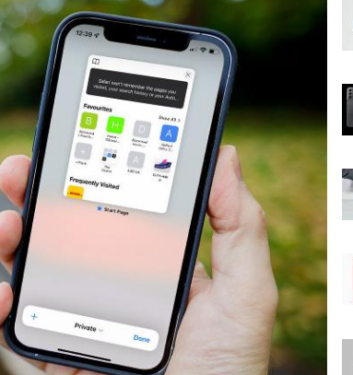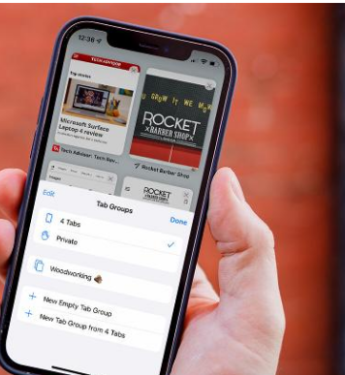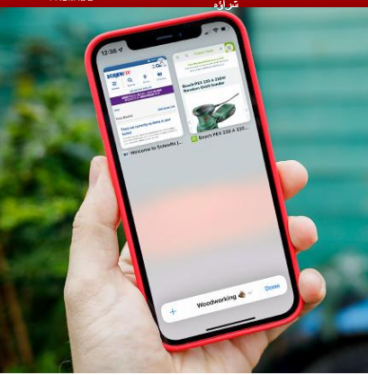Como usar o navegador Safari rediseñado en iOS 15
Safari sufriu unha importante revisión en iOS 15 e hai moitas funcións ocultas das que aproveitar. Aquí tes como usar Safari en iOS 15.
iOS 15 introduce unha serie de cambios na experiencia do iPhone. Entre as cousas máis radicais están o redeseño de Safari, en particular, movendo a barra de enderezos desde a parte superior da páxina ata a parte inferior. Pero aínda que este é o cambio máis obvio, Safari ten unha serie de axustes en iOS 15, e pode levar un pouco acostumarse.
Entón, se descargaches iOS 15 e queres saber como sacar o máximo proveito do teu navegador Safari móbil redeseñado, continúa lendo.
Barra de navegación redeseñada
Probablemente o primeiro cambio que notarás cando abras Safari por primeira vez en iOS 15, Apple moveu a barra de enderezos da parte superior á parte inferior da pantalla.
De feito, xa non é só a barra de enderezos, coa "Barra de pestanas" actualizada que ofrece múltiples funcións e funcións para acelerar a túa experiencia de navegación móbil.
Sentada na parte inferior da pantalla, a barra de pestanas mostra a localización xunto cos botóns Atrás, Adelante, Compartir, Marcador e Tabulador, máis sobre este último un pouco máis tarde.
Se fai clic nun URL, a barra de enderezos volverá á parte superior da páxina, dándolle acceso completo ao teclado para escribir o URL ou o termo de busca que desexa buscar. Tamén é onde poderás acceder aos teus sitios favoritos, sitios que visitas con frecuencia e ligazóns compartidas contigo na aplicación Mensaxes.
Este último é unha nova incorporación á experiencia de Safari, que che aforra o esforzo de desprazarte por longos fíos para atopar un sitio web que che enviaron hai unha semana.
A medida que se carga a páxina e comeza a desprazarse, a barra de pestanas desprazarase ata a parte inferior da pantalla para unha experiencia de navegación en pantalla completa. Podes simplemente tocalo ou pasar o dedo cara arriba para que apareza de novo e, se se volve molesto, podes desactivar a función accedendo a Configuración> Safari e desactivando "Reducir automaticamente as pestanas".
Hai un botón de recarga na barra de pestanas, pero tamén podes recargar simplemente desprazándoa ata a parte superior da páxina e arrastrándoa cara abaixo. Non é unha idea nova, con funcionalidades utilizadas por moitas aplicacións, incluíndo o navegador Chrome rival de iOS, pero é bo velo finalmente implementado no navegador propio de Apple.
Nova funcionalidade de pestanas
As pestanas tamén foron redeseñadas en iOS 15, proporcionando unha experiencia máis fluída que a que estaba dispoñible no iPhone ata agora.
A forma máis sinxela de cambiar entre as pestanas abertas recentemente en iOS 15 é simplemente pasar o dedo cara á esquerda ou á dereita na barra de pestanas; funciona de forma similar a cambiar rapidamente entre aplicacións pasando a barra de inicio, pero a proximidade coa pestana de inicio significa que . Pode levar un pouco acostumarse.
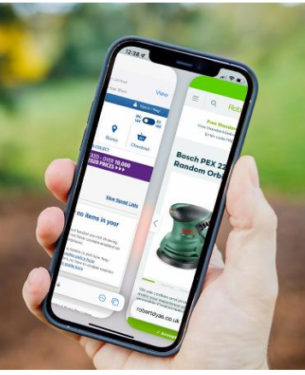
Isto é ideal se tes algunhas pestanas abertas, pero que pasa se es un usuario avanzado de Safari con máis de 25 pestanas abertas en calquera momento? Aquí é onde entra o menú Tab.
O menú de pestanas, ao que se pode acceder facendo clic no botón Tab na barra de pestanas, ten un aspecto e un deseño coñecidos, aínda que máis limpos. Tes unha visión xeral de todas as pestanas abertas actualmente, cunha X na parte superior dereita que che permite pechar rapidamente todas as pestanas antigas.
Podes manter premida unha pestana específica para acceder a opcións avanzadas, como organizar as pestanas por título ou sitio web, ou incluso pechar todas as pestanas que non sexan a que seleccionaches. Tamén pode desprazarse ata a parte superior da páxina para acceder á función de busca, que lle permite buscar un sitio específico entre as pestanas abertas.
Pero que pasa coas pestanas privadas? Aínda existen, pero hai que acceder a eles dun xeito lixeiramente diferente. Fai clic na frecha situada xunto a "X pestanas" (onde X é o número de pestanas abertas actualmente) na barra de pestanas e fai clic en Especial.
As túas pestanas públicas desaparecerán, substituídas por pestanas de navegación privadas que non gardarán o teu historial de navegación, perfecto para buscar agasallos de aniversario sorpresa e outras pezas.
Grupos de pestanas
Aínda que tecnicamente forman parte da nova funcionalidade de pestanas, pensamos que os grupos de pestanas son o suficientemente importantes como para ter unha sección propia na nosa explicación. por que? Podería cambiar a experiencia de Safari para usuarios avanzados, pero é doado moi perdérono.
Cando esteas no menú de pestanas, fai clic na frecha da barra de pestanas para acceder aos grupos de pestanas. Desde aquí, tes a opción de gardar todas as pestanas abertas actualmente como un novo grupo de pestanas ou podes crear un grupo de pestanas desde cero e seleccionar manualmente as pestanas abertas para engadir.
Independentemente do que decidas, terás que crear un nome para o teu grupo de pestanas: escolle algo que represente o teu grupo, xa que máis tarde será máis doado escoller entre a lista de grupos.
A partir dese momento, poderás cambiar entre os diferentes grupos de pestanas desde o menú de pestanas. Para engadir pestanas a un grupo específico, manteña premida a pestana e faga clic en Mover ao grupo de pestanas.
Que significa isto? Esencialmente, iso significa que podes configurar un conxunto de pestanas para os teus sitios de noticias favoritos, outro para o proxecto de madeira que estabas buscando e un con todos os teus escaparates en liña favoritos en lugar de ter unha lista enorme e extensa de pestanas non organizadas. Pode ser unha verdadeira bendición para os usuarios avanzados.
Para obter máis axuda, bótalle unha ollada Mellores consellos e trucos especiais grans de café para iOS 15 .