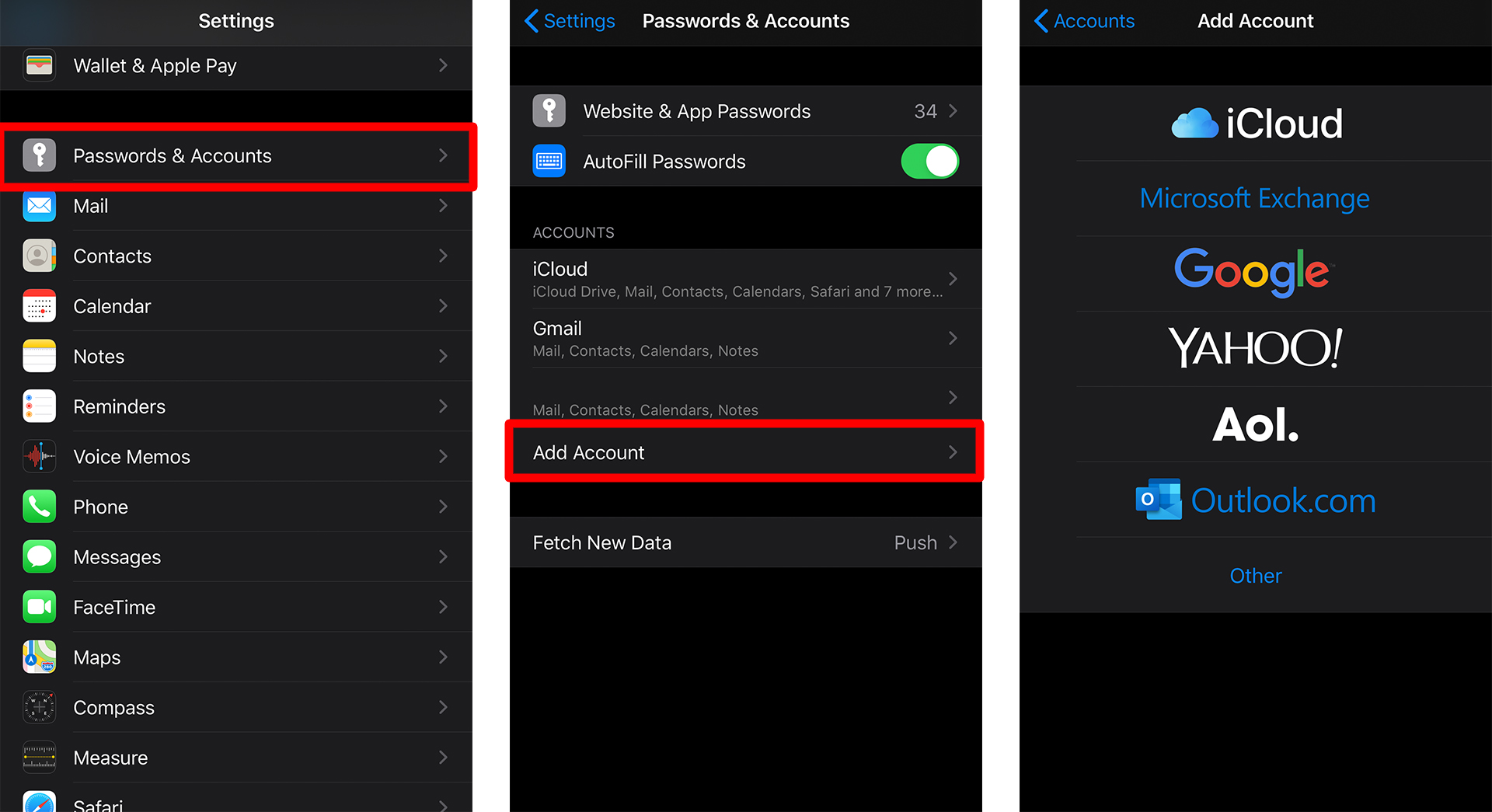શું તમે ક્યારેય તમારા કમ્પ્યુટરથી દૂર હોવાને કારણે મહત્વપૂર્ણ ઇમેઇલ ચૂકી ગયા છો? iPhone સાથે, તમે જ્યાં પણ જાઓ ત્યાં ઇમેઇલ્સ મોકલવા અને પ્રાપ્ત કરવાનું સરળ છે. આ ઉપરાંત, જ્યારે તમે તમારા iPhone પર એક ઈમેલ એકાઉન્ટ સેટ કરો છો, ત્યારે જ્યારે પણ કોઈ ઈમેલ મોકલે ત્યારે તમને હંમેશા સૂચનાઓ સાથે અપડેટ કરવામાં આવશે. તમારા iPhone પર ઇમેઇલ એકાઉન્ટ કેવી રીતે ઉમેરવું તે અહીં છે.
આઇફોન પર ઇમેઇલ એકાઉન્ટ કેવી રીતે ઉમેરવું
તમારા iPhone પર તમારા ઇમેઇલ્સ તપાસવાનું શરૂ કરવા માટે, તમારે તમારા ઇમેઇલ એકાઉન્ટને મેઇલ એપ્લિકેશનમાં ઉમેરવાની જરૂર પડશે. તમારે ફક્ત દરેક ઈમેલ એકાઉન્ટ માટે યુઝરનેમ અને પાસવર્ડ આપવાનો છે જે તમે ઉમેરવા માંગો છો. પછી તમે એક મેઈલબોક્સમાં તમારા બધા એકાઉન્ટમાંથી ઈમેઈલ વાંચી અને તેનો જવાબ આપી શકશો.
પ્રારંભ કરવા માટે, ફક્ત નીચે આપેલા આ સરળ પગલાંને અનુસરો.
- સેટિંગ્સ એપ્લિકેશન ખોલો . સેટિંગ્સ એપ્લિકેશન તમારા iPhone સાથે આવે છે અને ગિયર્સના સેટ જેવી દેખાય છે.
- નીચે સ્ક્રોલ કરો અને પાસવર્ડ્સ અને એકાઉન્ટ્સ પર ટેપ કરો .
- એડ એકાઉન્ટ પર ક્લિક કરો .
- તમે ઉમેરવા માંગો છો તે ઇમેઇલ એકાઉન્ટનો પ્રકાર પસંદ કરો . તમને પસંદ કરવા માટે વિકલ્પોની સૂચિ મળશે: iCloud, Google, Yahoo! અને AOL અને Outlook.com. જો તમે તમારું Gmail એકાઉન્ટ ઉમેરવા માંગતા હો, તો ફક્ત Google પર ક્લિક કરો.
- તમારું વપરાશકર્તા નામ અને પાસવર્ડ દાખલ કરો .
- આગળ ક્લિક કરો . હવે, મેઇલ એપ્લિકેશનની રાહ જુઓ કારણ કે તે તમારી એકાઉન્ટ માહિતીને ચકાસવાનો પ્રયાસ કરે છે.
- તમારા આઇફોન સાથે તમારી ઇમેઇલ એકાઉન્ટ માહિતીને સિંક્રનાઇઝ કરો. તમે ઉમેરેલ ઇમેઇલ એકાઉન્ટના આધારે, તમે કેટલીક સેટિંગ્સ પસંદ કરી શકશો. તમે તમારા ઈમેલ એકાઉન્ટની માહિતીને iPhone સંપર્કો અને કેલેન્ડર એપ્સ સાથે સમન્વયિત કરી શકો છો.
- સેવ પર ક્લિક કરો .
આઇફોન પર મેન્યુઅલી બીજું ઇમેઇલ એકાઉન્ટ કેવી રીતે ઉમેરવું
જો તમને વિકલ્પોની યાદીમાં તમારું ઈમેલ હોસ્ટ દેખાતું નથી, તો તમારે તમારું ઈમેલ એકાઉન્ટ જાતે ઉમેરવું પડશે અને વધારાની માહિતી ભરવી પડશે. તમારા iPhone પર POP, IMAP અથવા Exchange જેવા અમુક ઈમેલ એકાઉન્ટ્સ સેટ કરવા માટે આ માહિતી જરૂરી છે.
POP અને IMAP, વધુ સારી રીતે ઈમેલ પ્રોટોકોલ તરીકે ઓળખાય છે, બે અલગ અલગ રીતો છે જે તમને તમારા ઈમેલને એક્સેસ કરવાની મંજૂરી આપે છે. POP નો અર્થ પોસ્ટ ઓફિસ પ્રોટોકોલ છે, જ્યારે IMAP નો અર્થ ઈન્ટરનેટ મેસેજ એક્સેસ પ્રોટોકોલ છે. બંને વચ્ચેનો તફાવત એ છે કે POP તમારા ઈમેઈલને તમારા iPhone પર ડાઉનલોડ કરે છે, જ્યારે IMAP તમને તમારા સંદેશાઓને તમારા ઉપકરણ પર ડાઉનલોડ કે સ્ટોર કર્યા વિના વાંચવા દે છે.
તમારા iPhone પર POP અથવા IMAP ઇમેઇલ એકાઉન્ટ્સ કેવી રીતે ઉમેરવું તેનાં પગલાં અહીં છે.
- સેટિંગ્સ એપ્લિકેશન ખોલો .
- નીચે સ્ક્રોલ કરો અને પાસવર્ડ્સ અને એકાઉન્ટ્સ પર ટેપ કરો .
- પછી એડ એકાઉન્ટ પર ક્લિક કરો .
- અન્ય પર ક્લિક કરો . જો તમે POP અથવા IMAP ઉમેરવા માંગતા હો, તો અન્ય પસંદ કરો. જો તમે એક્સચેન્જ ઉમેરવા માંગો છો, તો Microsoft Exchange પર ક્લિક કરો.
- ત્યારબાદ Add Mail Account પર ક્લિક કરો .
- નવું એકાઉન્ટ ફોર્મ ભરો . તમારું નામ, ઇમેઇલ, પાસવર્ડ, વર્ણન અથવા તમારા ઇમેઇલ એકાઉન્ટ સાથે સંકળાયેલ નામ દાખલ કરો.
- આગળ ક્લિક કરો .
- POP અથવા IMAP પસંદ કરો . તમે તેને તમારી સ્ક્રીનની ટોચ પર શોધી શકો છો. જો તમને ખાતરી ન હોય કે કયો વિકલ્પ પસંદ કરવો, તો સાઈટમાં તમારું ઈમેલ એડ્રેસ દાખલ કરવાનો પ્રયાસ કરો એપલ મેઇલ સેટિંગ્સ શોધો . આ તમને કહી શકે છે કે તમારે IMAP અથવા POP નો ઉપયોગ કરવો જોઈએ અને તમને યજમાનનામ અને વપરાશકર્તાનામ પણ આપશે.
- ઇનકમિંગ મેઇલ સર્વર અને આઉટગોઇંગ મેઇલ સર્વર ફોર્મ ભરો . હોસ્ટનામ, વપરાશકર્તા નામ અને પાસવર્ડ દાખલ કરો. તમે આ માહિતી ઈન્ટરનેટ પર જાતે જોઈ શકો છો, સામાન્ય રીતે તમારા ઈમેઈલ પ્રદાતાની વેબસાઈટ પરથી, અથવા તેને તમારા ઈમેલ પ્રદાતા પાસેથી સીધી મેળવી શકો છો.
- ફોર્મ ભર્યા પછી, આગળ ક્લિક કરો . હવે, મેઇલ એપ્લિકેશનની રાહ જુઓ કારણ કે તે તમે પગલું 9 માં દાખલ કરેલી બધી માહિતીને ચકાસવાનો પ્રયાસ કરે છે.
- છેલ્લે, સેવ પર ક્લિક કરો .
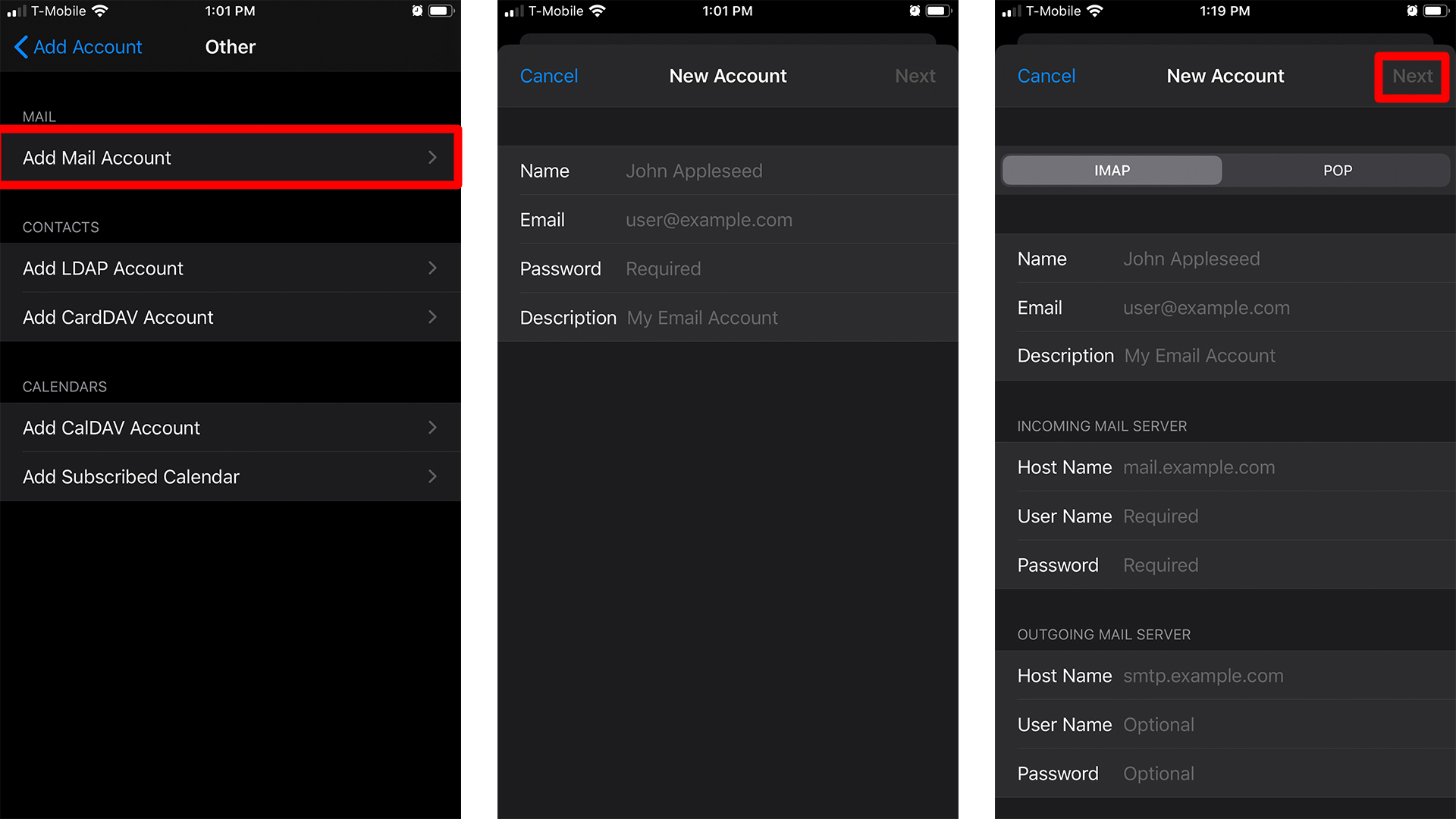
તમે હવે સમાપ્ત થઈ ગયા છો! તમારું ઇમેઇલ એકાઉન્ટ તમારા iPhone પર ઉમેરવામાં આવશે, અને તમે હવે તમારા ઇમેઇલ્સ તપાસવાનું શરૂ કરી શકો છો. પરંતુ જો માહિતી ખોટી હોય, તો તમારે પાછા જઈને તેમાં સુધારો કરવો પડશે. જો તે હજુ પણ ખોટું જણાય, તો તમે તમારા ઈમેલ પ્રદાતાનો સંપર્ક કરવા ઈચ્છી શકો છો.
જો તમે આઉટલુકનો ઉપયોગ કરો છો, તો અમારી માર્ગદર્શિકા તપાસવાની ખાતરી કરો Outlook માં ઇમેઇલ સહી કેવી રીતે ઉમેરવી .