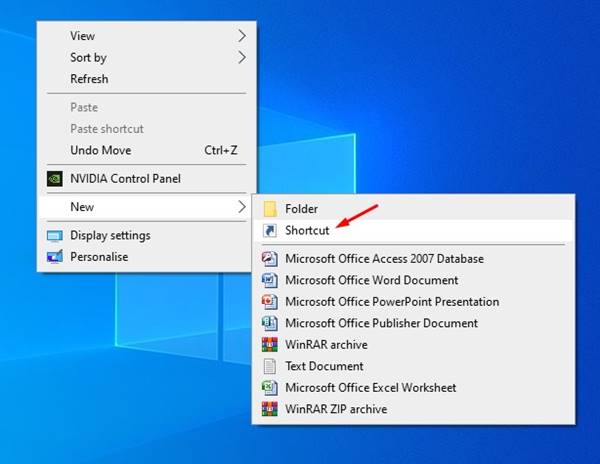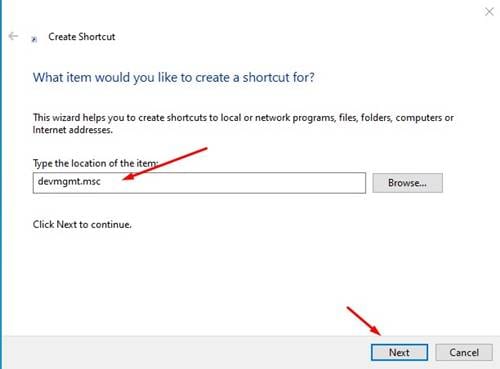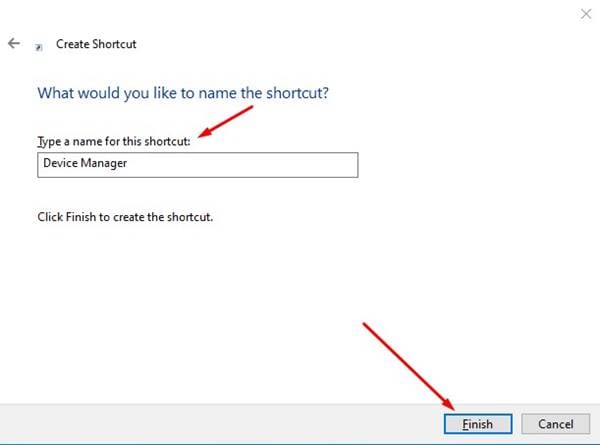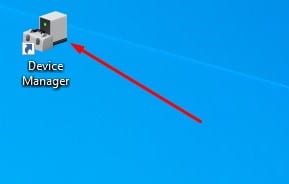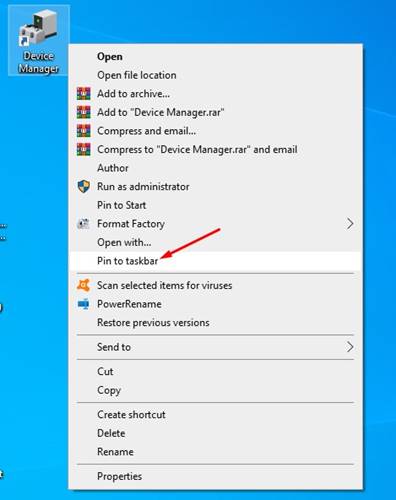ઠીક છે, જો તમે થોડા સમયથી વિન્ડોઝ 10 નો ઉપયોગ કરી રહ્યાં છો, તો પછી તમે ડિવાઇસ મેનેજર વિશે જાણતા હશો. ડિવાઇસ મેનેજર એ Microsoft Windows ઓપરેટિંગ સિસ્ટમમાં કંટ્રોલ પેનલ એપ્લેટ છે.
ઉપકરણ સંચાલક સાથે, તમે તમારા કમ્પ્યુટર સાથે જોડાયેલા તમામ ઉપકરણોને જોઈ અને નિયંત્રિત કરી શકો છો. પછી ભલે તે ગ્રાફિક્સ કાર્ડ હોય કે SSD, તમે Windows 10 ડિવાઇસ મેનેજર વડે તમારા બધા ઉપકરણોનું સંચાલન કરી શકો છો.
એટલું જ નહીં, પરંતુ ડિવાઇસ મેનેજરનો ઉપયોગ ડિવાઇસ ડ્રાઇવર્સને અપડેટ કરવા અથવા ફરીથી ઇન્સ્ટોલ કરવા માટે પણ થાય છે. જો કે માઇક્રોસોફ્ટ તમને ડિવાઇસ મેનેજરને ઍક્સેસ કરવાની બહુવિધ રીતો પ્રદાન કરે છે, જો તમે તેને કાર્ય કરવા માટે સરળ રીત શોધી રહ્યાં છો, તો તમે યોગ્ય લેખ વાંચી રહ્યાં છો.
તમે ડેસ્કટૉપ શૉર્ટકટ દ્વારા ડિવાઇસ મેનેજરને સીધા Windows 10 પર લૉન્ચ કરી શકો છો. ડિવાઇસ મેનેજર માટે ડેસ્કટૉપ શૉર્ટકટ રાખવાથી તમે પેનલને ઝડપથી ઍક્સેસ કરી શકો છો. તેથી, જો તમે ઉપકરણ સંચાલક માટે ડેસ્કટૉપ શૉર્ટકટ બનાવવામાં રસ ધરાવો છો, તો લેખ વાંચતા રહો.
વિન્ડોઝ 10 પર ડિવાઇસ મેનેજરનો શોર્ટકટ બનાવવાના પગલાં
આ લેખમાં, અમે વિન્ડોઝ 10 પર ડિવાઇસ મેનેજર ડેસ્કટોપ કેવી રીતે બનાવવું તેના પર એક પગલું-દર-પગલાની માર્ગદર્શિકા શેર કરવા જઈ રહ્યા છીએ. ચાલો તપાસીએ.
પગલું 1. સૌપ્રથમ, ડેસ્કટોપની ખાલી જગ્યા પર જમણું-ક્લિક કરો અને પસંદ કરો નવું> શોર્ટકટ .
બીજું પગલું. હવે એક ક્ષેત્રમાં "આઇટમનું સ્થાન ટાઇપ કરો:" , દાખલ કરો devmgmt.msc અને બટન પર ક્લિક કરો " હવે પછી "
પગલું 3. આગલા પૃષ્ઠ પર, તમને નવા શોર્ટકટ માટે નામ લખવાનું કહેવામાં આવશે. તેને બોલાવો "ઉપકરણ સંચાલક" અને ક્લિક કરો "અંત"
પગલું 4. હવે વિન્ડોઝ 10 ડેસ્કટોપ પર જાઓ. તમે ઉપકરણ સંચાલક માટે નવો શોર્ટકટ જોશો.
પગલું 5. ડિવાઇસ મેનેજરને સીધું ઍક્સેસ કરવા માટે શૉર્ટકટ ફાઇલ પર ફક્ત ડબલ-ક્લિક કરો.
પગલું 6. તમે ટાસ્કબાર પર ડિવાઇસ મેનેજર શોર્ટકટને પણ પિન કરી શકો છો. તેથી, શોર્ટકટ ફાઇલ પર રાઇટ-ક્લિક કરો અને વિકલ્પ પસંદ કરો ટાસ્કબાર પર પિન કરો .
આ છે! મેં પતાવી દીધું. આ રીતે તમે Windows 10 માં ડિવાઇસ મેનેજરનો શોર્ટકટ બનાવી શકો છો.
તેથી, આ માર્ગદર્શિકા ઉપકરણ સંચાલક શોર્ટકટ કેવી રીતે બનાવવી તે વિશે છે. આશા છે કે આ લેખ તમને મદદ કરશે! કૃપા કરીને તમારા મિત્રો સાથે પણ શેર કરો. જો તમને આ અંગે કોઈ શંકા હોય, તો અમને નીચેના કોમેન્ટ બોક્સમાં જણાવો.