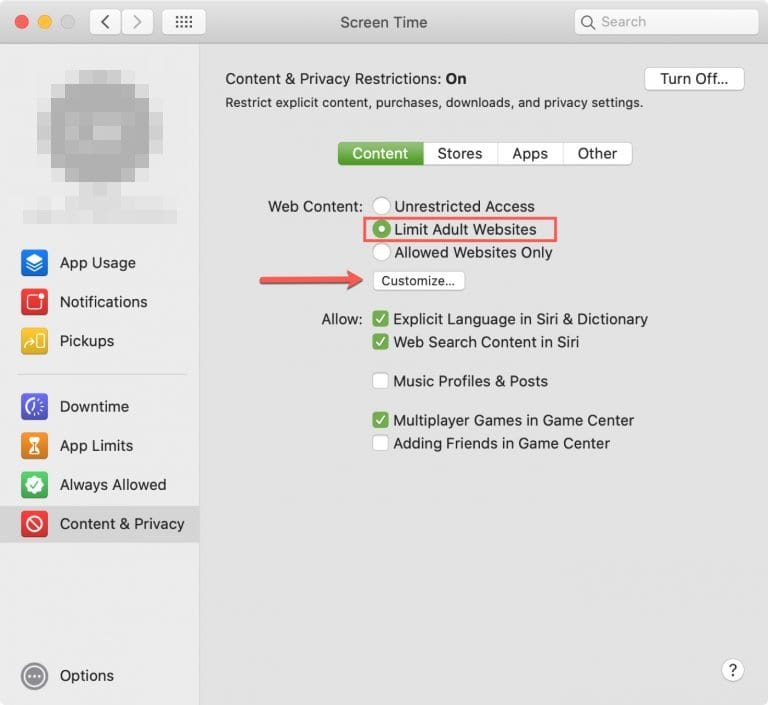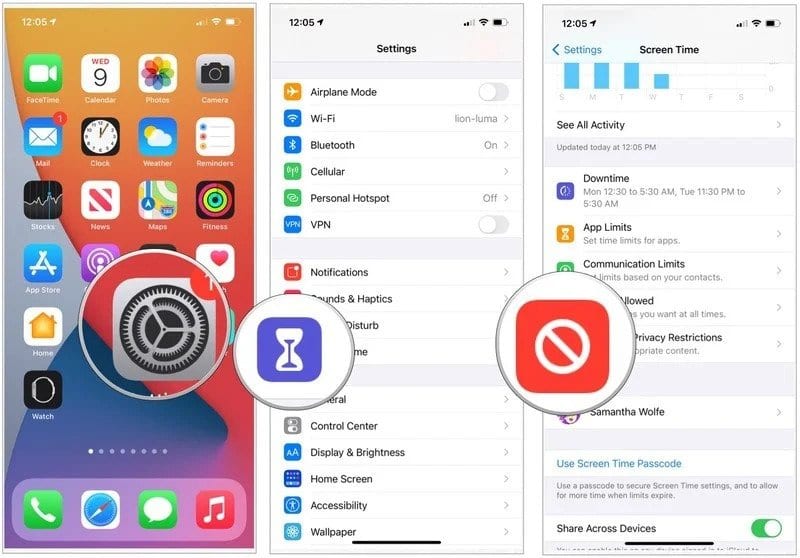જો તમે Apple ઉપકરણોના મોટા ચાહક છો, તો તમે Safari વેબ બ્રાઉઝરથી પરિચિત હશો. Safari એ Apple દ્વારા વિકસિત ગ્રાફિકલ વેબ બ્રાઉઝર છે, જે iOS અને macOS ઉપકરણો સાથે સંકલિત છે. Apple Safari બ્રાઉઝર સંપૂર્ણથી દૂર હોવા છતાં, તે હજી પણ અગ્રણી વેબ બ્રાઉઝર્સમાંનું એક માનવામાં આવે છે.
Google Chrome, Microsoft Edge વગેરે જેવા ક્રોમિયમ આધારિત વેબ બ્રાઉઝર્સથી વિપરીત, સફારી ઓછી RAM અને પાવર સંસાધનોનો ઉપયોગ કરે છે. સફારી વેબ બ્રાઉઝર કેટલાક શક્તિશાળી કસ્ટમાઇઝેશન વિકલ્પો અને મજબૂત ગોપનીયતા સુરક્ષા પ્રદાન કરે છે. સફારી વેબ બ્રાઉઝરની શ્રેષ્ઠ ગોપનીયતા સુવિધાઓમાંની એક વેબસાઇટ્સને અવરોધિત કરવાની ક્ષમતા છે.
જુઓ, તમે કોઈ ચોક્કસ વેબસાઈટને શા માટે બ્લોક કરવા ઈચ્છો છો તેના ઘણા કારણો હોઈ શકે છે, કદાચ તમે તમારા પરિવારના અન્ય સભ્યો તે સાઈટ એક્સેસ કરવા ઈચ્છતા નથી અથવા તમે કોઈ ચોક્કસ વેબસાઈટને બ્લોક કરવા ઈચ્છો છો જે તમારો સૌથી મૂલ્યવાન સમય બગાડે છે. તેથી, કારણ ગમે તે હોય, તમે તમારા Mac અને iPhone પર Safari બ્રાઉઝરમાં વેબસાઇટ્સને કાયમ માટે અવરોધિત કરી શકો છો.
સફારી વેબ બ્રાઉઝરમાં વેબસાઇટને અવરોધિત કરવાના પગલાં
આ લેખમાં, અમે macOS અને iOS માટે સફારી વેબ બ્રાઉઝરમાં વેબસાઇટ્સને કેવી રીતે અવરોધિત કરવી તે અંગે વિગતવાર માર્ગદર્શિકા શેર કરવા જઈ રહ્યા છીએ. તો, ચાલો તપાસીએ.
Mac પર Safari માં વેબસાઇટ્સને અવરોધિત કરો
ઠીક છે, Mac પર સફારી બ્રાઉઝરમાં વેબસાઇટ્સને અવરોધિત કરવા માટે, અમારે પેરેંટલ કંટ્રોલ સુવિધાનો ઉપયોગ કરવાની જરૂર છે. પેરેંટલ કંટ્રોલ સુવિધા તમારા MAC પર સિસ્ટમ પસંદગી પેનલમાં છે. તો સફારીમાં સાઇટ્સને બ્લોક કરવા માટે તેનો ઉપયોગ કેવી રીતે કરવો તે અહીં છે.
- સૌ પ્રથમ, Apple લોગો પર ક્લિક કરો અને પછી ક્લિક કરો "સિસ્ટમ પસંદગીઓ". "
- સિસ્ટમ પસંદગીઓ પૃષ્ઠ પર, વિકલ્પ પર ક્લિક કરો સ્ક્રીન સમય .
- આગલી વિંડોમાં, વિકલ્પ પર ક્લિક કરો "સામગ્રી અને ગોપનીયતા" . જો સામગ્રી અને ગોપનીયતા પ્રતિબંધો અક્ષમ છે, તેને રમવા માટે તેના પર ક્લિક કરો .
- આગલા પૃષ્ઠ પર, ક્લિક કરો 'એડલ્ટ વેબસાઇટને મર્યાદિત કરો.' આ પુખ્ત વયની વેબસાઇટ્સને આપમેળે અવરોધિત કરશે.
- જો તમે કોઈ ચોક્કસ વેબસાઈટને મેન્યુઅલી બ્લોક કરવા માંગતા હો, તો બટન પર ક્લિક કરો "કસ્ટમાઇઝ કરો" , અને પ્રતિબંધિત વિભાગ હેઠળ, . આયકનને ટેપ કરો (+) .
- લખો હવે તમે જે વેબસાઇટને બ્લોક કરવા માંગો છો તેનું URL. તે પછી, બટન પર ક્લિક કરો "બરાબર" .
આ છે! મેં પતાવી દીધું. આ રીતે તમે MAC પર Safari માં અમુક વેબસાઇટ્સને બ્લોક કરી શકો છો.
આઇફોન પર સફારીમાં વેબસાઇટ્સને અવરોધિત કરો
આઇફોન પર સફારીમાં વેબસાઇટ્સને અવરોધિત કરવાની પ્રક્રિયા સમાન છે. જો કે, સેટિંગ્સ સહેજ અલગ હોઈ શકે છે. તેથી, આઇફોન પર સફારીમાં વેબસાઇટ્સને અવરોધિત કરવા માટે નીચે આપેલા કેટલાક સરળ પગલાંને અનુસરો.
- સૌ પ્રથમ, લાગુ કરો ક્લિક કરો "સેટિંગ્સ" તમારા iPhone પર.
- સેટિંગ્સ પૃષ્ઠ પર, ટેપ કરો "સ્ક્રીન સમય" .
- તે પછી, વિકલ્પ પર ક્લિક કરો "સામગ્રી અને ગોપનીયતા પ્રતિબંધો" .
- આગલા પૃષ્ઠ પર, સક્ષમ કરવા માટે ટૉગલ બટનનો ઉપયોગ કરો. સામગ્રી અને ગોપનીયતા પ્રતિબંધો" તમારા iPhone પર.
- આગળ, બ્રાઉઝ કરો સામગ્રી પ્રતિબંધો > વેબ સામગ્રી > પુખ્ત સાઇટ્સને મર્યાદિત કરો .
- જો તમે કોઈ ચોક્કસ વેબસાઈટને બ્લોક કરવા માંગતા હો, તો પસંદ કરો "ફક્ત મંજૂર વેબસાઇટ્સ" પાછલા પગલામાં.
- વિભાગની અંદર નામંજૂર કરો , ક્લિક કરો વેબસાઇટ ઉમેરો અને સાઇટનું URL ઉમેરો.
આ છે! મેં પતાવી દીધું. આ રીતે તમે iOS પર સફારી બ્રાઉઝરમાં અમુક વેબસાઇટ્સને બ્લોક કરી શકો છો.
આ લેખ MAC અને iOS પર સફારી બ્રાઉઝરમાં વેબસાઇટ્સને અવરોધિત કરવા વિશે છે. આશા છે કે આ લેખ તમને મદદ કરશે! કૃપા કરીને તમારા મિત્રો સાથે પણ શેર કરો. જો તમને આ અંગે કોઈ શંકા હોય, તો અમને નીચેના કોમેન્ટ બોક્સમાં જણાવો.