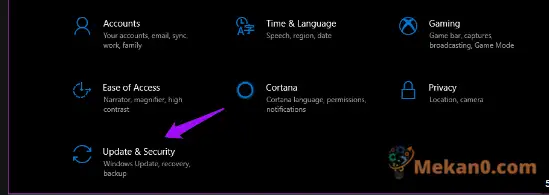જો તમે Windows Insider Program માટે સાઇન અપ કર્યું હોય, તો તમે Windows 10 નું લેટેસ્ટ બિલ્ડ ચલાવી રહ્યાં છો અને તમે ઓપરેટિંગ સિસ્ટમ મોડ્સ પર પણ કામ કરી રહ્યાં છો (જેમ કે વર્ઝન 10074માં ડાર્ક મોડને સક્ષમ કરવા માટે રજિસ્ટ્રીમાં ફેરફાર કરવો). તમારી ઓપરેટિંગ સિસ્ટમ સાથે ગડબડ કરતા પહેલા સંપૂર્ણ સિસ્ટમ બેકઅપ લેવાનો હંમેશા સારો વિચાર છે, અને સિસ્ટમ ક્રેશની ઘટનામાં તમે તમારી ફાઇલો ગુમાવશો નહીં તેની ખાતરી કરવા માટે સમયાંતરે બેકઅપ લેવામાં પણ સમજદારી છે (ચાલો તેનો સામનો કરીએ, પ્રી-રીલીઝ ઓપરેટિંગ સિસ્ટમનો ઉપયોગ કરતી વખતે સિસ્ટમ ક્રેશ થવાની સંભાવના વધારે છે).
જ્યારે ત્યાં મફત અને ચૂકવેલ તૃતીય-પક્ષ ઉકેલોની સેના છે, ત્યારે અમે તમને Windows માં બિલ્ટ-ઇન સુવિધાનો ઉપયોગ કરીને તમારી સિસ્ટમનો બેકઅપ બનાવવાની સૌથી સરળ રીત બતાવીશું - સિસ્ટમ ઇમેજ બેકઅપ. આ ક્રિયા સિસ્ટમ ઇમેજ બનાવશે જેમાં Windows 10 ની નકલ, તમારા પ્રોગ્રામ્સની નકલો, સિસ્ટમ સેટિંગ્સ અને ફાઇલો હશે. સિસ્ટમ ઇમેજ એક અલગ જગ્યાએ સંગ્રહિત છે અને તમે હાર્ડ ડ્રાઇવ અથવા સિસ્ટમની નિષ્ફળતાના કિસ્સામાં તમારા કમ્પ્યુટરની સામગ્રીને પુનઃસ્થાપિત કરવા માટે આ છબીનો ઉપયોગ કરી શકો છો. ચાલો, શરુ કરીએ.
સ્ટાર્ટ મેનૂ અથવા કોર્ટાના ખોલો અને "ફાઇલ ઇતિહાસ" ટાઇપ કરવાનું શરૂ કરો. ફાઇલ ઇતિહાસ ખોલો અને તમને ફાઇલ ઇતિહાસ દર્શાવતી વિન્ડો દેખાશે, એક સુવિધા જે તમારી ફાઇલોની નકલોને સાચવે છે જેથી કરીને જો તે ખોવાઈ જાય અથવા નુકસાન થાય તો તમે તેને પુનઃસ્થાપિત કરી શકો. વિન્ડોની નીચે ડાબી બાજુએ સિસ્ટમ ઇમેજ બેકઅપ નામની લિંક છે. આ લિંક પર ક્લિક કરો.
અહીંથી, તમે જે ડ્રાઇવનો બેકઅપ લેવા માંગો છો તેની નકલ સરળતાથી સાચવી શકો છો. તમે તેને હાર્ડ ડિસ્ક, DVD, અથવા નેટવર્ક સ્થાન પર સાચવી શકો છો. મારા કિસ્સામાં, મેં સિસ્ટમ ડ્રાઇવ બેકઅપને બીજી હાર્ડ ડ્રાઇવ પર સાચવી છે. ડ્રાઇવની સિસ્ટમ ઇમેજ બનાવવા માટે, ધ્યાનમાં રાખો કે તે NTFS ફાઇલ સિસ્ટમનો ઉપયોગ કરવા માટે ફોર્મેટ થયેલ હોવું આવશ્યક છે. જો તમે સિસ્ટમ ઇમેજને હાર્ડ ડ્રાઇવ અથવા USB ફ્લેશ ડ્રાઇવમાં સાચવી હોય, તો તે NTFS ફાઇલ સિસ્ટમનો ઉપયોગ કરવા માટે પણ ફોર્મેટ કરેલી હોવી આવશ્યક છે. આ એક લાંબી પ્રક્રિયા હોઈ શકે છે તેના આધારે ડેટાના બેકઅપની માત્રા પર આધાર રાખે છે.
તમારા પીસીને સાચવેલા બેકઅપમાંથી પુનઃસ્થાપિત કરવા માટે, વિન્ડોઝ ઇન્સ્ટોલેશન મીડિયામાં બુટ કરો અને તમારા પીસીને રિપેર કરો પસંદ કરો. ટ્રબલશૂટ પર જાઓ, પછી એડવાન્સ્ડ, પછી સિસ્ટમ ઇમેજ રિકવરી પસંદ કરો. આ તે છે જ્યાં તમે તમારા સાચવેલા બેકઅપને પસંદ કરી શકો છો અને તમારી સિસ્ટમને સરળતાથી પુનઃસ્થાપિત કરવા માટે આગળ વધી શકો છો! તમે Windows માં પણ પુનઃસ્થાપિત કરી શકો છો — સેટિંગ્સ એપ્લિકેશન લોંચ કરો, અપડેટ અને સુરક્ષા, પુનઃપ્રાપ્તિ પર જાઓ અને પછી એડવાન્સ્ડ સ્ટાર્ટઅપ હેઠળ, હમણાં જ રીસ્ટાર્ટ કરો દબાવો. પછી તમે અદ્યતન વિકલ્પો પસંદ કરશો અને પછી સિસ્ટમ છબી પુનઃસ્થાપિત કરશો.
વિન્ડોઝ 10 માં સિસ્ટમ ઇમેજ બેકઅપ એ નવી સુવિધા નથી — તે વિન્ડોઝના અગાઉના વર્ઝનમાં ઉપલબ્ધ હતી. જો કે, જો તમે Windows 10 નો ઉપયોગ કરી રહ્યાં હોવ અને તમારી સિસ્ટમનો ઝડપથી અને સરળતાથી બેકઅપ લેવાની જરૂર હોય, તો હવે તમે જાણો છો કે કેવી રીતે! જો તમે સિસ્ટમ ઈમેજીસનો બેકઅપ લેવાનું પસંદ કરો છો અથવા જો તમે તૃતીય-પક્ષ બેકઅપ ટૂલનો ઉપયોગ કરો છો, તો નીચેની ટિપ્પણીઓમાં અમને જણાવો.