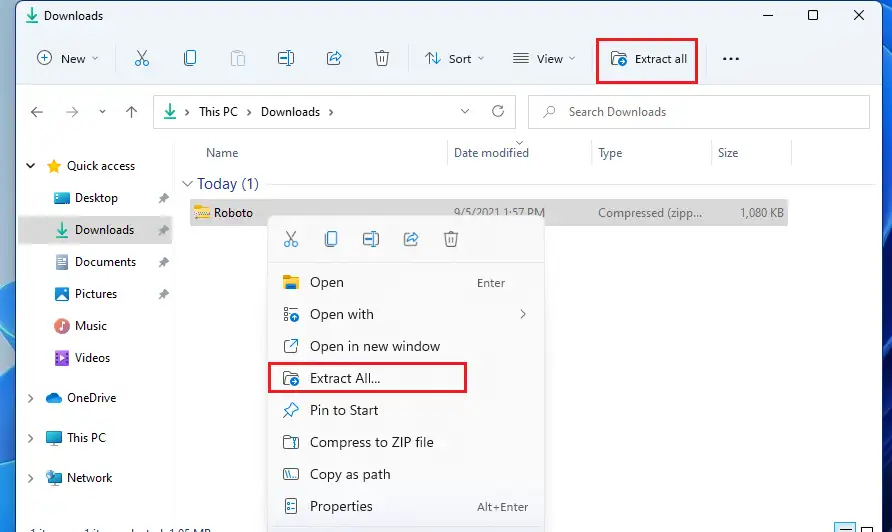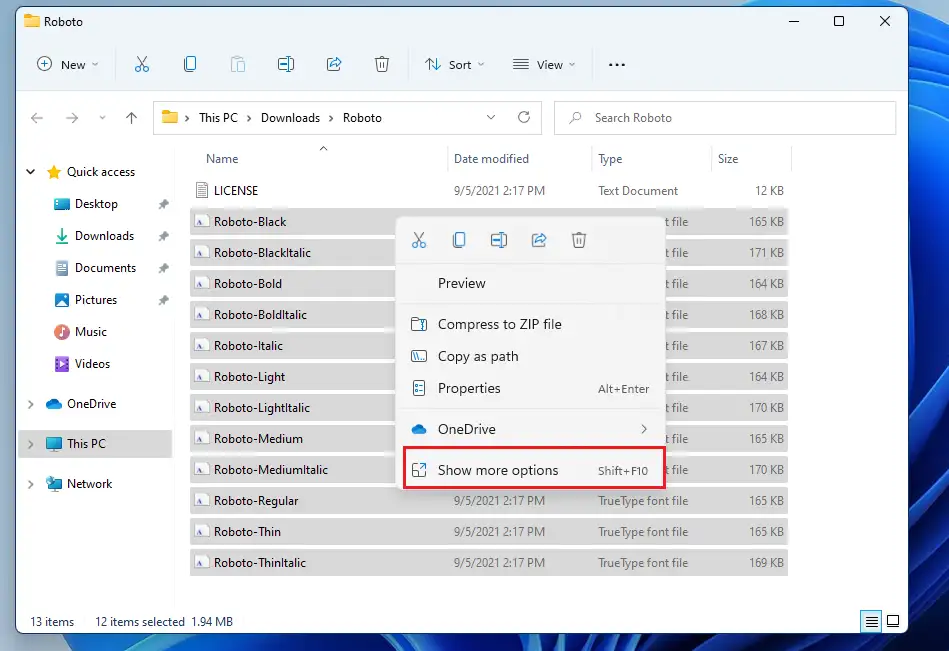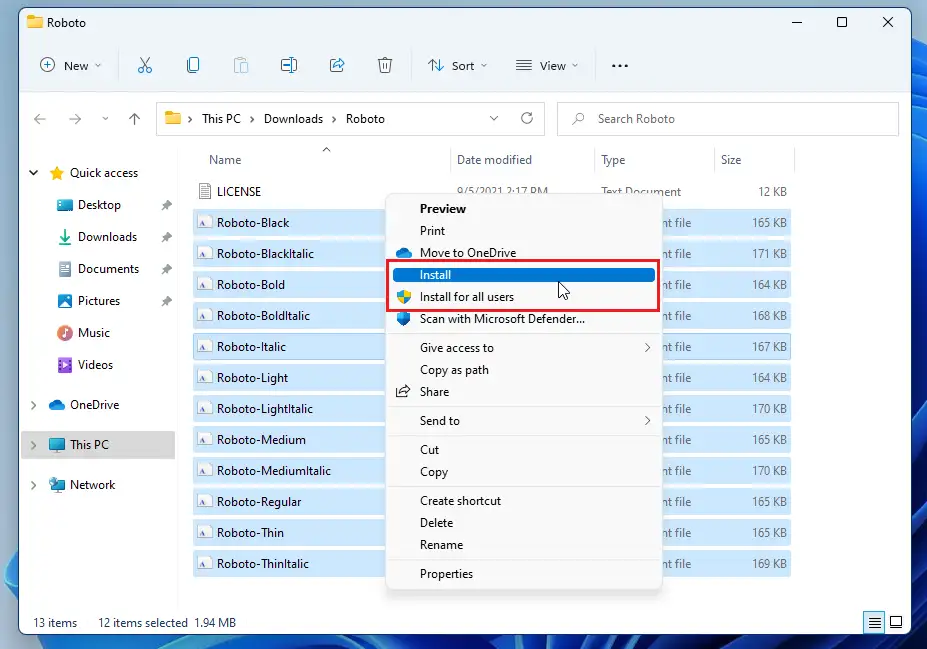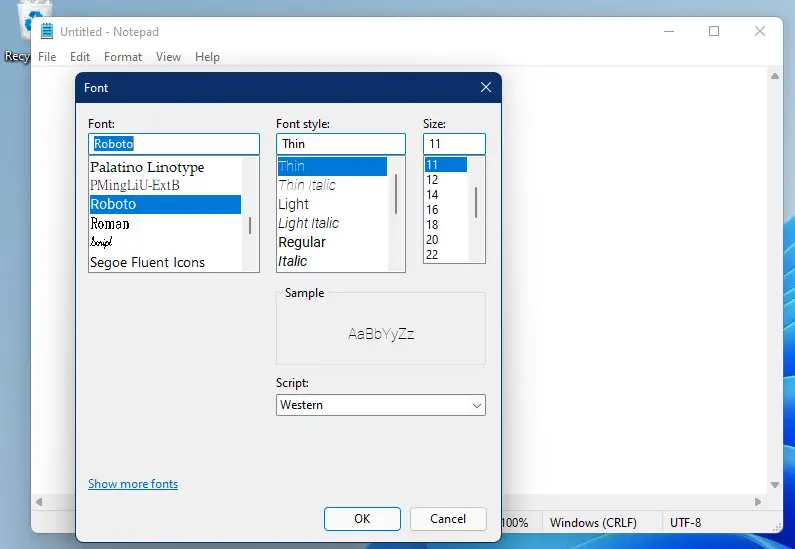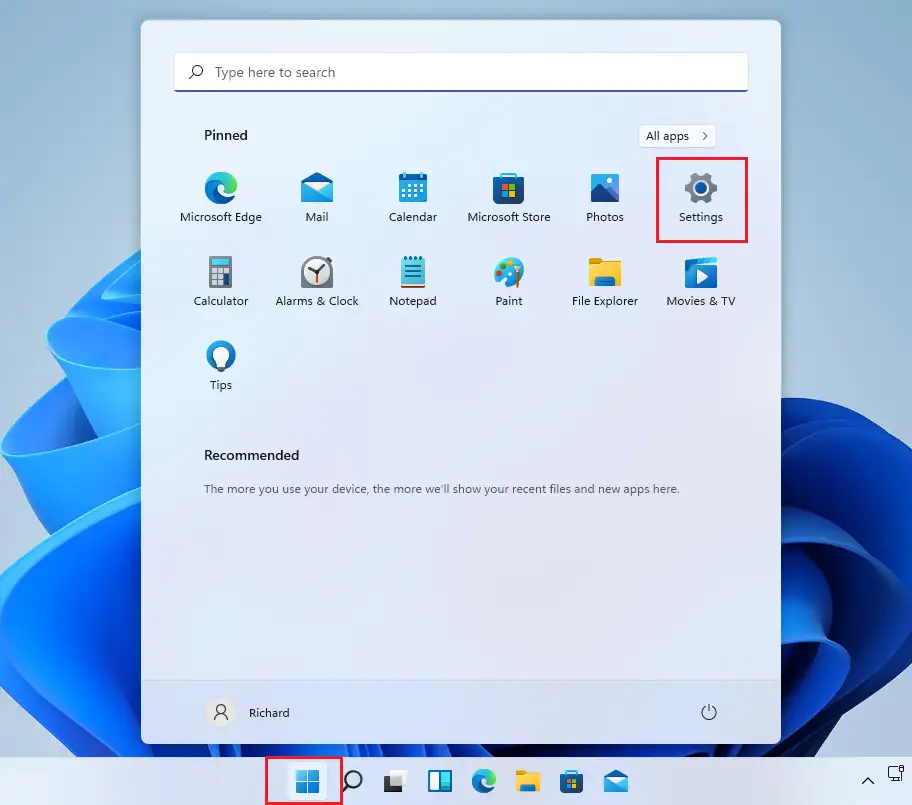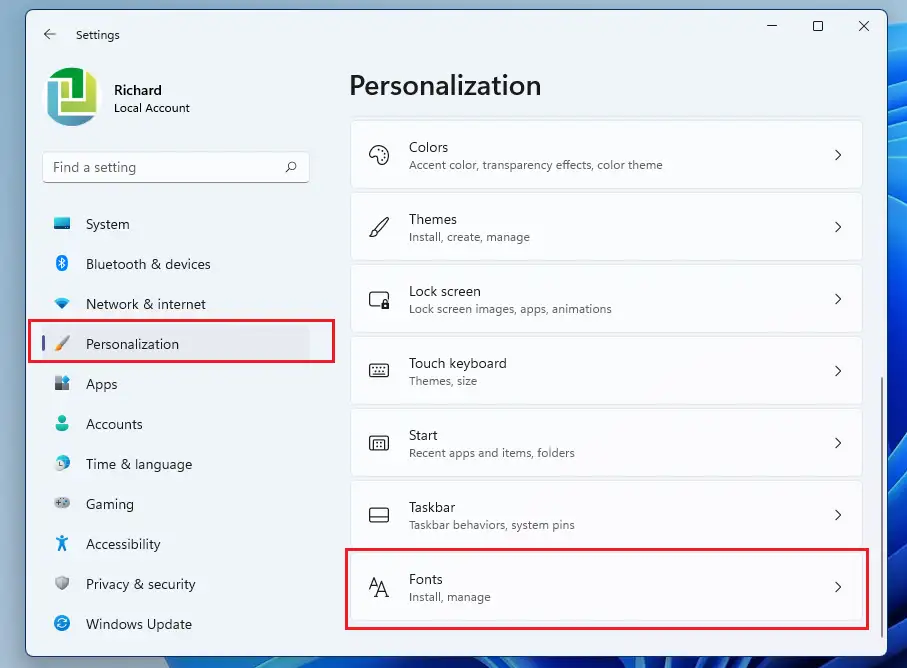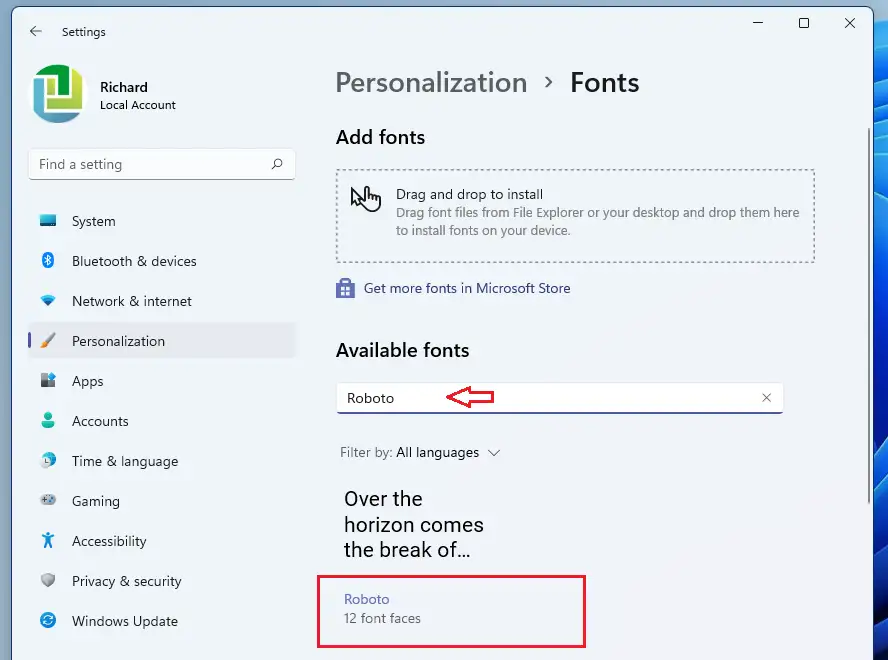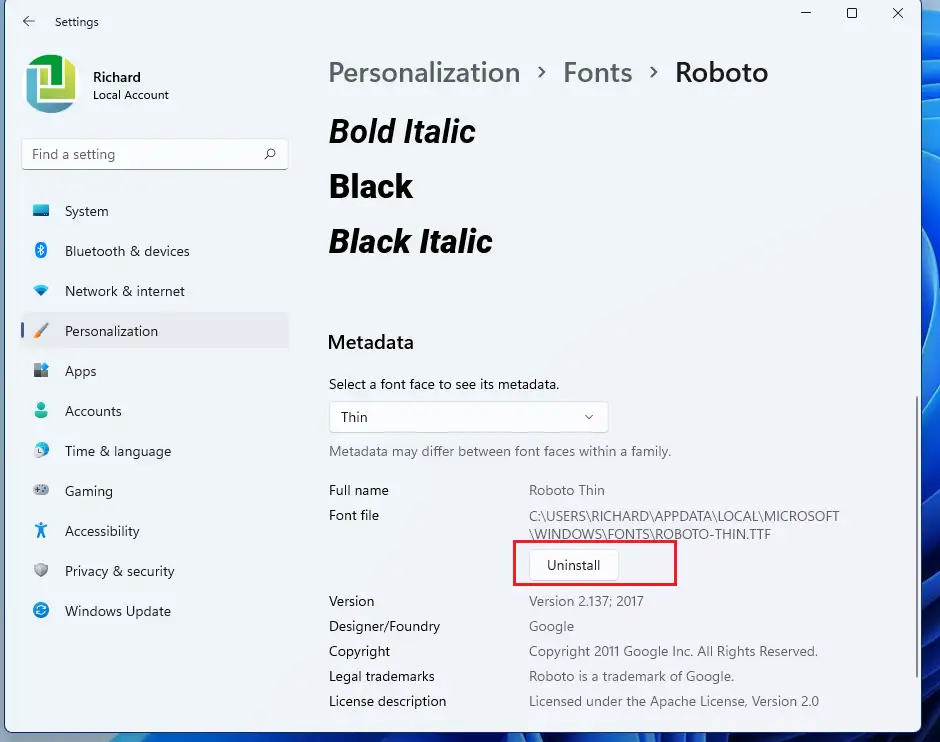આ પોસ્ટ ઉપયોગ કરતી વખતે કસ્ટમ ફોન્ટ્સ ઇન્સ્ટોલ કરવા અથવા દૂર કરવા માટે નવા વપરાશકર્તાઓનાં પગલાં બતાવે છે १२૨ 11. Windows વપરાશકર્તાઓને તેમના દસ્તાવેજોને ફોર્મેટ કરવા માટે કસ્ટમ ફોન્ટ્સ ઇન્સ્ટોલ, મેનેજ અને ઉપયોગ કરવાની મંજૂરી આપે છે. તમે Windows માં એક નવો ફોન્ટ ડાઉનલોડ અને ઇન્સ્ટોલ કરી શકો છો, જ્યાં તે સિસ્ટમ અને એપ્લિકેશન માટે ઉપલબ્ધ થશે ઓફિસ.
ફોન્ટ્સ વિન્ડોઝ પર ઇન્સ્ટોલ કરી શકાય તેવી ફાઇલો તરીકે આવે છે, અને ઇન્ટરનેટ પર ઘણી સાઇટ્સ છે જ્યાં તમે Google ફોન્ટ્સ સહિત મફત ફોન્ટ્સ ડાઉનલોડ કરી શકો છો. આ ફોન્ટ્સ સામાન્ય રીતે ઝિપ ફાઇલમાં પેક કરવામાં આવે છે. જો તમે .zip ફાઇલ ડાઉનલોડ કરી હોય, તો તમારે ઇન્સ્ટોલેશન પહેલાં ફાઇલને ડિકમ્પ્રેસ કરવાની જરૂર છે.
બધા ફોન્ટ્સ ફોલ્ડરમાં સંગ્રહિત છે C: \ Windows \ ફોન્ટ્સ . તમે એક્સટ્રેક્ટેડ ફાઇલ ફોલ્ડરમાંથી ફોન્ટ ફાઇલોને આ ફોલ્ડરમાં ખેંચીને ફોન્ટ્સ પણ ઉમેરી શકો છો. વિન્ડોઝ તેને આપમેળે ઇન્સ્ટોલ કરશે.
નીચે અમે તમને બતાવીશું કે કેવી રીતે ઇન્ટરનેટ પરથી Windows 11 કસ્ટમ ફોન્ટ્સ ડાઉનલોડ કરવા અને તમારી એપ્સ અથવા દસ્તાવેજોમાં ઉપયોગ કરવા માટે તેને ઇન્સ્ટોલ કરવા. વિન્ડોઝ 11 માં આ કરવા માટે તે માત્ર થોડી ક્લિક્સ લેશે.
નવું Windows 11 નવા વપરાશકર્તા ડેસ્કટોપ સાથે ઘણી નવી સુવિધાઓ સાથે આવે છે, જેમાં કેન્દ્રીય સ્ટાર્ટ મેનૂ, ટાસ્કબાર, ગોળાકાર ખૂણાવાળી વિન્ડો, થીમ્સ અને રંગોનો સમાવેશ થાય છે જે કોઈપણ વિન્ડોઝ સિસ્ટમને આધુનિક દેખાવ અને અનુભૂતિ કરાવશે.
જો તમે Windows 11 ને હેન્ડલ કરવામાં અસમર્થ છો, તો તેના પર અમારી પોસ્ટ્સ વાંચતા રહો.
વિન્ડોઝ 11 પર ફોન્ટ્સ ઇન્સ્ટોલ કરવાનું શરૂ કરવા માટે, નીચેના પગલાંઓ અનુસરો.
વિન્ડોઝ 11 પર ફોન્ટ્સ કેવી રીતે ઇન્સ્ટોલ અથવા અનઇન્સ્ટોલ કરવા
અગાઉ જણાવ્યા મુજબ, વિન્ડોઝ 11 પર ઇન્ટરનેટ પરથી કસ્ટમ ફોન્ટ્સ ડાઉનલોડ અને ઇન્સ્ટોલ કરી શકાય છે. આ પ્રક્રિયામાં થોડી ક્લિક્સ લાગે છે.
ફોન્ટ ઇન્સ્ટોલ કરવા માટે, ઇન્ટરનેટથી કનેક્ટ કરો અને તેને ડાઉનલોડ કરો. આ માં પોસ્ટ , અમને અમારી કસ્ટમ લાઇન મળી છે
fonts.google.com
એકવાર ફોન્ટ ડાઉનલોડ થઈ જાય, ફોલ્ડરમાં જાઓ ડાઉનલોડ્સ ફાઇલ એક્સપ્લોરરમાં અને ઝિપ ફાઇલ પસંદ કરો. પછી જમણું-ક્લિક કરો અને પસંદ કરો બધા બહાર કાઢો. સંદર્ભ મેનૂમાં અથવા નીચે બતાવ્યા પ્રમાણે તેને કાઢવા માટે ટૂલબાર મેનૂનો ઉપયોગ કરો
ઝિપ ફાઇલ એક્સ્ટ્રેક્ટ કર્યા પછી, એક્સટ્રેક્ટેડ ફોલ્ડર પર જાઓ, અને ખાલી બધી ફોન્ટ ફાઇલો પસંદ કરો. પછી જમણું-ક્લિક કરો અને પસંદ કરો વધુ વિકલ્પ બતાવો સંદર્ભ મેનૂમાં નીચે બતાવ્યા પ્રમાણે.
આગલા સંદર્ભ મેનૂમાં, પસંદ કરો સ્થાપન તમારા માટે અથવા બધા વપરાશકર્તાઓ માટે સ્થાપન સિસ્ટમ પર. જો તમે તમારા માટે ઇન્સ્ટોલ કરો છો, તો ફોન્ટ્સ ફક્ત તમારા માટે જ ઉપલબ્ધ રહેશે.
ફોન્ટ્સ ઇન્સ્ટોલ થઈ ગયા પછી, તે તમારી એપ્લિકેશનમાં અને દસ્તાવેજોને ફોર્મેટ કરતી વખતે ઉપયોગ માટે ઉપલબ્ધ હોવા જોઈએ.
વિન્ડોઝ 11 પર ફોન્ટ્સ કેવી રીતે મેનેજ કરવા અને કાઢી નાખવા
હવે તમારી પાસે કસ્ટમ ફોન્ટ ઇન્સ્ટોલ કરેલ છે, તમે હંમેશા સિસ્ટમ સેટિંગ્સમાં જઈને તેને મેનેજ કરી શકો છો.
Windows 11 તેની મોટાભાગની સેટિંગ્સ માટે કેન્દ્રિય સ્થાન ધરાવે છે. સિસ્ટમ રૂપરેખાંકનથી લઈને નવા વપરાશકર્તાઓ બનાવવા અને Windows અપડેટ કરવા સુધી, બધું જ કરી શકાય છે સિસ્ટમ સેટિંગ્સ વિભાગ.
સિસ્ટમ સેટિંગ્સને ઍક્સેસ કરવા માટે, તમે બટનનો ઉપયોગ કરી શકો છો વિન્ડોઝ + i શોર્ટકટ અથવા ક્લિક કરો શરૂઆત ==> સેટિંગ્સ નીચેની છબીમાં બતાવ્યા પ્રમાણે:
વૈકલ્પિક રીતે, તમે ઉપયોગ કરી શકો છો શોધ બોક્સ ટાસ્કબાર પર અને શોધો સેટિંગ્સ . પછી તેને ખોલવા માટે પસંદ કરો.
વિન્ડોઝ સેટિંગ્સ ફલક નીચેની છબી જેવું જ હોવું જોઈએ. Windows સેટિંગ્સમાં, ક્લિક કરો વૈયક્તિકરણ, પછી પસંદ કરો ફોન્ટ્સ નીચેની છબીમાં બતાવેલ તમારી સ્ક્રીનના જમણા ભાગમાં.
સેટિંગ્સ ફલકમાં રેખાઓ , તમે ઇન્સ્ટોલ કરેલ ફોન્ટ્સ શોધી અને પસંદ કરી શકો છો.
ત્યાં તમે સ્થાપિત ફોન્ટ્સને મેનેજ અને અનઇન્સ્ટોલ કરી શકો છો.
બસ, પ્રિય વાચક!
નિષ્કર્ષ:
આ પોસ્ટ તમને Windows 11 નો ઉપયોગ કરતી વખતે ફોન્ટ્સ કેવી રીતે ઇન્સ્ટોલ અથવા અનઇન્સ્ટોલ કરવા તે બતાવે છે. જો તમને ઉપરોક્ત કોઈપણ ભૂલ જણાય અથવા ઉમેરવા માટે કંઈ હોય, તો કૃપા કરીને આમ કરવા માટે નીચેના ટિપ્પણી ફોર્મનો ઉપયોગ કરો.