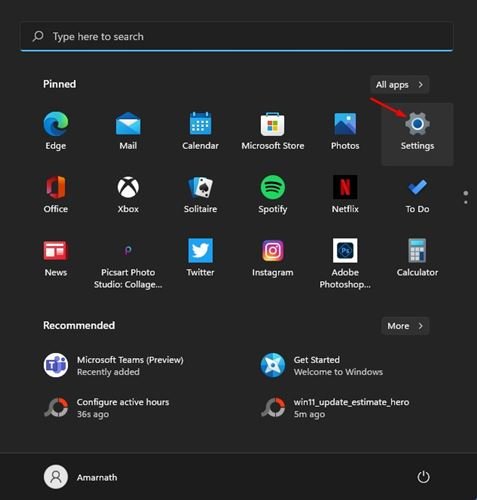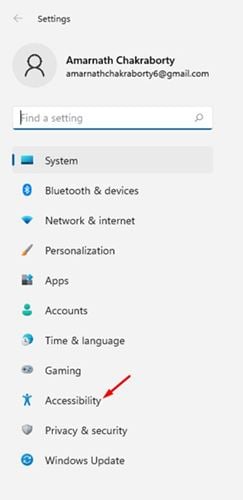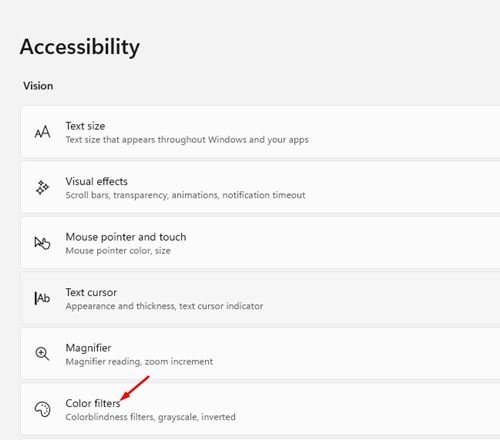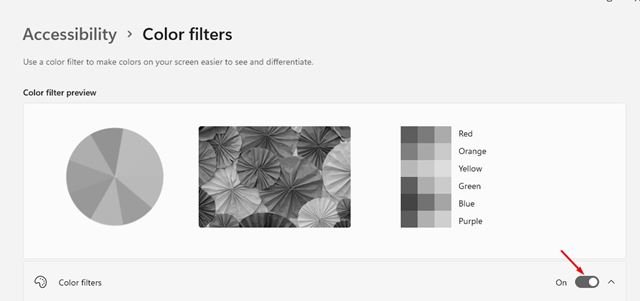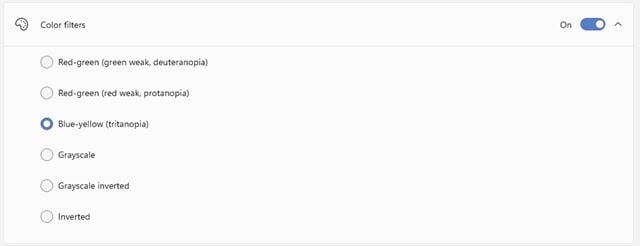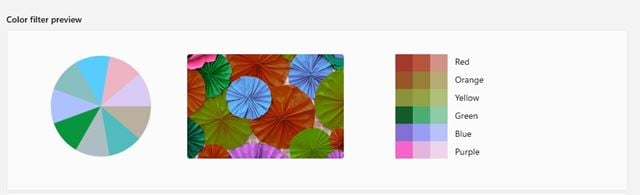માઇક્રોસોફ્ટે તાજેતરમાં તેની નવી ઓપરેટિંગ સિસ્ટમ - વિન્ડોઝ 11 રજૂ કરી છે. વિન્ડોઝના જૂના વર્ઝનની સરખામણીમાં, વિન્ડોઝ 11 એ ઘણી નવી સુવિધાઓ અને દ્રશ્ય ફેરફારો રજૂ કર્યા છે. તે રંગ અંધત્વ ધરાવતા લોકો માટે પણ એક ફાયદો પ્રદાન કરે છે.
જો કે Windows 10 માં પણ કલર ફિલ્ટર્સ છે, નવી Windows 11 OS એ કેટલાક નવા કલર મોડ્સ રજૂ કર્યા છે. તેથી, જો તમારી પાસે રંગ અંધત્વના વિવિધ પ્રકારોમાંથી એક હોય, તો તમારે રંગ ફિલ્ટર્સને સક્ષમ કરવું જોઈએ.
Windows 11 માં રંગ ફિલ્ટર્સને સક્ષમ કરવા અને ઉપયોગ કરવાનાં પગલાં
તેથી આ લેખમાં, અમે નવી વિન્ડોઝ 11 ઓપરેટિંગ સિસ્ટમમાં કલર ફિલ્ટર્સને કેવી રીતે સક્ષમ અને ઉપયોગ કરવા તે અંગે વિગતવાર માર્ગદર્શિકા શેર કરવા જઈ રહ્યા છીએ. ચાલો તપાસીએ.
1. પ્રથમ, "સ્ટાર્ટ" બટન પર ક્લિક કરો અને "પસંદ કરો" સેટિંગ્સ . અથવા તમે સેટિંગ્સ ખોલવા માટે Windows Key + I દબાવી શકો છો.
2. સેટિંગ્સ પૃષ્ઠ પર, વિકલ્પને ટેપ કરો ક્સેસ , નીચે સ્ક્રીનશોટમાં બતાવ્યા પ્રમાણે.
3. ડાબી તકતીમાં, મોડ પર ક્લિક કરો રંગ ગાળકો નીચે બતાવ્યા પ્રમાણે.
4. નીચેની ઈમેજમાં બતાવ્યા પ્રમાણે કલર ફિલ્ટર્સ વિકલ્પને સક્ષમ કરો.
5. રંગ ફિલ્ટર્સની પાછળ, તમને છ વિવિધ પ્રકારના રંગ ફિલ્ટર્સ મળશે.
- લાલ-લીલો (નબળું લીલો, ડ્યુટેરેનોપિયા)
- લાલ-લીલો (નબળું લાલ, પ્રોટેનોપિયા)
- વાદળી અને પીળો (ટ્રિટેનોપિયા)
- ગ્રેસ્કેલ
- વ્યસ્ત ગ્રેસ્કેલ
- ઊંધી
6. તમારી પાસે કયા પ્રકારનો રંગ અંધત્વ છે તેના આધારે, તમારે વિકલ્પ પસંદ કરવાની જરૂર છે. કલર ફિલ્ટરને સક્ષમ કરવા માટે, કલર ફિલ્ટર વિકલ્પની બાજુમાં આવેલા ગોળાકાર બટનને ક્લિક કરો.
7. રંગ ફિલ્ટર પૃષ્ઠ તમને અસરોનું પૂર્વાવલોકન પણ બતાવશે.
આ છે! મે પૂર્ણ કર્યુ. આ રીતે તમે Windows 11 માં કલર ફિલ્ટર્સને સક્ષમ અને ઉપયોગ કરી શકો છો.
તેથી, આ માર્ગદર્શિકા Windows 11 માં રંગ ફિલ્ટર્સનો ઉપયોગ કેવી રીતે કરવો તે વિશે છે. મને આશા છે કે આ લેખ તમને મદદ કરશે! કૃપા કરીને તમારા મિત્રો સાથે પણ શેર કરો. જો તમને આ અંગે કોઈ શંકા હોય, તો અમને નીચેના કોમેન્ટ બોક્સમાં જણાવો.