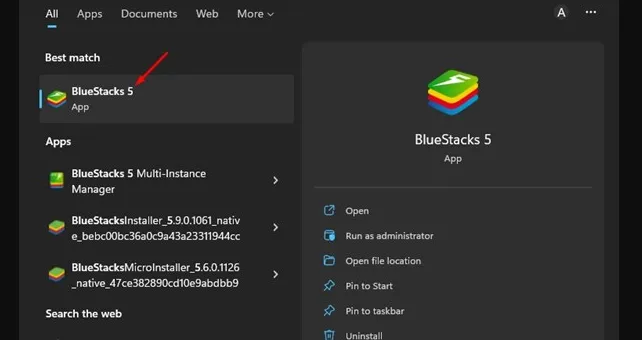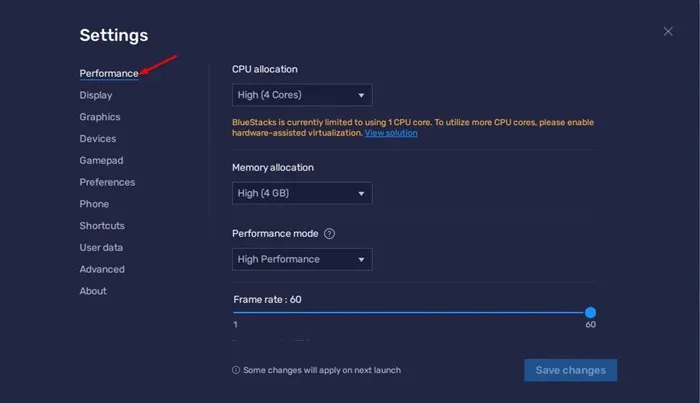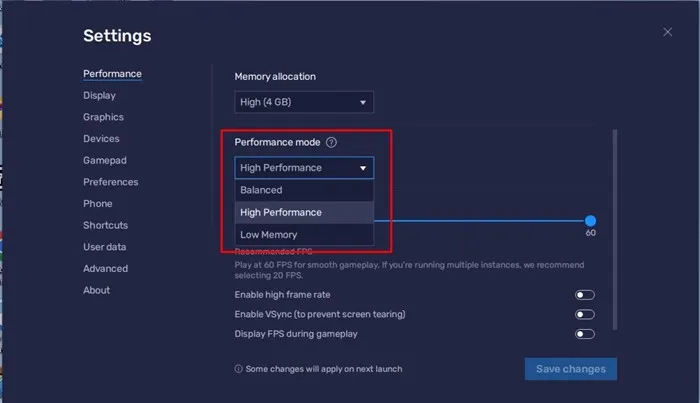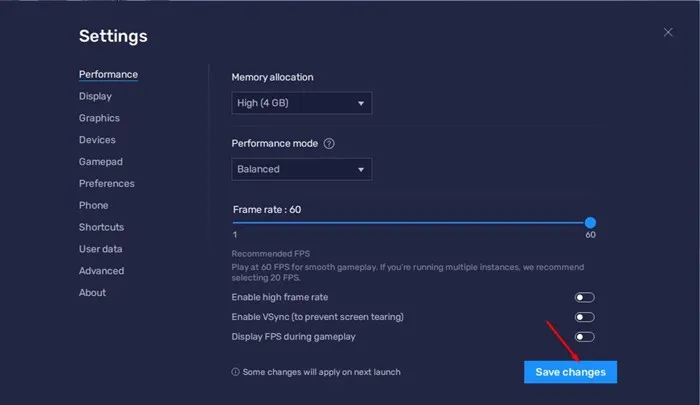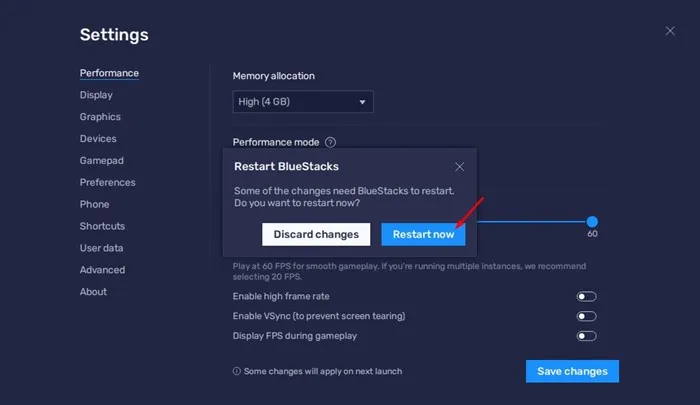જોકે વિન્ડોઝ 11 મૂળ રૂપે એન્ડ્રોઇડ એપ ગેમ્સને સપોર્ટ કરે છે, તે હજુ પણ એન્ડ્રોઇડ ઇમ્યુલેટર ઓફર કરે છે તે અનુભવ આપવામાં નિષ્ફળ જાય છે. આ એકમાત્ર કારણ છે કે વપરાશકર્તાઓ કેવી રીતે શોધી રહ્યાં છે ડાઉનલોડ કરો બ્લુસ્ટેક્સ અને તેને તમારા કમ્પ્યુટર પર ઇન્સ્ટોલ કરો .
BlueStacks નું નવીનતમ સંસ્કરણ, BlueStacks 5, નવી Windows 11 ઓપરેટિંગ સિસ્ટમ સાથે સંપૂર્ણપણે સુસંગત છે અને વધુ સુવિધાઓ પ્રદાન કરે છે. બ્લુસ્ટૅક 5 તમને તમારા ડેસ્કટૉપ અને લેપટોપ પર ઇમ્યુલેટર કેવી રીતે કાર્ય કરે છે તે નિર્ધારિત કરવાની મંજૂરી આપે છે અને પ્રદર્શનને સુધારવા માટેનો વિકલ્પ પૂરો પાડે છે.
આમ, જો તમે તમારા Windows 5 PC પર BlueStacks 11 નો ઉપયોગ કરી રહ્યાં છો અને સિસ્ટમ લેગ, ઇમ્યુલેટર ક્રેશ વગેરે જેવી સમસ્યાઓનો સામનો કરી રહ્યાં છો, તો તમને આ લેખ ખૂબ જ ઉપયોગી લાગશે. આ લેખમાં, અમે કેટલાક BlueStacks ગેમ મોડ્સ સમજાવીશું જે હોઈ શકે છે ઇમ્યુલેટર પ્રદર્શનને બુસ્ટ કરો
BlueStacks 5 સેટિંગ્સ દ્વારા પ્રદર્શન મોડ બદલો
હવે જ્યારે તમે પ્રદર્શન મોડ્સ વિશે જાણો છો, તો તમે ઇમ્યુલેટરના પ્રદર્શનને સુધારવા માટે તેમને બદલવા માગી શકો છો. સેટિંગ્સ દ્વારા પ્રદર્શન મોડને કેવી રીતે બદલવો તે અહીં છે BlueStacks પ્રદર્શનને વધારવા માટે .
1. પ્રથમ, ચાલુ કરો બ્લુસ્ટેક્સ ઇમ્યુલેટર વિન્ડોઝ 11 પીસી પર.
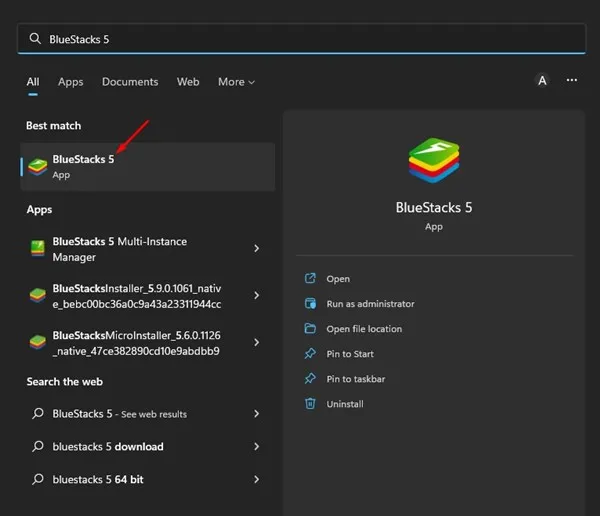
2. જ્યારે ઇમ્યુલેટર ખુલે, ત્યારે આયકનને ટેપ કરો ભય સેટિંગ્સ નીચલા જમણા ખૂણામાં.
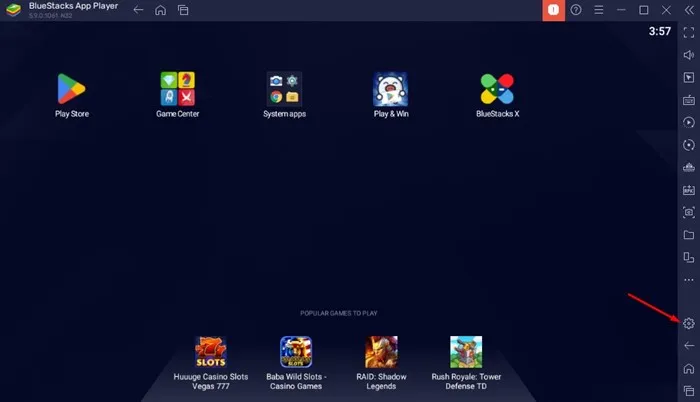
3. સેટિંગ્સ સ્ક્રીન પર, ટેબ પર સ્વિચ કરો "પ્રદર્શન" ઉપર.
4. જમણી બાજુએ, નીચે સુધી સ્ક્રોલ કરો પ્રદર્શન મોડ .
5. હવે પરફોર્મન્સ મોડ ડ્રોપડાઉન મેનૂ પર ક્લિક કરો અને મોડ પસંદ કરો જે તમારી જરૂરિયાતોને અનુરૂપ છે.
6. ફેરફારો કર્યા પછી, બટન પર ક્લિક કરો ફેરફારો સાચવી રહ્યા છીએ નીચલા જમણા ખૂણામાં.
7. એકવાર થઈ ગયા પછી, BlueStacks 5 તમને ઇમ્યુલેટરને પુનઃપ્રારંભ કરવા માટે કહેશે. બટન પર ક્લિક કરો હમણાં રીબુટ કરો એન્ડ્રોઇડ ઇમ્યુલેટરને પુનઃપ્રારંભ કરવા માટે.
આ તે છે! આ રીતે તમે પ્રદર્શન મોડનો ઉપયોગ કરી શકો છો BlueStacks પ્રદર્શન સુધારવા માટે .
BlueStacks 5 માં કયા પ્રદર્શન મોડ્સ ઉપલબ્ધ છે?
સારું, માં બ્લુસ્ટેક 5, તમને ત્રણ અલગ-અલગ પ્રદર્શન મોડ મળે છે. દરેક પ્રદર્શન મોડ સક્ષમ છે બ્લુસ્ટેક પ્રદર્શન સુધારણા . ત્રણેય પ્રદર્શન મોડ્સ શું કરે છે તે અહીં છે.
ઓછી મેમરી: આ ઓછામાં ઓછી માત્રામાં RAM નો ઉપયોગ કરે છે. જો તમારા કમ્પ્યુટરમાં 4 જીબી કરતા ઓછી રેમ છે, તો લો મેમરી મોડનો ઉપયોગ કરવો વધુ સારું છે.
સંતુલિત મોડ: આ મોડ RAM વપરાશને ઑપ્ટિમાઇઝ કરતી વખતે સારું પ્રદર્શન પહોંચાડવા માટે ઇમ્યુલેટરને ઑપ્ટિમાઇઝ કરવા માટે રચાયેલ છે. જો તમારી પાસે 4 GB RAM હોય તો આ એક ઉત્તમ વિકલ્પ છે.
ઉચ્ચ પ્રદર્શન મોડ: જો તમે તમારા PC પર હાઇ-એન્ડ એન્ડ્રોઇડ ગેમ્સ રમો છો, તો ઉચ્ચ પ્રદર્શન મોડનો ઉપયોગ કરવો વધુ સારું છે. આ પ્રદર્શન મોડ વધેલી RAM અને પ્રોસેસર વપરાશના ખર્ચે ઉચ્ચ પ્રદર્શનની તરફેણ કરશે.
તેથી, આ માર્ગદર્શિકા બધા વિશે છે BlueStacks 5 પર પરફોર્મન્સ મોડનો ઉપયોગ કેવી રીતે કરવો . જો તમારું કમ્પ્યુટર શક્તિશાળી છે, તો તમે ઉચ્ચ પ્રદર્શન મોડનો ઉપયોગ કરી શકો છો. જો તમને બ્લુસ્ટેક્સ 5 પર પ્રદર્શન મોડ અંગે વધુ મદદની જરૂર હોય, તો અમને નીચેની ટિપ્પણીઓમાં જણાવો.