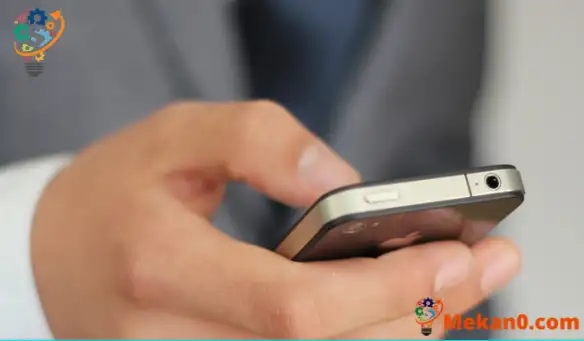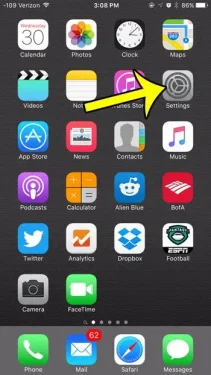દરેક વ્યક્તિ સમય સમય પર તેમના iPhone પાસકોડને ખોટી રીતે દાખલ કરે છે. કેટલીકવાર ફોન બટન દબાવવાની નોંધણી કરતું નથી, અથવા તમે અકસ્માતે તમારા ઉપકરણ પાસકોડને બદલે તમારો ATM પિન કોડ દાખલ કરો છો. પરંતુ જ્યારે પાસકોડ દાખલ કરવાના એક કે બે નિષ્ફળ પ્રયાસો સામાન્ય હોઈ શકે છે, ત્યારે પાસકોડ દાખલ કરવાના 10 નિષ્ફળ પ્રયાસો અત્યંત અસંભવિત છે. હકીકતમાં, આ સામાન્ય રીતે ત્યારે જ થાય છે જ્યારે કોઈ તમારા પાસકોડનું અનુમાન લગાવવાનો પ્રયાસ કરે છે. જો તમે તમારા ઉપકરણ પર સુરક્ષાને બહેતર બનાવવાની રીતો શોધી રહ્યાં છો, તો પાસકોડના 10 નિષ્ફળ પ્રયાસો પછી ડેટા કાઢી નાખવાનું પસંદ કરવું એ એક સારો નિર્ણય હોઈ શકે છે.
તમારા iPhoneમાં કદાચ ઘણી બધી અંગત માહિતી છે જે તમે ખોટા હાથમાં આવવા માંગતા નથી. પાસકોડ સેટ કરવાથી ચોક્કસ રકમની સુરક્ષા મળશે, પરંતુ માત્ર 4-અંકના આંકડાકીય પાસકોડમાં 10000 સંભવિત સંયોજનો હોય છે, તેથી જે વ્યક્તિ પર્યાપ્ત રીતે ઓળખાય છે તે આખરે તેને મેળવી શકે છે.
આની આસપાસ જવાનો એક રસ્તો એ વિકલ્પને સક્ષમ કરવાનો છે કે જ્યાં ખોટો પાસવર્ડ 10 વખત દાખલ કરવામાં આવે તો તમારો iPhone ફોન પરનો તમામ ડેટા ભૂંસી નાખશે. નીચેની અમારી માર્ગદર્શિકા તમને બતાવશે કે આ સેટિંગ ક્યાં શોધવી જેથી તમે તેને સક્ષમ કરી શકો.
*નોંધ કરો કે જો તમને વારંવાર તમારો પાસકોડ દાખલ કરવામાં મુશ્કેલી પડતી હોય, અથવા જો તમારી પાસે કોઈ નાનું બાળક હોય જેને તમારા iPhone સાથે રમવાનું પસંદ હોય તો આ એક સારો વિચાર ન હોઈ શકે. દસ ખોટા પ્રયાસો ખૂબ જ ઝડપથી થઈ શકે છે, અને તમે નિર્દોષ ભૂલને કારણે તમારા iPhone ડેટાને ભૂંસી નાખવા માંગતા નથી.
iPhone પર પાસકોડના 10 નિષ્ફળ પ્રયાસો પછી ડેટા કેવી રીતે ભૂંસી નાખવો
- મેનુ ખોલો સેટિંગ્સ .
- એક વિકલ્પ પસંદ કરો ID અને પાસકોડને ટચ કરો .
- તમારો પાસકોડ દાખલ કરો.
- સૂચિના તળિયે સ્ક્રોલ કરો અને જમણી બાજુના બટનને ટેપ કરો ડેટા ભૂંસી નાખો .
- બટન પર ક્લિક કરો સક્ષમ કરો ખાતરી માટે.
આ પગલાંઓના ચિત્રો સહિત, પાસકોડ ખોટી રીતે દાખલ કર્યા પછી તમારા iPhoneને ભૂંસી નાખવા વિશે વધારાની માહિતી સાથે અમારો લેખ નીચે ચાલુ છે.
જો પાસકોડ 10 વખત ખોટી રીતે દાખલ થયો હોય તો તમારા આઇફોનને કેવી રીતે ભૂંસી નાખવું (ચિત્ર માર્ગદર્શિકા)
વપરાયેલ ઉપકરણ: iPhone 6 Plus
સૉફ્ટવેર સંસ્કરણ: iOS 9.3
આ પગલાં iOS ના મોટાભાગના અન્ય સંસ્કરણો પર, મોટાભાગના અન્ય iPhone મોડલ્સ પર પણ કામ કરશે.
પગલું 1: આયકન પર ક્લિક કરો સેટિંગ્સ .
પગલું 2: પર ક્લિક કરો ID અને પાસકોડને ટચ કરો .
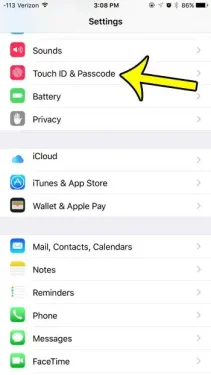
પગલું 3: ઉપકરણ પાસકોડ દાખલ કરો.
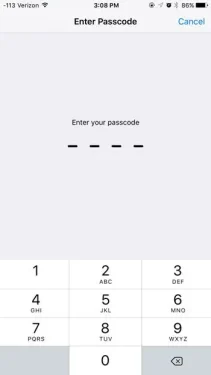
પગલું 4: સ્ક્રીનના તળિયે સ્ક્રોલ કરો અને જમણી બાજુના બટનને ટેપ કરો ડેટા ભૂંસી નાખો .
નોંધ કરો કે નીચેની છબીમાં હજુ સુધી વિકલ્પ ચાલુ નથી. જો બટનની આસપાસ લીલો શેડ હોય, તો આ સેટિંગ પહેલેથી જ સક્ષમ છે.
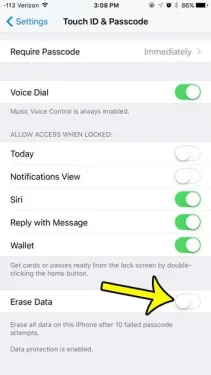
પગલું 5: બટન દબાવો સક્ષમ કરો તમારી પસંદગીની પુષ્ટિ કરવા માટે લાલ કરો અને જો પાસકોડ દસ વખત ખોટી રીતે દાખલ કરવામાં આવ્યો હોય તો ઉપકરણ પરનો તમામ ડેટા ભૂંસી નાખવા માટે તમારા iPhoneને સક્ષમ કરો.
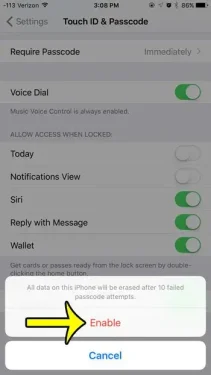
10 નિષ્ફળ પાસકોડ એન્ટ્રીઓ પછી તમામ iPhone ડેટા કાઢી નાખવા વિશે વધુ માહિતી
આ કાઢી નાખવાનું શરૂ થાય તે પહેલાં પાસકોડ દાખલ કરવાના નિષ્ફળ પ્રયાસોની સંખ્યાને સમાયોજિત કરવાની કોઈ રીત નથી. આઇફોન તમને પાસકોડ દાખલ કરવાના 10 નિષ્ફળ પ્રયાસો પછી જ ડેટા કાઢી નાખવાની ક્ષમતા પ્રદાન કરે છે.
જ્યારે પણ તમે ચાર ખોટા નંબરો દાખલ કરો છો ત્યારે નિષ્ફળ પાસકોડની ગણતરી કરવામાં આવે છે.
જો તમે તમારા iPhone પાસકોડને સરળ અથવા વધુ મુશ્કેલ બનાવવા માંગો છો, તો તમે સેટિંગ્સ > ફેસ આઈડી અને પાસકોડ પર જઈને તેમાં ફેરફાર કરી શકો છો. પછી તમારે તમારો વર્તમાન પાસકોડ દાખલ કરવાની જરૂર પડશે, પછી પાસકોડ બદલવાનો વિકલ્પ પસંદ કરો. તમારે તેની પુષ્ટિ કરવા માટે વર્તમાન નંબરને ફરીથી દાખલ કરવાની જરૂર પડશે, પછી તમે એક નવો પસંદ કરી શકશો. નોંધ કરો કે જ્યારે તમે નવો પાસકોડ દાખલ કરશો ત્યારે એક વિકલ્પ હશે જ્યાં તમે 4 અંકો, 6 અંકો અથવા આલ્ફાન્યૂમેરિક પાસવર્ડ વચ્ચે પસંદ કરી શકો છો.
જો તમારો iPhone પાસકોડના તમામ નિષ્ફળ પ્રયાસો પછી ડેટા સાફ કરવા માટે ચાલુ કરેલો હોય, તો ઉપકરણ પરની દરેક વસ્તુ કાઢી નાખવામાં આવશે. iPhone પણ હાલના Apple ID પર લૉક રહેશે, જેનો અર્થ છે કે માત્ર મૂળ માલિક જ iPhone ફરીથી સેટ કરી શકશે. જો બેકઅપ્સ સક્ષમ હોય અને iTunes અથવા iCloud પર સાચવવામાં આવે, તો તમે તેમાંથી એક બેકઅપનો ઉપયોગ કરીને ઉપકરણને પુનઃસ્થાપિત કરવામાં સમર્થ હશો.