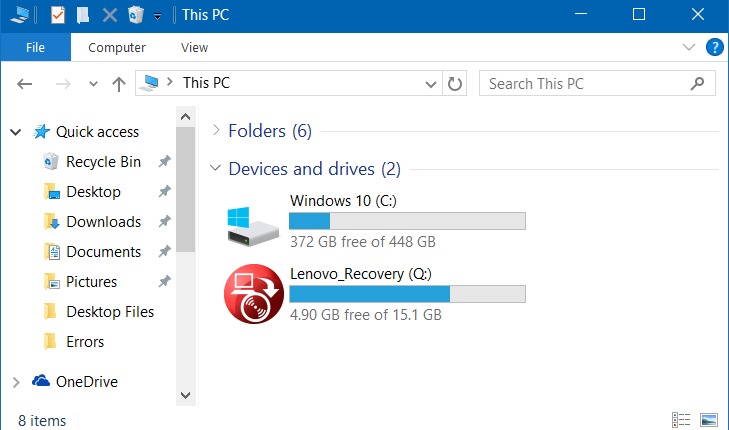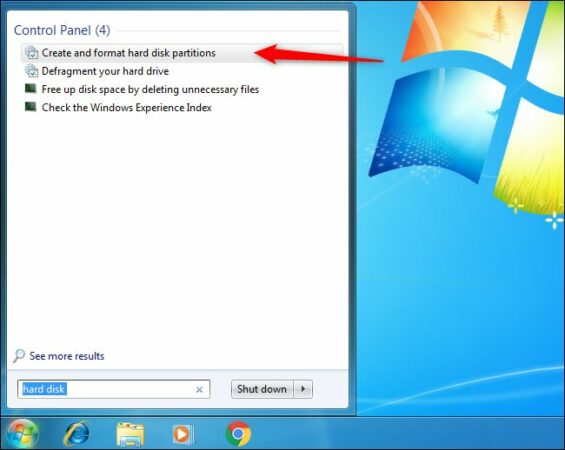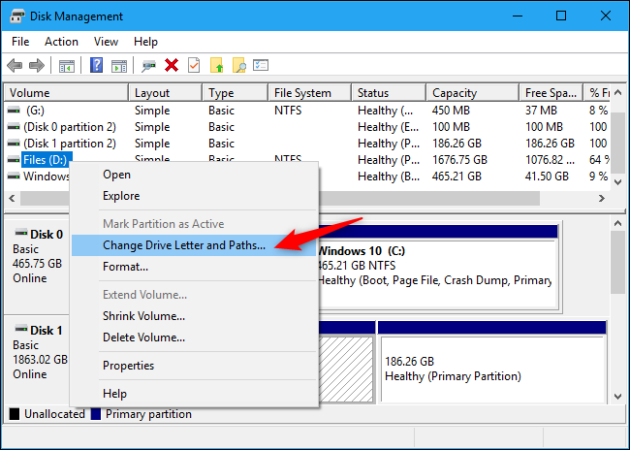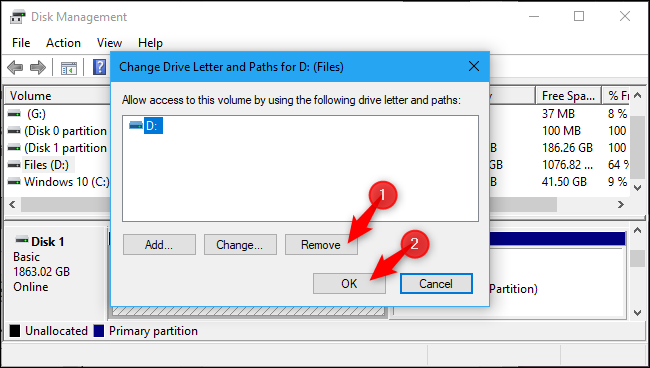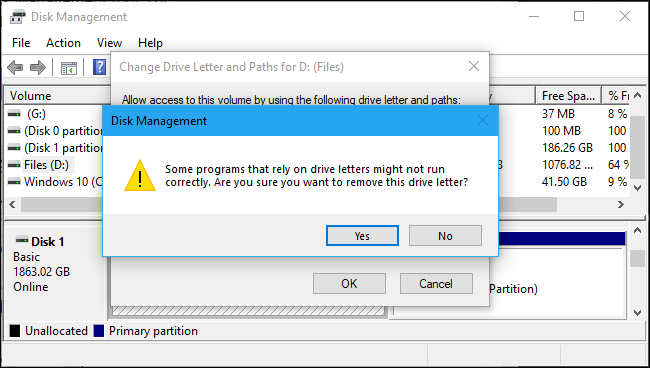વિન્ડોઝ 10 માં પાર્ટીશન રિકવરી અને આરક્ષિત પાર્ટીશન સિસ્ટમ કેવી રીતે છુપાવવી
ઘણા કમ્પ્યુટર ઉત્પાદકો કમ્પ્યુટરમાં પુનઃપ્રાપ્તિ પાર્ટીશન ઉમેરે છે, અને આ ડિસ્ક આ પીસીમાં અથવા તમારા કમ્પ્યુટર પર અન્ય કોઈ જગ્યાએ દેખાઈ શકે છે, તેથી ઘણા લોકો વિન્ડોઝ 10 માં પાર્ટીશન પુનઃપ્રાપ્તિ કેવી રીતે છુપાવવી તે શોધી રહ્યા છે કારણ કે સરેરાશ વપરાશકર્તાને વારંવાર જરૂર પડતી નથી. . તમે તમારા ઉપકરણ પર પાર્ટીશન પુનઃપ્રાપ્તિ, પાર્ટીશન બુક અને અન્ય કોઈપણ ડિસ્કને છુપાવી શકો તેવી ઘણી રીતો છે, અને અમે તમને આ વિષયમાં ચિત્રોમાંના પગલાઓના સમજૂતી સાથે આમાંની શ્રેષ્ઠ પદ્ધતિઓની સમજૂતી આપીશું.
ડિસ્ક મેનેજમેન્ટ સાથે પાર્ટીશન પુનઃપ્રાપ્તિ છુપાવો:
નીચેની પદ્ધતિઓ તમને તમારા ઉપકરણ પર દેખાતા પાર્ટીશન પુનઃપ્રાપ્તિને છુપાવવા માટે સક્ષમ બનાવશે, પરંતુ તે હજી પણ ડિસ્ક મેનેજમેન્ટ ટૂલ્સ માટે દૃશ્યક્ષમ હશે પરંતુ તમે તેને ફાઇલ એક્સપ્લોરરમાં અથવા વિવિધ ડેસ્કટોપ એપ્લિકેશન્સમાં ક્યારેય શોધી શકશો નહીં, અને તમે તેને કોઈપણ સમયે ફરીથી ચલાવી શકો છો. ભવિષ્ય
વિન્ડોઝ 10 અથવા 7 પર ડિસ્ક મેનેજમેન્ટ ચાલુ કરો:
પાર્ટીશન રિકવરી હાઇડ મેથડ માટે, આ વિન્ડોઝ ડિસ્ક મેનેજમેન્ટ ટૂલ દ્વારા કરવામાં આવશે, જેને તમે સ્ટાર્ટ આઇકોન પર જમણું-ક્લિક કરીને (અથવા Windows + X બટનો પર ક્લિક કરીને) અને પછી Windows 10 માં ડિસ્ક મેનેજમેન્ટ પસંદ કરીને ઍક્સેસ કરી શકો છો.
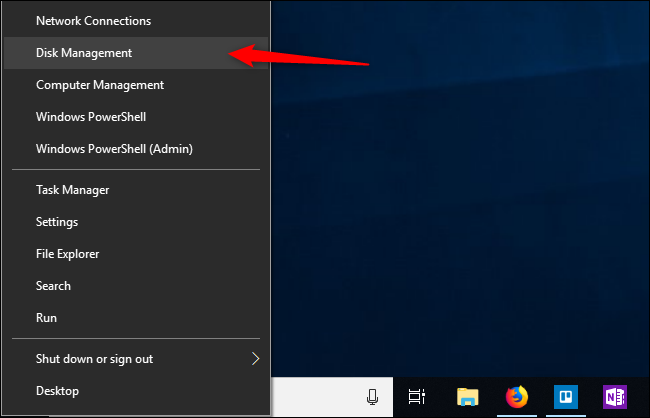
જો તમે Windows 7 નો ઉપયોગ કરી રહ્યાં છો, તો તમે તમારી હાર્ડ ડિસ્ક માટે સ્ટાર્ટ મેનૂ શોધીને અને પછી પરિણામો સાથે હાર્ડ ડિસ્ક પાર્ટીશનો બનાવવા અને ફોર્મેટ કરવાનું પસંદ કરીને ડિસ્ક મેનેજમેન્ટ ખોલી શકો છો.
તમે બુટ વિન્ડો દ્વારા Windows 7 પર ડિસ્ક મેનેજમેન્ટને પણ ઍક્સેસ કરી શકો છો, જેને તમે Windows + R બટનો દબાવીને ચલાવી શકો છો, પછી આદેશ દાખલ કરો “disk mgmt. MSC” અને ડિસ્ક મેનેજમેન્ટ વિન્ડો ખોલવા માટે Enter દબાવો. આ થઈ ગયા પછી, નીચેના બાકીના સ્ટેપ્સને અનુસરી શકાય છે.
ડિસ્ક મેનેજમેન્ટ સાથે વિન્ડોઝ પર કોઈપણ પાર્ટીશનો છુપાવો:
હવે જ્યારે ડિસ્ક મેનેજમેન્ટે તમારા વિન્ડોઝ મશીનમાં પ્રવેશ કર્યો છે, તો પાર્ટીશન પુનઃપ્રાપ્તિ સિસ્ટમ અને સંપૂર્ણ બુક કરેલી પાર્ટીશન સિસ્ટમ છુપાવવા માટે આ પગલાંઓ અનુસરો:
- પ્રથમ, તમારે તમારા ઉપકરણ પર તમે છુપાવવા માંગો છો તે ડિસ્ક પસંદ કરવી પડશે. ઉદાહરણ તરીકે, જો તમે ડિસ્ક "D" છુપાવવા માંગતા હો, તો તેને ડિસ્ક મેનેજમેન્ટ વિન્ડોમાં વોલ્યુમ પાર્ટીશનમાંથી પસંદ કરો.
- જમણી માઉસ બટન વડે તમે પસંદ કરેલી ડિસ્ક પર ક્લિક કરો અને મેનુમાંથી "ચેન્જ ડ્રાઇવ લેટર અને ટ્રેક" પસંદ કરો.
- દેખાતી નવી વિંડોમાં, તમે છુપાવવા માંગો છો તે ડિસ્ક પસંદ કરો, દૂર કરો ક્લિક કરો, પછી ઠીક દબાવો.
- સામાન્ય રીતે, દરેક પાર્ટીશન તેના માટે માત્ર એક જ અક્ષર ધરાવે છે, અને જો પાર્ટીશનમાં તેને સોંપેલ ટેબ્લેટ માટે ઘણા અક્ષરો હોય, તો તમારે તેમાંથી દરેકને અહીંથી દૂર કરવાની જરૂર પડશે.
- તમે હવે એક વિન્ડોઝ ચેતવણી સંદેશ જોશો કે જે જણાવે છે કે ડિસ્ક છુપાવતી વખતે પ્રોગ્રામ્સ યોગ્ય રીતે ચાલશે નહીં, ઉદાહરણ તરીકે, જો તમે આ ડિસ્ક પર કોઈપણ ફાઇલો સ્ટોર કરો છો અથવા તેના પર પ્રોગ્રામ્સ ઇન્સ્ટોલ કરો છો, તો તમે આ ફાઇલોને ઍક્સેસ કરી શકશો નહીં કારણ કે ડિસ્ક છે. છુપાયેલ છે, તેથી ચાલુ રાખવા માટે આ સંદેશમાં "હા" પર ક્લિક કરો.
- જો જરૂરી ભાગ હાલમાં ઉપયોગમાં લેવાયો હોય તો તમારે કોમ્પ્યુટરને પુનઃપ્રારંભ કરવું આવશ્યક છે, તેથી ફરીથી હા દબાવો અને પ્રક્રિયા પૂર્ણ કરવા માટે કમ્પ્યુટરને પુનઃશરૂ કરો.
- તમે હવે જોશો કે પાર્ટીશન પુનઃપ્રાપ્તિ તમારા ઉપકરણમાંથી સંપૂર્ણપણે છુપાયેલ છે અને તમને તે ફરીથી ફાઇલ એક્સ્પ્લોરરમાં અથવા ડેસ્કટોપ સોફ્ટવેર પર મળશે નહીં.
પાર્ટીશન પુનઃપ્રાપ્તિ ફરીથી બતાવો
ભવિષ્યમાં, તમારે પુનઃપ્રાપ્તિ વિભાગ અથવા તમે અગાઉ છુપાવેલ પાર્ટીશન પર પાછા ફરવાની જરૂર પડી શકે છે. આ કરવા માટે, તમારે નીચે પ્રમાણે થોડા સરળ પગલાં ભરવાની જરૂર પડશે:
- ફરીથી ડિસ્ક મેનેજમેન્ટ દાખલ કરો.
- તમે અગાઉ છુપાવેલ પેરાશૂટ પર જમણું-ક્લિક કરો અને ડ્રાઇવ લેટર અને પાથ બદલો પસંદ કરો.
- હવે ડિસ્કમાં એક પત્ર ઉમેરવા માટે ઉમેરો પર ક્લિક કરો, અને તમારે તે અક્ષર ઉમેરવો આવશ્યક છે જે અગાઉ હતો (તેને છુપાવતા પહેલા).
- આ રીતે, તમે જોશો કે પાર્ટીશન ફરીથી દેખાય છે, અને તે યોગ્ય રીતે અને કોઈપણ સમસ્યા વિના કામ કરવું જોઈએ
નિષ્કર્ષ:
વિન્ડોઝ 10 માં આરક્ષિત પાર્ટીશન પુનઃપ્રાપ્તિ અને પાર્ટીશન સિસ્ટમ સિસ્ટમને તમે છુપાવી શકો તે સૌથી અગ્રણી રીતો હતી, અને તમે તમારા ઉપકરણ પરના કોઈપણ અન્ય પાર્ટીશનને છુપાવવા માટે પણ તેનો ઉપયોગ કરી શકો છો. પહેલાનાં પગલાંઓ કર્યા પછી, તમે જોશો કે પાર્ટીશન ફાઇલ એક્સપ્લોરરથી સંપૂર્ણપણે છુપાયેલું છે, પરંતુ તે હજુ પણ ડિસ્ક ટૂલ્સ મેનેજરને દેખાશે.