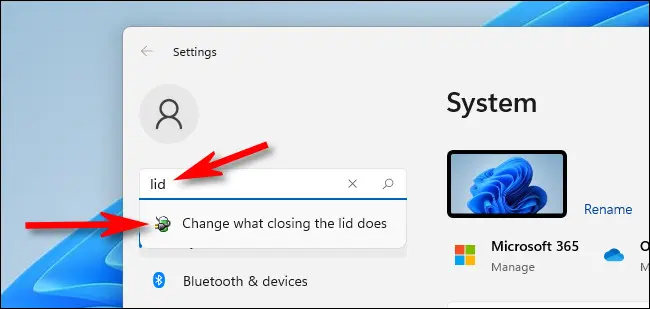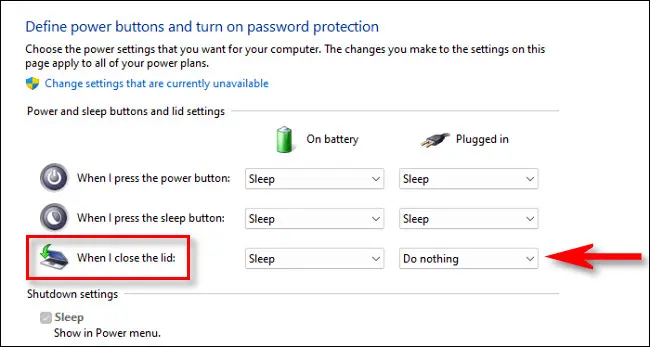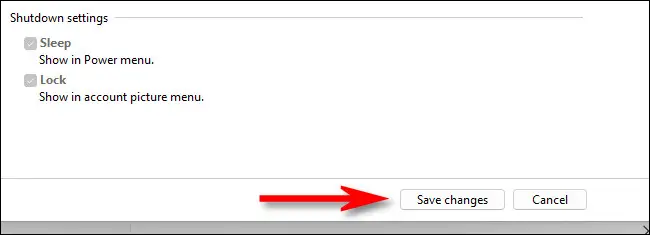તમારા લેપટોપને ઢાંકણ બંધ કરીને કેવી રીતે ચાલુ રાખવું તે વિન્ડોઝ 11 લેખ વિન્ડોઝ 11 માં ઢાંકણ બંધ હોય ત્યારે તમારા લેપટોપને ચાલુ રાખવા માટે ખૂબ જ ઉપયોગી છે.
જો તમે તમારા Windows XNUMX લેપટોપ સાથે બાહ્ય મોનિટર, માઉસ અને કીબોર્ડનો ઉપયોગ કરવા માંગતા હોવ વિન્ડોઝ 11, સામાન્ય રીતે ઢાંકણ બંધ કરવાની ભલામણ કરવામાં આવે છે. તમારા કમ્પ્યુટરને સ્લીપ કર્યા વિના ઢાંકણને કેવી રીતે બંધ કરવું તે અહીં છે.
જો તમે ઇચ્છો તો બંધ કમ્પ્યુટરને ઊંઘમાં મૂક્યા વિના કવર કરો, તમે આ પગલાંને અનુસરી શકો છો:
- સ્ટાર્ટ બટન દબાવીને પાવર અને સ્લીપ સેટિંગ્સ પર જાઓ અને પાવર અને સ્લીપ સેટિંગ્સ શોધો.
- સેટિંગ્સમાં, એડવાન્સ્ડ પાવર વિકલ્પો પર જાઓ.
- અદ્યતન વિકલ્પોમાં, 'ઢાંકણ બંધ કરો' જુઓ અને સેટિંગને 'કંઈ ન કરો' પર બદલો.
- સાચવવા માટે "સેવ ચેન્જીસ" બટન પર ક્લિક કરો.
આ રીતે, તમે કોમ્પ્યુટર સ્લીપ થયા વિના ઢાંકણ બંધ કરી શકો છો, અને મોનિટર, માઉસ અને કીબોર્ડ બહારના ઉપયોગ માટે ચાલુ રહે છે. તે ઉલ્લેખ કરવો સારું છે કે તમે આ પદ્ધતિનો ઉપયોગ Windows 10 માં પણ કરી શકો છો.
ચિત્રોમાં સમજૂતી સાથે ઢાંકણ બંધ રાખીને લેપટોપને કેવી રીતે ચાલુ રાખવું:
તમે તમારા કીબોર્ડ પર Windows + i દબાવીને અથવા સ્ટાર્ટ બટન પર જમણું-ક્લિક કરીને અને સેટિંગ્સ પસંદ કરીને સરળતાથી Windows સેટિંગ્સ ખોલી શકો છો.
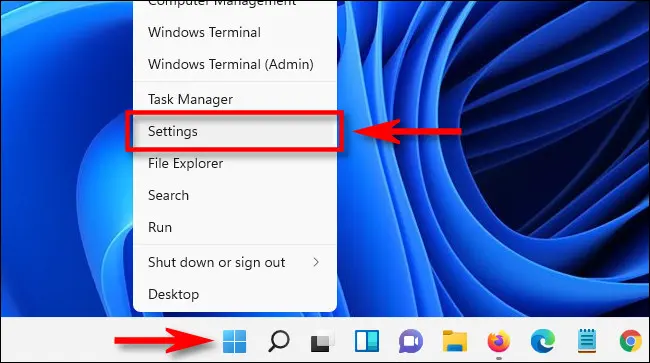
સેટિંગ્સ પેજ પર, તમે સર્ચ બાર પર ક્લિક કરીને અને પછી "કવર બંધ કરવાથી શું થાય છે તે બદલો" પરિણામ પસંદ કરીને "કવર" શોધી શકો છો જે શોધની નીચે દેખાશે.
જ્યારે તમે સિસ્ટમ સેટિંગ્સને ઍક્સેસ કરો છો, જે ઓપરેટિંગ સિસ્ટમમાં જૂના નિયંત્રણ પેનલનો ભાગ છે વિન્ડોઝ, તમે ઉપલબ્ધ વિકલ્પોમાંથી એક તરીકે "પાવર, સ્લીપ અને કવર સેટિંગ્સ બટનો" જોશો. આ વિકલ્પ વડે, તમે નક્કી કરી શકો છો કે જ્યારે તમે પાવર બટન દબાવો અથવા તમારા કમ્પ્યુટર પર સૂઈ જાઓ ત્યારે શું થાય છે, કારણ કે તમારી પાસે ઘણાં વિવિધ વિકલ્પો હશે જેમાંથી તમે પસંદ કરી શકો છો.
જ્યારે તમે નીચે સ્ક્રોલ કરો છો, ત્યારે તમને "જ્યારે ઢાંકણ બંધ થાય છે" વિકલ્પ મળશે. જો તમે તમારા લેપટોપને ફક્ત બેટરી પર જ ચાલવાનું ચાલુ રાખવા માંગતા હોવ, જ્યારે ઢાંકણ બંધ હોય ત્યારે સ્લીપ મોડમાં ગયા વિના, તમારે બેટરી પરની કૉલમમાં કંઈપણ કરવાનું પસંદ કરવું પડશે. જો તમે તમારા લેપટોપને ચાલુ રાખવા અને ઢાંકણ બંધ રાખવાની મંજૂરી આપવા માંગતા હો, જ્યારે તે પ્લગ ઇન હોય, તો તમે "સંચાલિત" કૉલમમાં ડ્રોપ-ડાઉન મેનૂનો ઉપયોગ કરી શકો છો અને "પસંદ કરી શકો છો.કઈ જ નહી"
ચેતવણીજો તમે બેટરી પાવર પર હોય ત્યારે તમારા લેપટોપને ઢાંકણ બંધ રાખીને ચાલવાનું ચાલુ રાખવાની મંજૂરી આપી હોય તો તમારે સાવચેત રહેવું જોઈએ, કારણ કે તમારી બૅટરી તમારી નોંધ લીધા વિના આકસ્મિક રીતે સમાપ્ત થઈ શકે છે.
.
વિંડોના તળિયે "ફેરફારો સાચવો" પર ક્લિક કરો.
જ્યારે તમે આ ફેરફારો કરશો, ત્યારે તે તમામ યોજનાઓ પર લાગુ થશે ર્જા તમારા લેપટોપ કમ્પ્યુટરનું. એકવાર તમે ફેરફારો સાથે પૂર્ણ કરી લો, પછી તમે સિસ્ટમ સેટિંગ્સ અને સેટિંગ્સ વિન્ડો બંધ કરી શકો છો. તમે સેટિંગ્સને યોગ્ય રીતે ગોઠવી છે તે ચકાસવા માટે, તમે તમારા લેપટોપને બાહ્ય મોનિટર સાથે કનેક્ટ કરી શકો છો, ઢાંકણને બંધ કરી શકો છો, અને જો વિડિઓ ચાલુ રહે છે, તો તમે જાણશો કે તમે સેટિંગ્સને યોગ્ય રીતે ગોઠવી છે. હું તમને સારા નસીબ અને તમામ શ્રેષ્ઠ માંગો!
લેપટોપ રાખવા માટે કવર સેટિંગ્સ કેવી રીતે બદલવી?
જો તમારી પાસે સેટિંગ્સ પૃષ્ઠની ઍક્સેસ હોય તો તમે કોઈપણ સમયે તમારી કવર સેટિંગ્સ ચોક્કસપણે બદલી શકો છો વિન્ડોઝ પ્રસંગ. કવર સેટિંગ્સ બદલવા માટે તમે આ પગલાંને અનુસરી શકો છો:
- તમે પસંદ કરો છો તે કોઈપણ પદ્ધતિનો ઉપયોગ કરીને Windows માં સેટિંગ્સ પૃષ્ઠ ખોલો, પછી ભલે તે સ્ટાર્ટ બટન પર ક્લિક કરીને અને સેટિંગ્સ પસંદ કરીને અથવા Windows + i કીબોર્ડ શોર્ટકટનો ઉપયોગ કરીને હોય.
- સેટિંગ્સ પૃષ્ઠ પર, પાવર અને સ્લીપ વિકલ્પો શોધો અને ટેપ કરો.
- પાવર અને સ્લીપ પેજ પર, "જ્યારે ઢાંકણ બંધ હોય ત્યારે શું થાય છે તે સેટ કરો" વિકલ્પો શોધો અને ટેપ કરો.
- જ્યારે તમે ઢાંકણ બંધ કરો છો ત્યારે શું થાય છે તે સેટ કરવા માટે તમને વિવિધ વિકલ્પો રજૂ કરવામાં આવશે. તમે તમારી પોતાની પસંદગીઓના આધારે, "શટડાઉન કમ્પ્યુટર", "સ્લીપ", અથવા "કંઈ કરશો નહીં" હોય, તમારા માટે સૌથી યોગ્ય પસંદ કરી શકો છો.
- યોગ્ય વિકલ્પ પસંદ કર્યા પછી, "ફેરફારો સાચવો" અથવા "લાગુ કરો" બટન પર ક્લિક કરીને તમે કરેલા ફેરફારો સાચવો.
આ રીતે, તમે તમારી પોતાની જરૂરિયાતો અનુસાર, તમે ગમે ત્યારે કવર સેટિંગ્સ બદલી શકો છો.
લેખો જે તમને મદદ પણ કરી શકે છે:
- તમારા કમ્પ્યુટર અને લેપટોપને હેકિંગથી કાયમ માટે સુરક્ષિત કરો
- ઢાંકણ બંધ કરીને તમારા લેપટોપને કેવી રીતે જાગૃત રાખવું
- વિન્ડોઝ 11 માં લેપટોપ ટચપેડ પર મિડલ ક્લિક કેવી રીતે કરવું
- લેપટોપ અને કમ્પ્યુટર માટે પાસવર્ડ કેવી રીતે બનાવવો, સ્ટેપ બાય સ્ટેપ
બેટરી ડ્રેઇન સમસ્યાને ટાળવા માટે પાવર સેટિંગ્સમાં ફેરફાર કરો:
તમારા લેપટોપને ઢાંકણ બંધ રાખીને ચાલવાનું ચાલુ રાખવાની મંજૂરી આપવાથી બૅટરી ખતમ ન થાય તે માટે તમે પાવર સેટિંગ ગોઠવી શકો છો. તમે આ પગલાંને અનુસરી શકો છો:
વિન્ડોઝમાં પાવર સેટિંગ્સ ખોલો. તમે ટાસ્કબારમાં બેટરી આઇકોન પર જમણું-ક્લિક કરીને અને સેટિંગ્સ પાવર પસંદ કરીને અથવા સ્ટાર્ટ મેનૂમાં પાવર શોધીને અને પાવર અને સ્લીપ વિકલ્પો પસંદ કરીને આ કરી શકો છો.
પાવર સેટિંગ્સ પૃષ્ઠ પર, જ્યારે ઢાંકણ બંધ થાય છે વિકલ્પો શોધો અને તેના પર ટેપ કરો.
તે તમને વિવિધ વિકલ્પોનો સમૂહ બતાવશે જે તમે જ્યારે તમે ઢાંકણ બંધ કરો ત્યારે સેટ કરી શકો છો. નિષ્ક્રિયતાને કારણે બેટરી ખતમ ન થાય તે માટે તમે "બૅટરી પર" કૉલમમાં "હાઇબરનેશન" અથવા "સ્લીપ" વિકલ્પ પસંદ કરી શકો છો. .
નવી સેટિંગ્સ સાચવવા માટે "ફેરફારો સાચવો" બટનને ક્લિક કરો.
આ રીતે, તમે ખાતરી કરી શકો છો કે જ્યારે ઢાંકણ બંધ હોય ત્યારે તમારું લેપટોપ સ્લીપ અથવા હાઇબરનેટ મોડમાં પ્રવેશે છે, આમ બેદરકારીથી બેટરી ડિસ્ચાર્જને ટાળી શકાય છે.
શું હું અન્ય ઓપરેટિંગ સિસ્ટમો પર આ પદ્ધતિનો ઉપયોગ કરી શકું?
આ પદ્ધતિનો ઉપયોગ કરી શકાય કે કેમ તે તમારું લેપટોપ જે ઓપરેટિંગ સિસ્ટમ પર ચાલી રહ્યું છે તેના પર આધાર રાખે છે. જો કે, આ પદ્ધતિનો ઉપયોગ કેટલીક અન્ય ઓપરેટિંગ સિસ્ટમો પર થઈ શકે છે, જેમ કે macOS.
- macOS પર, તમે તમારા કમ્પ્યુટરને સ્લીપ કર્યા વિના ઢાંકણને બંધ કરવા માટે નીચેના પગલાંઓનો ઉપયોગ કરી શકો છો:
- સિસ્ટમ સેટિંગ્સ પર જાઓ.
- સેટિંગ્સમાં, પાવર અને સ્લીપ પર જાઓ.
- પાવર ટૅબમાં, જ્યારે ઢાંકણ બંધ હોય ત્યારે આગળ કંઈ કરશો નહીં ચેક કરો.
આ રીતે, તમે કમ્પ્યુટરને અંદર પ્રવેશ્યા વિના ઢાંકણ બંધ કરી શકો છો નિદ્રા સ્થિતિ, અને મોનિટર, માઉસ અને કીબોર્ડ બાહ્ય ઉપયોગ માટે ચાલુ રહે છે.
જો કે, એ નોંધવું જોઈએ કે જરૂરી પગલાં અન્ય ઓપરેટિંગ સિસ્ટમ્સમાં બદલાઈ શકે છે, તેથી તમારે યુઝર મેન્યુઅલ જોવું જોઈએ અથવા તમે જે ઑપરેટિંગ સિસ્ટમનો ઉપયોગ કરી રહ્યાં છો તેમાં કમ્પ્યુટરને સ્લીપ કર્યા વિના ઢાંકણને બંધ કરવાની સાચી રીત નક્કી કરવા માટે તમારે ઑનલાઇન શોધ કરવી જોઈએ. .