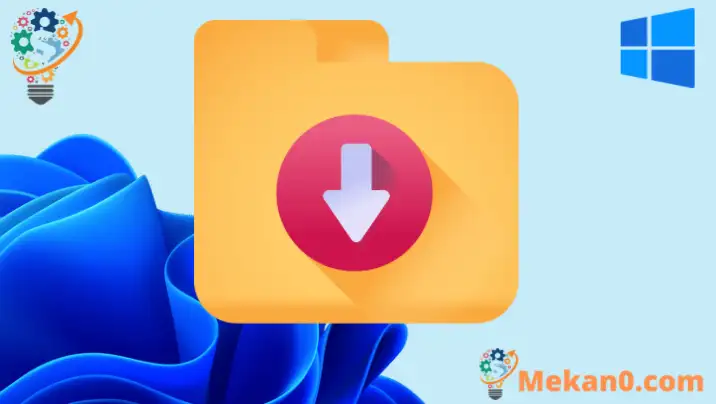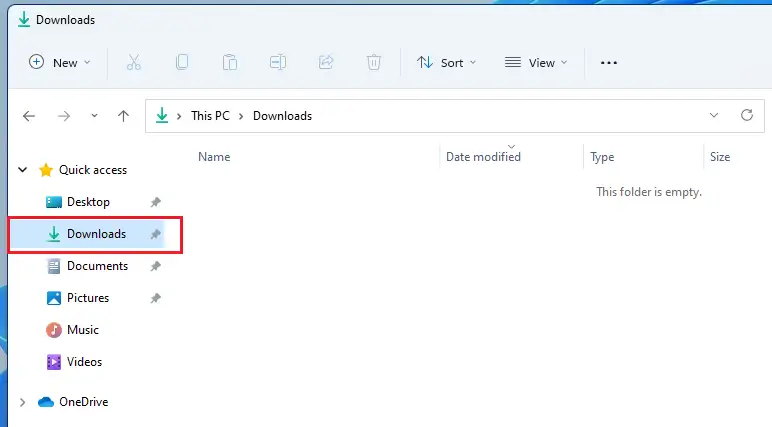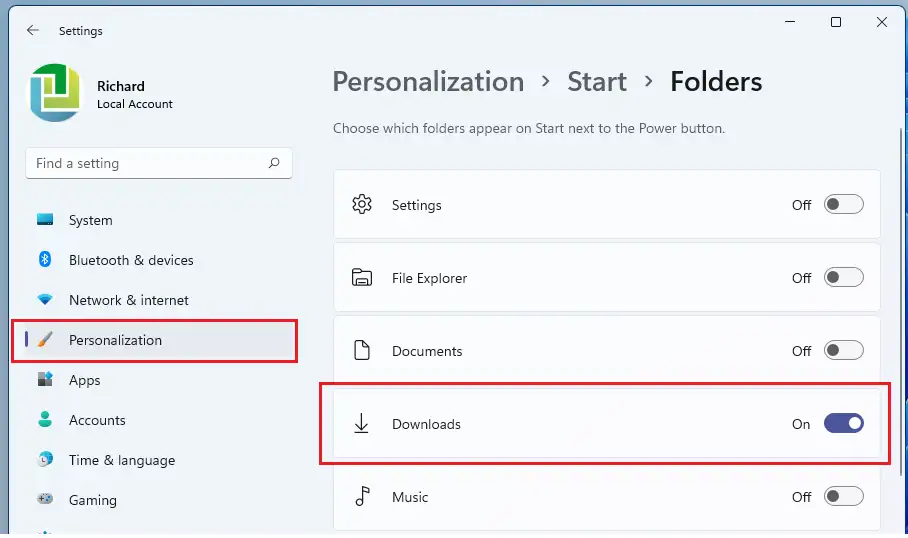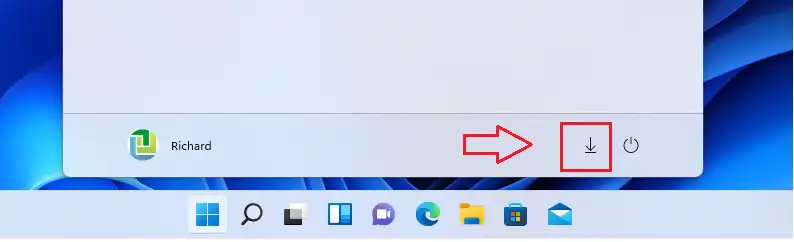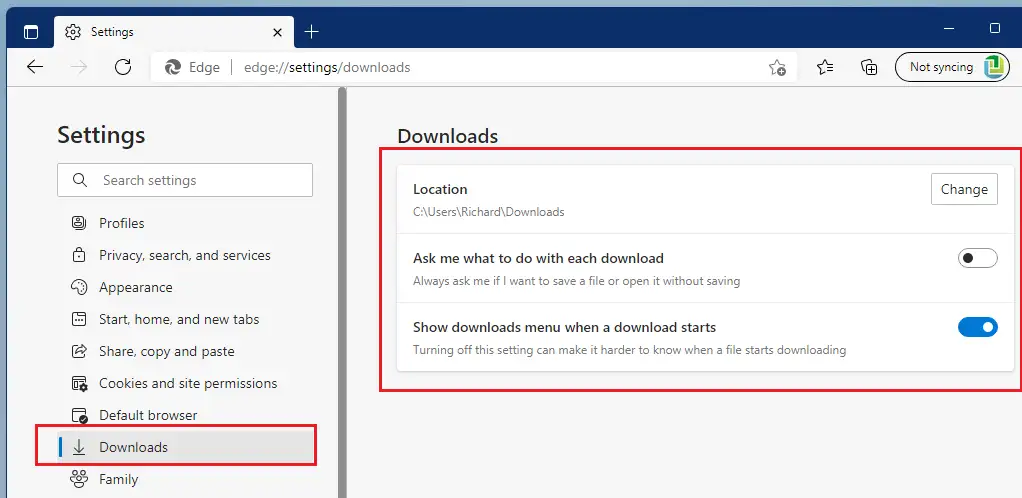આ પોસ્ટ વિદ્યાર્થીઓ અને નવા વપરાશકર્તાઓને ફોલ્ડર શોધવા માટે પગલાંઓ આપે છે ડાઉનલોડ્સ અને Windows 11 માં તેનો ઉપયોગ. ડાઉનલોડ્સ ફોલ્ડર એ Windows 11 માં દરેક વપરાશકર્તા માટે બનાવેલ ડિફોલ્ટ ફોલ્ડર્સમાંનું એક છે અને જ્યાં તમારી પસંદગીના આધારે ફાઇલો, ઇન્સ્ટોલર્સ અને ઇન્ટરનેટ પરથી અન્ય સામગ્રીના ડાઉનલોડ્સ અસ્થાયી અથવા કાયમી રૂપે સંગ્રહિત થાય છે.
ડાઉનલોડ્સ ફોલ્ડર મહત્વપૂર્ણ છે, જોકે મહત્વપૂર્ણ નથી. તે ફક્ત એક સ્થાન પ્રદાન કરે છે જ્યાં તમારી બધી ડાઉનલોડ કરેલી ફાઇલો અને અન્ય ડેટા સાચવવામાં આવે છે જેથી તમે ઇન્ટરનેટ પરથી ડાઉનલોડ કરેલ સામગ્રી શોધવા માટે તમારે દરેક જગ્યાએ શોધવાની જરૂર નથી.
મૂળભૂત રીતે, તમામ મુખ્ય વેબ બ્રાઉઝર્સ સામગ્રીને સાચવવા માટે એક સ્થાન તરીકે ડાઉનલોડ્સ ફોલ્ડરનો ઉપયોગ કરશે. જો કે તે તમને ફાઇલો ક્યાં સાચવવામાં આવે છે તે બદલવાનો વિકલ્પ પણ આપે છે અથવા ડાઉનલોડ કરતા પહેલા ફાઇલ ક્યાં સાચવવામાં આવે છે તે હંમેશા તમને પૂછવા માટે સેટિંગ પસંદ કરે છે.
આ વેબ બ્રાઉઝર્સને સ્ટાન્ડર્ડ વિન્ડોઝ ડાઉનલોડ્સ ફોલ્ડરને બદલે ડિફોલ્ટ રૂપે જ્યાં ડાઉનલોડ કરેલી ફાઇલો સાચવવામાં આવે છે તે બદલવા માટે ગોઠવી શકાય છે. તમે દરેક બ્રાઉઝરમાં આ સેટિંગ સરળતાથી બદલી શકો છો.
Windows 11 માં ડાઉનલોડ્સ ફોલ્ડર શોધવાનું શરૂ કરવા માટે, નીચેના પગલાં અનુસરો.
વિન્ડોઝ 11 ઇન્સ્ટોલ કરવાનું શરૂ કરતા પહેલા, આ લેખને અનુસરો USB ફ્લેશ ડ્રાઇવમાંથી Windows 11 ઇન્સ્ટોલ કરવાની સમજૂતી
Windows 11 માં ડાઉનલોડ્સ ફોલ્ડર કેવી રીતે શોધવું
Windows માં, ડાઉનલોડ ફોલ્ડર માટેનું ડિફોલ્ટ સ્થાન દરેક વપરાશકર્તાની પ્રોફાઇલમાં છે C:\વપરાશકર્તાઓ\ \ડાઉનલોડ્સ.
બદલી بતમારું Windows એકાઉન્ટ નામ. વિન્ડોઝ વપરાશકર્તાઓને કોઈપણ સમયે ડાઉનલોડ્સ અથવા અન્ય વ્યક્તિગત ફોલ્ડરને અલગ સ્થાન પર બદલવા અથવા ખસેડવાની મંજૂરી આપે છે.
વપરાશકર્તાઓ ફાઇલ એક્સપ્લોરર દ્વારા ડાઉનલોડ્સ ફોલ્ડર બ્રાઉઝ કરી શકે છે. ફાઇલ એક્સપ્લોરર આઇકોન એ ટાસ્કબાર પર ફોલ્ડર આઇકોન સાથેનું બટન છે.
ફાઇલ એક્સપ્લોરરમાં, ડાઉનલોડફોલ્ડરમાં નીચે ડાબી બાજુએ નેવિગેશન ફલકમાં શોર્ટકટ છે ઝડપી ઍક્સેસ.
પહોંચવાનો આ સૌથી ઝડપી રસ્તો છે ડાઉનલોડ વિન્ડોઝમાં ફોલ્ડર.
Windows 11 માં સ્ટાર્ટ મેનૂમાં ડાઉનલોડ્સ ફોલ્ડર કેવી રીતે ઉમેરવું
Windows વપરાશકર્તાઓને સરળ અને ઝડપી ઍક્સેસ માટે સ્ટાર્ટ મેનૂ બટનમાં ડાઉનલોડ્સ અથવા અન્ય વ્યક્તિગત ફોલ્ડર્સ ઉમેરવાની પણ મંજૂરી આપે છે.
સ્ટાર્ટ મેનૂમાં ડાઉનલોડ્સ ફોલ્ડર ઉમેરવા માટે, નીચેના પગલાંઓનો ઉપયોગ કરો:
- બટન દબાવો ૧૨.ઝ + I અરજી બતાવવા માટે વિન્ડોઝ સેટિંગ્સ .
- انتقل .لى કસ્ટમાઇઝ કરો ==> ચોરસ શરૂઆત , પછી અંદર ફોલ્ડર્સ , પાવર બટનની બાજુમાં સ્ટાર્ટ મેનૂમાં દેખાતા ફોલ્ડર્સ પસંદ કરો.
ડાઉનલોડ ફોલ્ડર હવે સૂચિમાં દેખાશે શરૂઆત પાવર બટનની બાજુમાં.
ફોલ્ડરને ઍક્સેસ કરવાની આ બીજી ઝડપી રીત છે ડાઉનલોડ્સ વિન્ડોઝ 11 માં.
ઉપર જણાવ્યા મુજબ, કોઈ ડાઉનલોડ્સ ફોલ્ડરને અન્ય સાઇટ્સ પર ખસેડી શકે છે અથવા ઇન્ટરનેટ પરથી ડાઉનલોડ કરેલી ફાઇલો અને સામગ્રીને સાચવવા માટે અલગ ફોલ્ડર પસંદ કરવા માટે તેમના બ્રાઉઝરમાં સેટિંગ્સ બદલી શકે છે.
તમારી પાસે તમારી ડાઉનલોડ પસંદગી બદલવા માટેના વિકલ્પો પણ છે જેથી તમે હંમેશા તમને પૂછી શકો કે ડાઉનલોડ કરતા પહેલા ફાઇલ ક્યાં સાચવવી. આ તમામ સેટિંગ્સ તમને ઇન્ટરનેટ પરથી ડાઉનલોડ કરેલી ફાઇલો અને અન્ય સામગ્રીને ઝડપથી શોધવામાં મદદ કરે છે.
બસ, પ્રિય વાચક!
નિષ્કર્ષ:
આ પોસ્ટ તમને બતાવ્યું છે કે ડાઉનલોડ્સ ફોલ્ડર કેવી રીતે શોધવું અને તેનો ઉપયોગ કેવી રીતે કરવો १२૨ 11. જો તમને કોઈ બગ મળે અથવા ઉમેરવા માટે કંઈક હોય, તો કૃપા કરીને નીચેના ટિપ્પણી ફોર્મનો ઉપયોગ કરો.