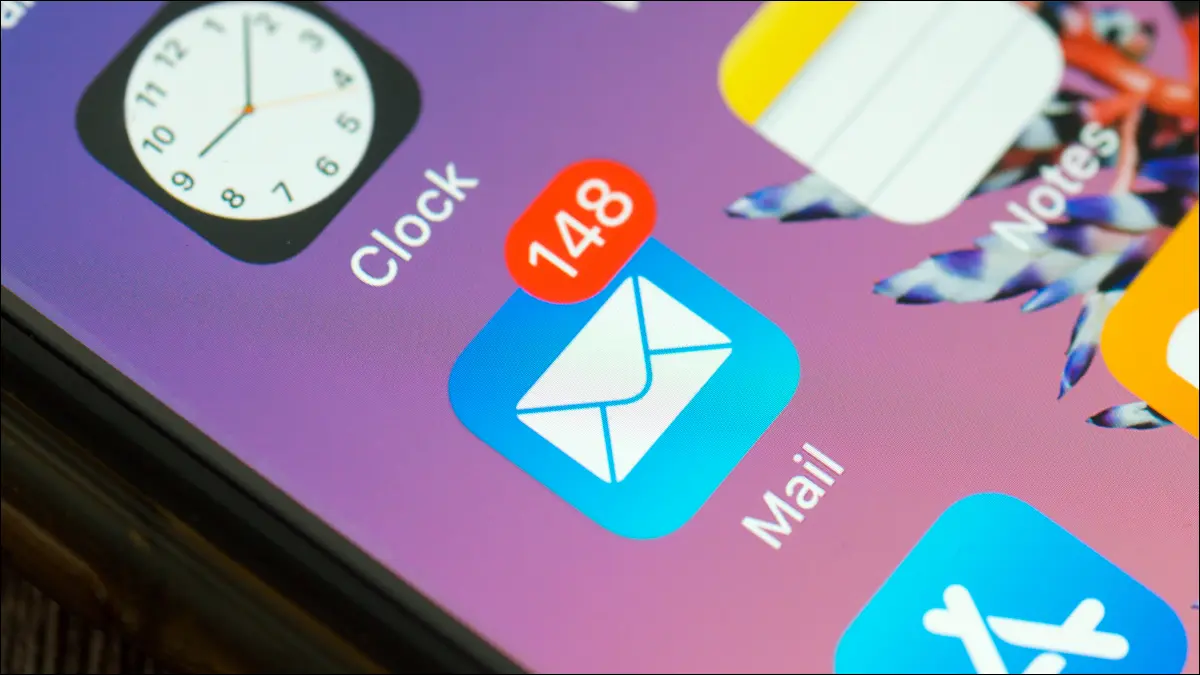તમારા iPhone પર ઇમેઇલ્સ કેવી રીતે શેડ્યૂલ કરવી.
ઈમેઈલ શેડ્યુલીંગ એ નક્કી કરવાની પ્રક્રિયા છે કે કોઈ ચોક્કસ ઈમેઈલને તાત્કાલિક બદલે પછીના સમયે ક્યારે મોકલવો. આ વિકલ્પ વપરાશકર્તાઓને પછીથી નિર્દિષ્ટ સમયે મોકલવા માટે પ્રીસેટ સંદેશાઓની મંજૂરી આપે છે, અને આ ઘણા કિસ્સાઓમાં ઉપયોગી થઈ શકે છે.
તમે ઉપકરણ પર મોકલવા માટે ઇમેઇલ્સ શેડ્યૂલ કરી શકો છો આઇફોન તૃતીય પક્ષ સેવાઓનો ઉપયોગ કર્યા વિના, તમારી ડિફૉલ્ટ મેઇલ એપ્લિકેશનનો ઉપયોગ કરવો સરળ છે, અને તે કોઈપણ ઇમેઇલ સરનામાંને સમર્થન આપે છે જેને તમે તમારા ફોનમાં ઉમેરવા માંગો છો. નીચે, અમે તમને બતાવીશું કે તમારા iPhone પર મોકલવા માટે ઇમેઇલ્સ કેવી રીતે શેડ્યૂલ કરવી.
આઇફોન પર મેઇલ એપ્લિકેશનનો ઉપયોગ કરીને ઇમેઇલ્સ કેવી રીતે શેડ્યૂલ કરવી
ઈમેલ શેડ્યૂલ કરવા માટે, મેઈલ એપ્લિકેશન લોંચ કરો અને નવો સંદેશ લખવાનું શરૂ કરવા માટે કંપોઝ બટન પર ક્લિક કરો. એકવાર તમે ઇમેઇલમાં પ્રાપ્તકર્તા, વિષય અને મુખ્ય ભાગ ઉમેર્યા પછી, તમે જોશો કે મોકલો બટન (ઉપર તીર) વાદળી થઈ જશે.
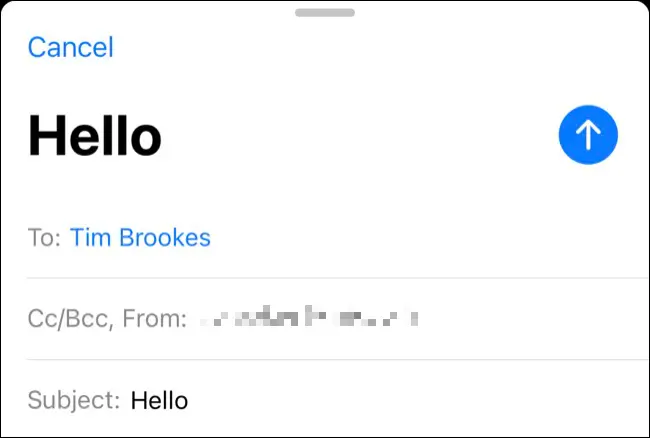
જો તમે મોકલવા માટે ઇમેઇલ શેડ્યૂલ કરવા માંગો છો, તો કૃપા કરીને નીચે મુજબ કરો:
સબમિટ બટનને દબાવી રાખો, અને તમે દિવસના વર્તમાન સમયના આધારે થોડા વિકલ્પો જોશો.
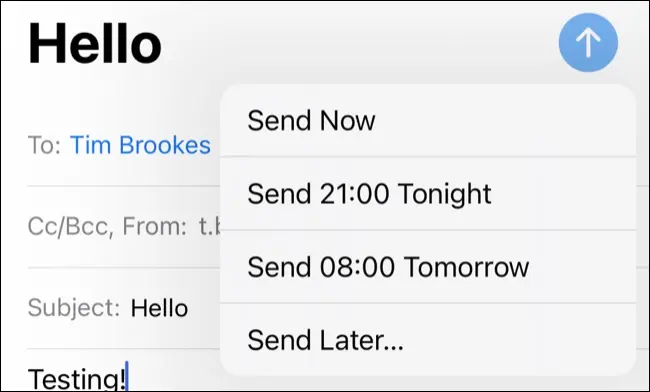
સંદેશને મેન્યુઅલી શેડ્યૂલ કરવા માટે, પછીથી મોકલો... પર ટેપ કરો અને તારીખ અને સમય જાતે જ દાખલ કરો. પછી નિર્દિષ્ટ સમયે સંદેશ શેડ્યૂલ કરવા માટે "થઈ ગયું" દબાવો.
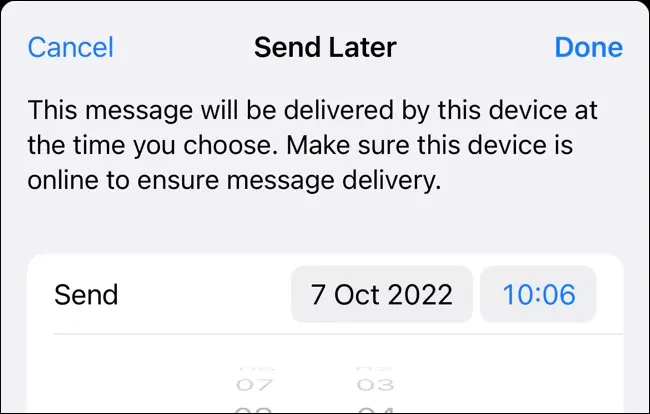
તમે તરત જ મોકલવા માટે ફક્ત મોકલો બટન પર ક્લિક કરીને (નીચે રાખ્યા વિના) ઇમેઇલ મોકલી શકો છો. અને જો તમે આકસ્મિક રીતે કોઈ ઈમેલ મોકલો જ્યારે તમે તેને શેડ્યૂલ કરવા માંગતા હો, તો તમે તેને રદ કરવા માટે 10 સેકન્ડની અંદર સ્ક્રીનના તળિયે "પૂર્વવત્ કરો" વિકલ્પને ટેપ કરી શકો છો. મોકલો સંદેશ.

તમે સેટિંગ્સ > મેઇલ પર જઈને ઈમેલ અનસેન્ડ કરી શકો તે સમયગાળાને તમે કસ્ટમાઇઝ કરી શકો છો. આ સેટિંગ્સની અંદર, તમે 10 સેકન્ડ, 20 સેકન્ડ અથવા 30 સેકન્ડ વચ્ચેનો તમારો ઇચ્છિત પૂર્વવત્ સમયગાળો પસંદ કરી શકો છો.
તમે તમારું શેડ્યૂલ કરેલ ઇમેઇલ ક્યાંથી મેળવશો?
સુનિશ્ચિત કરેલ સંદેશાઓ મેઇલ એપ્લિકેશનમાં એક અલગ મેઇલબોક્સમાં દેખાશે. મેઇલ લોંચ કરો, પછી મેઇલબોક્સ વ્યૂમાં સ્ક્રીનની ટોચ પર જુઓ.
જો તમને મેઈલબોક્સની યાદી દેખાતી નથી, તો તમે ચોક્કસ મેઈલબોક્સ બ્રાઉઝ કરી રહ્યા છો. તમે મુખ્ય દૃશ્ય પર પાછા જવા માટે સ્ક્રીનના ઉપરના ડાબા ખૂણામાં પાછળના તીરનો ઉપયોગ કરી શકો છો. પાછળના તીર પર ક્લિક કર્યા પછી, મેઇલબોક્સની મુખ્ય સૂચિ પ્રદર્શિત થશે અને તમે ઇચ્છો તે ઍક્સેસ કરી શકશો.
જ્યારે તમે મેઇલબોક્સની મુખ્ય સૂચિ પર પહોંચશો, ત્યારે તમે સૂચિમાં પછીથી મોકલો મેઇલબોક્સ જોશો. જો મેઈલબોક્સ સક્ષમ ન હોય, તો ઉપલા-જમણા ખૂણામાં સંપાદિત કરો પર ક્લિક કરો અને તેને સક્ષમ કરવા માટે પછીથી મોકલો મેઈલબોક્સની બાજુમાં વર્તુળ પસંદ કરો. ફેરફારો સાચવવા માટે "થઈ ગયું" ક્લિક કરો. તે પછી, પછીથી મોકલો મેઈલબોક્સ તમારા મેઈલબોક્સની યાદીમાં યોગ્ય રીતે દેખાવું જોઈએ.
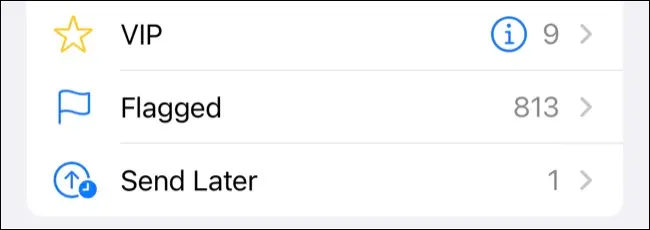
પછી કયા સંદેશાઓ બાકી છે અને ક્યારે મોકલવા જોઈએ તે જોવા માટે તમે મેઈલબોક્સ પર ક્લિક કરી શકો છો.
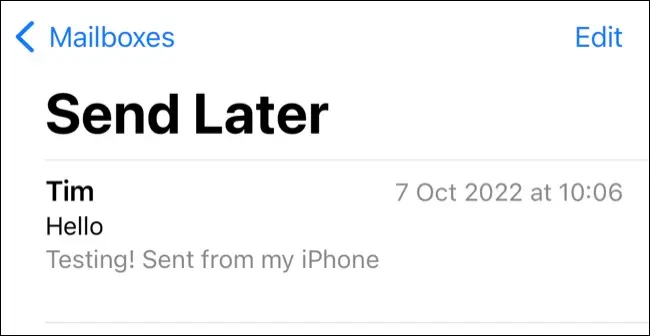
એકવાર સુનિશ્ચિત થઈ ગયા પછી તમે સંદેશને સંશોધિત કરી શકતા નથી. આ માટે તેને કાઢી નાખવાની અને તમે મોકલવા માંગો છો તે નવી તારીખ સાથે નવો સંદેશ શેડ્યૂલ કરવાની જરૂર છે. સુનિશ્ચિત ઇમેઇલ કાઢી નાખવા માટે, તમે સંદેશને ડાબી બાજુએ સ્વાઇપ કરી શકો છો અને ટ્રેશ પર ક્લિક કરી શકો છો.
જો તમે શેડ્યૂલ કરેલ ઈમેલ પસંદ કર્યો હોય, તો ઈમેલ ક્યારે મોકલવામાં આવશે તે બદલવા માટે તમે તેની બાજુમાં એડિટ પર ક્લિક કરી શકો છો.
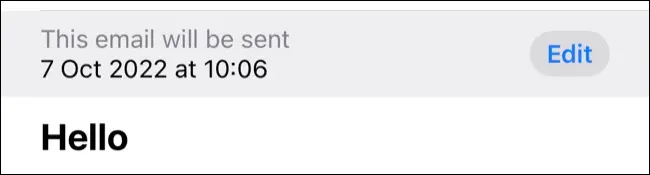
ચેતવણી:
સુનિશ્ચિત સંદેશ માટે સંપાદિત કરો બટન પર ક્લિક કરતી વખતે તમારે સાવચેત રહેવું જોઈએ, કારણ કે આ આપમેળે મોકલવાનો સમય વર્તમાન સમયમાં બદલાઈ જશે. આમ, જો તમે Cancel ને બદલે Done દબાવો તો તે મોકલવામાં આવશે ઇ-મેઇલ તેને ઉલટાવી દેવાની શક્યતા વિના તરત જ. તેથી, તમારે “થઈ ગયું” પર ક્લિક કરતા પહેલા શેડ્યૂલ કરેલ ઈમેલ મોકલવા માટે જરૂરી સમયની પુષ્ટિ કરવી જોઈએ અથવા જો તમે ઉપયોગ કરો છો તે ઈમેઈલ સેવામાં તે ઉપલબ્ધ હોય તો “ચેક મોકલો” સુવિધાનો ઉપયોગ કરો.
ટેબલ વિકલ્પ જોઈ શકતા નથી?
iOS 16 માં મેઇલ એપ્લિકેશન હવે નિર્ધારિત કરી શકે છે કે ઇમેઇલ ક્યારે મોકલવામાં આવ્યો છે. જો તમને આ વિકલ્પ દેખાતો નથી, તો સેટિંગ્સ > સામાન્ય > સૉફ્ટવેર અપડેટ પર જઈને તમારા ઉપકરણનું iOS સંસ્કરણ તપાસો. તમે સેટિંગ્સ > સામાન્ય > વિશે પર જઈને વર્તમાન સોફ્ટવેર સંસ્કરણને ચકાસી શકો છો.
કેટલીક તૃતીય-પક્ષ ઇમેઇલ એપ્લિકેશનો પણ ઇમેઇલ એપ્લિકેશન સહિત આ સુવિધા પ્રદાન કરે છે iPhone માટે Gmail, પરંતુ જો તમે ઉપરોક્ત પગલાંને અનુસરવા માંગતા હોવ તો Appleની iOS મેઇલ એપ્લિકેશનનો ઉપયોગ કરવાની ખાતરી કરો.
ઇમેઇલ્સ શેડ્યૂલ કરવાના કેટલાક કારણોમાં શામેલ છે:
- એવા સમયે સંદેશ મોકલવો જે પ્રાપ્તકર્તા માટે સૌથી યોગ્ય હોય, જેમ કે અધિકૃત કામના કલાકો દરમિયાન કામના સંદેશા મોકલવા.
- પ્રેષક માટે સૌથી અનુકૂળ હોય તેવા સમયે સંદેશ મોકલવો, જેમ કે બીજા સમય ઝોનમાં સંદેશ મોકલવો.
- કોઈને રિમાઇન્ડર મોકલવા માટે ચોક્કસ સમય સેટ કરો.
- ગ્રાહકો સાથે યોગ્ય સમયે વાતચીત જાળવી રાખો.
ઈમેલને ઘણી જુદી જુદી ઈમેલ સેવાઓનો ઉપયોગ કરીને શેડ્યૂલ કરી શકાય છે, જે વપરાશકર્તાઓને તેઓ સંદેશ મોકલવા માંગે છે તે તારીખ અને સમયનો ઉલ્લેખ કરવાની મંજૂરી આપે છે.
લેખો જે તમને મદદ પણ કરી શકે છે:
- Gmail માં જૂના ઈમેલને આપમેળે કેવી રીતે ડિલીટ કરવું
- આઇફોન અથવા આઈપેડ પર તમારી ઇમેઇલ સહી કેવી રીતે સંપાદિત કરવી
- Gmail માં ઇમેઇલ્સને કેવી રીતે સ્નૂઝ કરવું
- તમારું Gmail વાંચતી વખતે ટ્રેકિંગને કેવી રીતે અટકાવવું
મારા Gmail એકાઉન્ટમાં અનસેન્ડ સુવિધાને સક્ષમ કરીએ?
હા, તમે તમારા Gmail એકાઉન્ટમાં અનસેન્ડ સુવિધાને સક્ષમ કરી શકો છો. આ સુવિધાને સક્ષમ કરવા માટે, કૃપા કરીને નીચેના કરો:
- તમારા Gmail એકાઉન્ટમાં લોગ ઇન કરો.
- પૃષ્ઠના ઉપરના જમણા ખૂણામાં વ્હીલ આઇકોન પર ક્લિક કરો અને સેટિંગ્સ પસંદ કરો.
- પૃષ્ઠની ટોચ પર સામાન્ય સેટિંગ્સ ટેબ પર જાઓ.
- અનસેન્ડ વિકલ્પ શોધો અને સક્ષમ પસંદ કરો.
- તમે ઈચ્છો છો તે રદ કરવાની અવધિ પસંદ કરો, જે 5, 10, 20 અથવા 30 સેકન્ડ હોઈ શકે છે.
- પૃષ્ઠના તળિયે ફેરફારો સાચવો પર ક્લિક કરો.
આ સુવિધાને સક્ષમ કર્યા પછી, તમે મોકલ્યા પછી નિર્દિષ્ટ સમયગાળામાં ઇમેઇલ મોકલવાનું રદ કરી શકો છો. જ્યારે તમે નવો સંદેશ મોકલો ત્યારે તમને પેજના તળિયે 'કેન્સલ સેન્ડ' વિકલ્પ મળશે.
ઇમેઇલ ભાષા કેવી રીતે બદલવી
હા, તમે Gmail, Outlook, Yahoo અને વધુ સહિત મોટાભાગની અલગ-અલગ ઈમેલ એપ્લિકેશન્સમાં ઈમેલ ભાષા બદલી શકો છો. ઉદાહરણ તરીકે Gmail માં ઈમેલની ભાષા બદલવા માટે તમે નીચેના પગલાંને અનુસરી શકો છો:
- સાઇન ઇન કરો Gmail એકાઉન્ટ તમારા.
- પૃષ્ઠના ઉપરના જમણા ખૂણામાં વ્હીલ આઇકોન પર ક્લિક કરો અને સેટિંગ્સ પસંદ કરો.
- પૃષ્ઠની ટોચ પર ભાષા ટેબ પર જાઓ.
- ડ્રોપડાઉન મેનૂમાંથી તમે ઉપયોગ કરવા માંગો છો તે ભાષા પસંદ કરો.
- પૃષ્ઠના તળિયે ફેરફારો સાચવો પર ક્લિક કરો.
તમે ઈમેલની ભાષા બદલો પછી, ઈમેલ ઈન્ટરફેસ અને બધા મેનુઓ, વિકલ્પો અને સંદેશાઓ તમે પસંદ કરેલી નવી ભાષામાં દેખાશે. મહેરબાની કરીને નોંધ કરો કે કેટલીક એપ્લિકેશનોને પ્રોગ્રામને પુનઃપ્રારંભ કરવાની અથવા લૉગ આઉટ કરવાની અને ભાષાને અપડેટ કરવા માટે ફરીથી લૉગ ઇન કરવાની જરૂર પડી શકે છે.
સામાન્ય પ્રશ્નો:
હા, તમે અમુક ઈમેલ સેવાઓનો ઉપયોગ કરીને સુનિશ્ચિત સંદેશ કાઢી નાખવા માટે ચોક્કસ સમય સેટ કરી શકો છો. ઉદાહરણ તરીકે, તમે કેટલીક ઇમેઇલ સેવાઓમાં ઉપલબ્ધ "ઓટો-ડેલિગેટ" સુવિધાનો ઉપયોગ કરી શકો છો, જે તમને શેડ્યૂલ કરેલા સંદેશને આપમેળે કાઢી નાખવા માટે ચોક્કસ સમય સેટ કરવાની મંજૂરી આપે છે. આ સુવિધાને સક્રિય કર્યા પછી, સેવા તમે ઉલ્લેખિત સમયે સંદેશને આપમેળે કાઢી નાખશે. આ સુવિધા ઉપલબ્ધ છે કે કેમ અને તેનો ઉપયોગ કેવી રીતે કરવો તે તપાસવા માટે, તમે ઉપયોગ કરો છો તે ઇમેઇલ સેવા માટે તમે વપરાશકર્તા માર્ગદર્શિકા ચકાસી શકો છો.
સામાન્ય રીતે મોકલ્યા પછી ઈમેલમાં ફેરફાર કરી શકાતો નથી, એકવાર મેસેજ મોકલ્યા પછી તે ઈમેલ સર્વર્સને મોકલવામાં આવે છે અને પ્રાપ્તકર્તા માટે ઉપલબ્ધ બને છે. જો કે, તમે અમુક અલગ ઈમેલ એપ્લિકેશનનો ઉપયોગ કરી શકો છો જે મોકલ્યા પછી ચોક્કસ સમયગાળા માટે "મોકલો રદ કરો" નો વિકલ્પ પ્રદાન કરે છે. ઉદાહરણ તરીકે, જો તમે Gmail નો ઉપયોગ કરો છો, તો તમે તમારી ઇમેઇલ સેટિંગ્સમાં અનસેન્ડ સુવિધાને સક્ષમ કરી શકો છો. જ્યારે આ સુવિધા સક્ષમ હોય, ત્યારે તમે મોકલ્યા પછી 5 અથવા 30 સેકન્ડની અંદર ઇમેઇલ મોકલવાનું રદ કરી શકો છો, જે પછી સંદેશમાં ફેરફાર કરી શકાતો નથી અને પ્રાપ્તકર્તાને મોકલવામાં આવે છે.
હા, તમે થોડા અલગ ઈમેલ એપ્લીકેશનનો ઉપયોગ કરીને મોકલવા માટે રિકરિંગ મેસેજ શેડ્યૂલ કરી શકો છો. તમે દૈનિક, સાપ્તાહિક, માસિક અથવા વાર્ષિક ધોરણે સંદેશની આવર્તનનો ઉલ્લેખ કરી શકો છો, અને તમે સંદેશ મોકલવા માંગો છો તે દિવસો, અઠવાડિયા અથવા મહિનાઓનો ઉલ્લેખ કરી શકો છો. ગ્રાહકો અથવા સહકર્મીઓ સાથે નિયમિત સંવાદ જાળવવા અથવા સમયાંતરે કાર્યો અથવા નિમણૂકોની યાદ અપાવવા માટે આ ખૂબ જ ઉપયોગી છે. નોંધ કરો કે તમે ઉપયોગ કરી રહ્યાં છો તે ઇમેઇલ એપ્લિકેશનમાં ફ્રીક્વન્સી સેટિંગ પર આધાર રાખી શકાય છે, તેથી કૃપા કરીને વપરાશકર્તા માર્ગદર્શિકા જુઓ અથવા તમે ઉપયોગ કરી રહ્યાં છો તે ઇમેઇલ એપ્લિકેશન માટે યોગ્ય સૂચનાઓ શોધો.
નિષ્કર્ષ:
આધુનિક યુગમાં ઈમેલ એ એક મહત્વપૂર્ણ સંચાર સાધન છે, અને તેમાં ઈમેલ શેડ્યુલિંગ જેવી ઘણી ઉપયોગી સુવિધાઓ છે. જો તમે કાર્ય અથવા અભ્યાસ માટે ઈમેલ પર આધાર રાખતા હો, તો તમારે આ સુવિધાનો અસરકારક રીતે ઉપયોગ કેવી રીતે કરવો તે શીખવું જોઈએ. ઉપલબ્ધ વિકલ્પો અને કાર્યક્ષમતાના સંદર્ભમાં વિવિધ ઇમેઇલ સેવાઓ બદલાઈ શકે છે, તેથી તમારે સંપૂર્ણ વિગતો માટે તમારી સેવાની વપરાશકર્તા માર્ગદર્શિકા તપાસવી જોઈએ. ઇમેઇલને યોગ્ય રીતે શેડ્યૂલ કરીને, તમે તમારા સમય વ્યવસ્થાપનમાં સુધારો કરી શકો છો અને કાર્ય અને વ્યક્તિગત જીવનમાં તમારી ઉત્પાદકતા વધારી શકો છો.