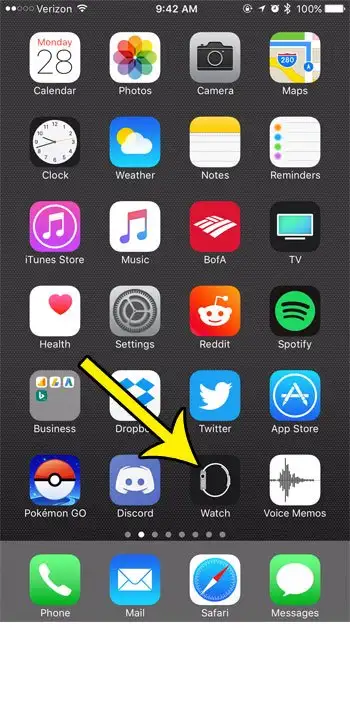એપલ વોચ પર સ્ક્રીનશોટ
સ્ક્રીનશોટ લેવો, પછી ભલે તે તમારા કમ્પ્યુટર પર હોય કે ફોન પર, તમે તમારા ઉપકરણ પર જે જુઓ છો તે અન્ય કોઈને બતાવવાની અસરકારક રીત છે. પછી ભલે તે મુશ્કેલીનિવારણના પ્રયત્નો માટે હોય અથવા માત્ર એટલા માટે કે તમે કંઈક રસપ્રદ જુઓ કે જે તમે શેર કરવા માંગો છો, આ ઉપકરણ પર જે દેખાય છે તે અસરકારક રીતે સંચાર કરવાની આ એક ઝડપી રીત છે.
Apple Watch સ્ક્રીનશોટ પણ લઈ શકે છે, જો કે તે શક્ય બને તે પહેલાં તમારે ચોક્કસ ઉપકરણ સેટિંગને સક્ષમ કરવાની જરૂર છે. નીચેની અમારી માર્ગદર્શિકા તમને બતાવશે કે તમારા iPhone પર વૉચ ઍપમાં આ સેટિંગ ક્યાં શોધવી જેથી તમે વૉચ ફેસ સ્ક્રીનશૉટ્સ બનાવી શકો કે જે તમે તમારા ફોન પર લીધેલા સ્ક્રીનશૉટ્સની જેમ જ શેર કરી શકાય.
એપલ વોચ પર સ્ક્રીનશોટ કેવી રીતે સક્ષમ કરવા
- એક એપ ખોલો વોચ .
- ટેબ પસંદ કરો મારી ઘડિયાળ .
- સ્થિત કરો સામાન્ય .
- બટન પર ક્લિક કરો સ્ક્રીનશોટ સક્ષમ કરો .
નીચે આપેલી અમારી માર્ગદર્શિકા આ પગલાંઓના ફોટા સહિત તમારી Apple વૉચ પર સ્ક્રીનશૉટ કેવી રીતે લેવી તે વિશે વધુ સાથે ચાલુ રાખે છે.
એપલ વોચ સ્ક્રીનના ચિત્રો કેવી રીતે લેવા (ફોટો માર્ગદર્શિકા)
આ લેખમાંના પગલાં iOS 7 સાથે iPhone 10.3.3 Plus પર વૉચ એપ્લિકેશનમાં કરવામાં આવે છે. ઓપરેટિંગ સિસ્ટમ. જે ઘડિયાળમાં ફેરફાર કરવામાં આવી રહ્યો છે તે Apple Watch 2 છે, જે WatchOS 3.2.3 પર ચાલે છે, અને આ પગલાં અન્ય બે વર્ઝન પર પણ કરી શકાય છે.
પગલું 1: એક એપ્લિકેશન ખોલો વોચ તમારા iPhone પર.
પગલું 2: ટેબને ટચ કરો મારી ઘડિયાળ સ્ક્રીનની નીચે ડાબી બાજુએ.
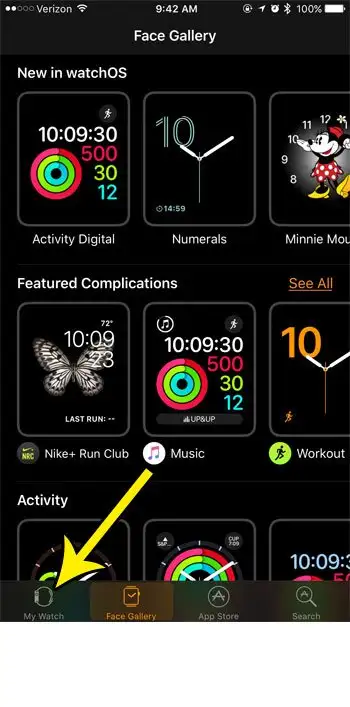
પગલું 3: નીચે સ્ક્રોલ કરો અને મેનૂ વિકલ્પ પસંદ કરો જનતા .
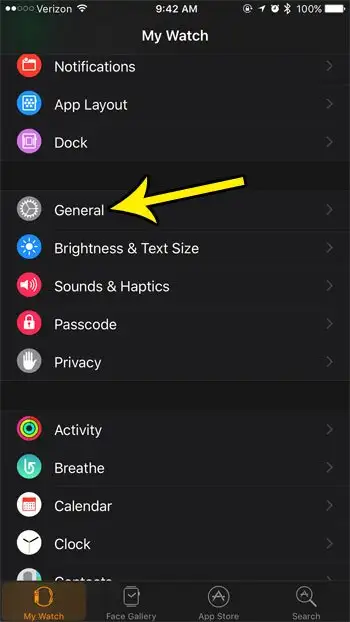
પગલું 4: નીચે સ્ક્રોલ કરો અને જમણી બાજુના બટનને ક્લિક કરો સ્ક્રીનશોટ સક્ષમ કરો .
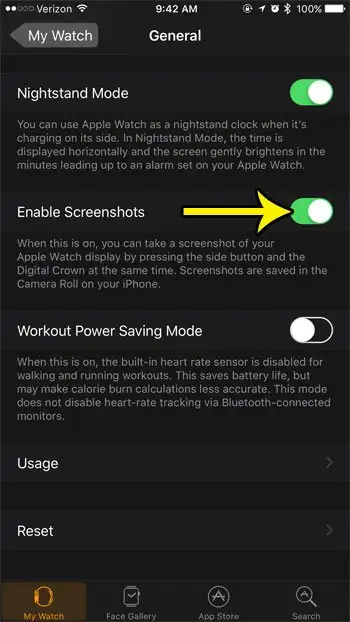
હવે જ્યારે તમારી પાસે સ્ક્રીનશૉટ્સ સક્ષમ છે, તમે ડિજિટલ ક્રાઉન અને ઘડિયાળની બાજુના બટન બંનેને એક જ સમયે દબાવીને તેમને કૅપ્ચર કરવાનું શરૂ કરી શકો છો. જ્યારે તમે સફળતાપૂર્વક તમારી Apple વૉચ પર સ્ક્રીનશોટ લો છો ત્યારે તમને હોમ સ્ક્રીન સફેદ ચમકતી દેખાશે. કેપ્ચર કરેલ સ્ક્રીનશોટ પછી તમારા iPhone પર ફોટો એપમાં સેવ કરવામાં આવે છે.
શું હું મારા iPhone પર વૉચ ઍપનો ઉપયોગ કર્યા વિના Apple વૉચ પર સ્ક્રીનશૉટ્સ ચાલુ કરી શકું?
હા, તમે ઘડિયાળમાંથી જ આ વિકલ્પ પસંદ અને સક્ષમ કરી શકો છો. સ્ક્રીનશોટ લેવા સક્ષમ બનાવવા માટે Apple Watch એપ્લિકેશનનો ઉપયોગ કરતી વખતે જે Apple ઉપકરણ સાથે અગાઉનો અનુભવ ધરાવતા લોકો માટે યાદ રાખવામાં સરળ હશે, સ્ક્રીનશોટ સુવિધા ઘડિયાળ પર સેટિંગ્સ એપ્લિકેશનમાં ચાલુ કરી શકાય છે.
જો તમે Apple Watch ની બાજુમાં ડિજિટલ ક્રાઉન બટન દબાવો છો, તો એક એપ્લિકેશન સ્ક્રીન ખુલશે જે ઉપકરણ પરની તમામ એપ્લિકેશનો માટેના ચિહ્નો દર્શાવે છે. તમે અહીં સેટિંગ્સ આયકન પસંદ કરી શકો છો, જે ગિયર આયકન દ્વારા દર્શાવેલ છે.
પછી તમે ક્લિક કરી શકો છો સામાન્ય અને ટેપ કરવા માટે નીચે સ્ક્રોલ કરો સ્ક્રીનશોટ આ સબમેનુ ખોલવા માટે. છેલ્લે, તમે જમણી બાજુના બટનને સ્પર્શ કરી શકો છો સ્ક્રીનશોટ સક્ષમ કરો તેને ચાલુ અથવા બંધ કરવા માટે. જ્યારે બટનની આસપાસ લીલો શેડ હોય ત્યારે તમારા સ્ક્રીનશૉટ્સ સક્ષમ થાય છે.
તેથી, સારાંશ માટે, તમે અહીં જઈને સીધા જ અમારી ઘડિયાળમાંથી Apple Watch સ્ક્રીનશૉટ્સને સક્ષમ કરી શકો છો:
સેટિંગ્સ > સામાન્ય > સ્ક્રીનશૉટ્સ > સ્ક્રીનશૉટ્સ સક્ષમ કરો
નીચેનું અમારું ટ્યુટોરીયલ એપલ વૉચ પર સ્ક્રીનશૉટ્સનો ઉપયોગ કરવા વિશે વધુ સાથે ચાલુ રાખે છે.
Apple Watch પર સ્ક્રીનશોટ કેવી રીતે બનાવવો તે વિશે વધુ જાણો
અમારા ઉપરોક્ત ટ્યુટોરીયલમાં વિકલ્પને સક્ષમ કરીને, તમે તમારી એપલ વોચ પર સ્ક્રીનશોટ લઈ શકશો. આ ફોટા તમારા iPhone પર કૅમેરા રોલમાં સાચવવામાં આવે છે અને તમારી Photos ઍપમાંના અન્ય ફોટાની જેમ જ શેર અથવા સંપાદિત કરી શકાય છે. જો તમે કૅમેરા ઍપ ખોલો અને સ્ક્રીનના નીચેના ડાબા ખૂણે થંબનેલ આઇકનને ટૅપ કરો તો તમે સ્ક્રીનશૉટ્સને પણ ઍક્સેસ કરી શકો છો.
શરૂઆતમાં સ્ક્રીનશોટ કેપ્ચર કરવું થોડું મુશ્કેલ હોઈ શકે છે. હું સામાન્ય રીતે બટનો દબાવવા માટે બે આંગળીઓનો ઉપયોગ કરું છું. હું બાજુનું બટન દબાવવા માટે સામેના હાથની તર્જની અને ડિજિટલ ક્રાઉન બટન દબાવવા માટે સામેના હાથની મધ્ય આંગળીનો ઉપયોગ કરું છું. અથવા તમે ઘડિયાળ ઉતારી શકો છો અને બટન દબાવવા માટે તમારા બંને અંગૂઠાનો ઉપયોગ કરી શકો છો.
જો તમે iOS 15 જેવા નવા iOS સંસ્કરણનો ઉપયોગ કરી રહ્યાં છો, તો તમારો iPhone આપમેળે તમારા ફોટાને વર્ગીકૃત કરશે. જો તમે ફોટો એપમાં આલ્બમ્સ ટેબની નીચે સ્ક્રોલ કરો છો, તો મીડિયા પ્રકારો હેઠળ સ્ક્રીનશોટ ફોલ્ડર વિકલ્પ છે. અહીં તમે તમારા iPhone સાથે લીધેલા કોઈપણ સ્ક્રીનશૉટ્સ તેમજ તમારી ઘડિયાળમાંથી સ્ક્રીનશોટ મેળવશો. તમે તમારા iPhone, iPad અથવા સમાન Apple ID નો ઉપયોગ કરતા MacBook Pro પરની ફોટો લાઇબ્રેરીમાં ઘડિયાળના સ્ક્રીનશૉટ્સ જોઈ શકો છો, તેથી ભવિષ્યમાં તે ફોટા શોધવાનું વધુ સરળ બને છે.
તમારો iPhone સ્ક્રીનશૉટ્સ પણ લઈ શકે છે, જો કે આમ કરવાની પ્રક્રિયા તમારા iPhone મૉડલના આધારે અલગ-અલગ હશે. સામાન્ય રીતે કહીએ તો, જો તમારા iPhoneમાં હોમ બટન છે, તો તમે તમારી સ્ક્રીનની તસવીર લેવા માટે એકસાથે હોમ બટન અને સાઇડ બટન દબાવી શકો છો. જો તમારી પાસે હોમ બટન વગરનો iPhone છે, તો તમે એક જ સમયે વોલ્યુમ અપ બટન અને સાઇડ બટન દબાવી શકો છો.
એપલ વોચ સ્ક્રીનશૉટ્સનું રિઝોલ્યુશન ખૂબ જ ઓછું છે કારણ કે સ્ક્રીન ખૂબ નાની છે. ઉદાહરણ તરીકે, Apple Watch Series 2 312 x 390 પિક્સેલના રિઝોલ્યુશન સાથે સ્ક્રીનશૉટ્સ બનાવે છે. નવા ઘડિયાળના સ્ક્રીનશૉટ્સનું રિઝોલ્યુશન ઊંચું હોય છે કારણ કે તેમની સ્ક્રીન વધુ સારી હોય છે, પરંતુ સ્ક્રીનશૉટ્સ iPhone અથવા iPad પરના સ્ક્રીનશૉટ્સ કરતાં નોંધપાત્ર રીતે નાના હોય છે.