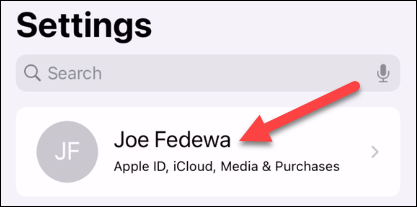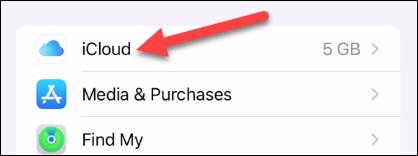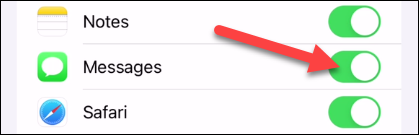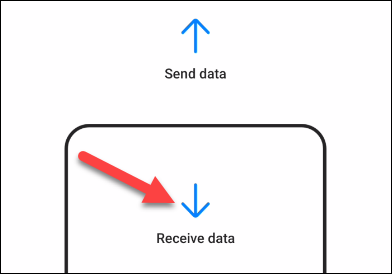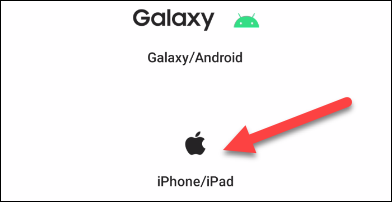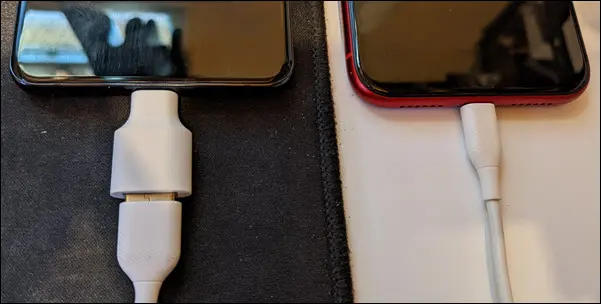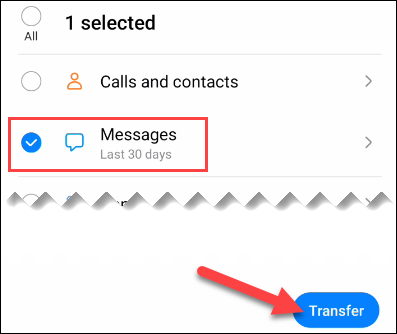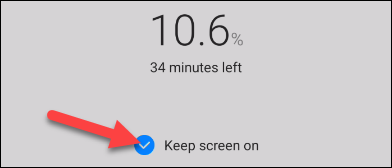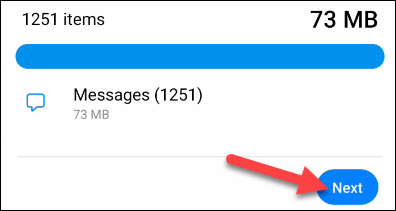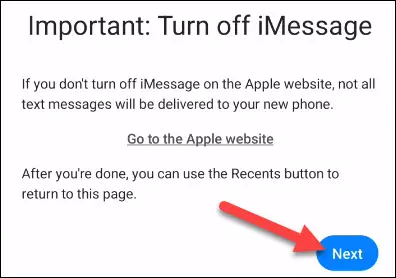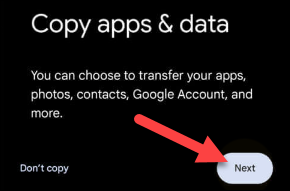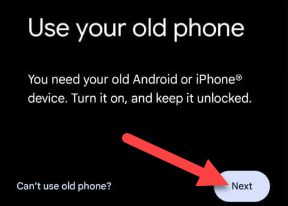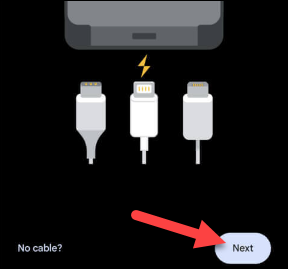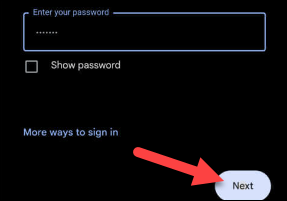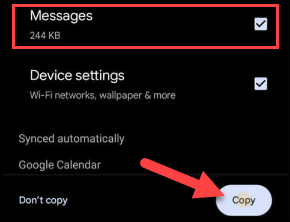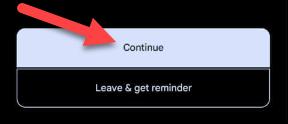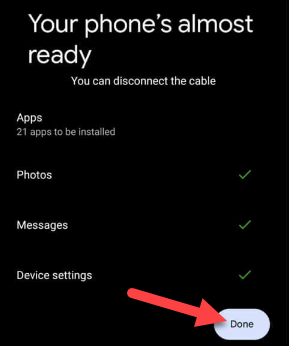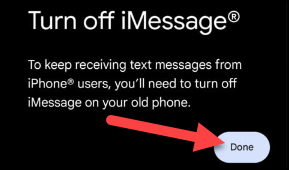Android માં iPhone ટેક્સ્ટ સંદેશાઓ કેવી રીતે સ્થાનાંતરિત કરવા આ લેખમાં, અમે iPhone થી Android પર સંદેશાઓ કેવી રીતે સ્થાનાંતરિત કરવા તે વિશે વાત કરીશું.
આઇફોનથી એન્ડ્રોઇડ ફોન પર સ્વિચ કરવું એટલું મુશ્કેલ નથી જેટલું તમે વિચારી શકો છો. સૌથી કંટાળાજનક ભાગ તમારી બધી અંગત વસ્તુઓને ખસેડવાનો છે. અમે તમને બતાવીશું કે iMessages સહિત, Android પર તમારા iPhone SMS સંદેશાઓ કેવી રીતે સ્થાનાંતરિત કરવા.
બાજુમાં ચિત્રો અને વિડિઓઝ ફોન સ્વિચ કરતી વખતે ટેક્સ્ટિંગ એ સંભવતઃ એક એવી બાબતો છે જેની તમે સૌથી વધુ કાળજી લો છો. કોઈ પણ તેમની બધી વાતચીતો ગુમાવવા માંગતું નથી - તેમાંથી કેટલાક ખૂબ જ મહત્વપૂર્ણ હોઈ શકે છે. સારા સમાચાર એ છે કે તમારે આવું કરવાની જરૂર નથી.
તમારા iPhone સેટ કરો
અમે શું કરવાની જરૂર છે પ્રથમ વસ્તુ ટેક્સ્ટ સંદેશાઓ ટ્રાન્સફર કરવા માટે તમારા iPhone તૈયાર કરવા માટે છે. આ કરવા માટે, અમારે ફક્ત ખાતરી કરવાની જરૂર છે કે તમારા સંદેશાઓ iCloud સાથે સમન્વયિત છે.
પ્રથમ, સેટિંગ્સ એપ્લિકેશન ખોલો.
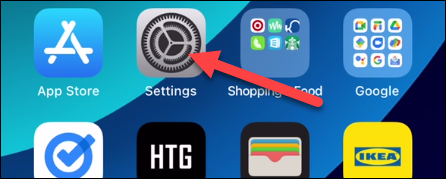
સ્ક્રીનની ટોચ પર તમારી પ્રોફાઇલ પર ક્લિક કરો.
"iCloud" પસંદ કરો.
નીચે સ્ક્રોલ કરો અને ખાતરી કરો કે સંદેશાઓ ચાલુ છે.
આ તે છે! અમે જવા માટે તૈયાર છીએ.
iPhone થી Samsung Galaxy પર ટેક્સ્ટ સંદેશાઓ સ્થાનાંતરિત કરો
સેમસંગ "સ્માર્ટ સ્વિચ" નામની એક એપ્લિકેશન ઓફર કરે છે જેનો ઉપયોગ તમે તમારા iPhone થી તમારા Galaxy ફોન પર ટેક્સ્ટ સંદેશાઓ (અને અન્ય વસ્તુઓ) ટ્રાન્સફર કરવા માટે કરી શકો છો. તમારે તમારા સેમસંગ ફોન સાથે આવેલા માઇક્રો USB-C થી USB-A એડેપ્ટરની જરૂર પડશે. જો તમારી પાસે નથી, તો તમે સસ્તા યુએસબી-સી થી યુએસબી-એ એડેપ્ટર ઓનલાઈન ખરીદી શકો છો.
પ્રથમ, તમારા ગેલેક્સી ફોન પર “સ્માર્ટ સ્વિચ” એપ ખોલો – કરો અહીંથી ડાઉનલોડ કરો - અને પસંદ કરોડેટા પ્રાપ્ત કરો. "
સ્ત્રોત તરીકે "iPhone/iPad" પસંદ કરો.
એડેપ્ટરને તમારા સેમસંગ ફોન સાથે કનેક્ટ કરો અને પછી USB લાઈટનિંગ કેબલનો ઉપયોગ કરીને તેને તમારા iPhone સાથે કનેક્ટ કરો.
સ્માર્ટ સ્વિચ "ટ્રાન્સફર કરવા માટે ડેટાની શોધ" શરૂ કરશે. જ્યારે સમાપ્ત થઈ જાય, ત્યારે તમે વસ્તુઓની સૂચિ જોશો જે તમે તમારા iPhone માંથી સ્થાનાંતરિત કરી શકો છો. "સંદેશાઓ" પસંદ કરો અને તમને જોઈતું હોય તેવું બીજું કંઈપણ પસંદ કરો અને "ટ્રાન્સફર" પર ક્લિક કરો.
તમે જે પરિવહન કરી રહ્યાં છો તેના આધારે આ પ્રક્રિયામાં થોડો સમય લાગી શકે છે. તે વિક્ષેપિત નથી તેની ખાતરી કરવા માટે તમે "સ્ક્રીન ચાલુ રાખો" પસંદ કરી શકો છો.
તમે પૂર્ણ કરી લો તે પછી, તમે "આગલું" પર ક્લિક કરી શકો છો.
આગલી સ્ક્રીન તમને તમારા iPhone પર iMessage બંધ કરવાનું યાદ કરાવશે જેથી તમે બધા સંદેશાઓ મેળવી શકો.
તે બધા તે વિશે છે! તમે આગલી કેટલીક સ્ક્રીનને છોડી શકો છો અને તમે ડિફોલ્ટ ટેક્સ્ટિંગ એપ્લિકેશનમાં તમારા iPhone પરથી તમારી બધી વાતચીતો - iMessage સહિત - જોશો.
iPhone થી Google Pixel પર ટેક્સ્ટ સંદેશાઓ સ્થાનાંતરિત કરો
સેમસંગ સ્માર્ટ સ્વિચ એક સરસ સાધન છે કારણ કે તમે તેનો ઉપયોગ કોઈપણ સમયે કરી શકો છો. Google Pixel ફોનમાં આ વિકલ્પ નથી. તમે પ્રારંભિક સેટઅપ પ્રક્રિયા દરમિયાન માત્ર સેકન્ડરી ફોનમાંથી જ ડેટા ટ્રાન્સફર કરી શકો છો. તેથી, જો તમારું Pixel પહેલેથી જ સેટઅપ થયેલું હોય, તો તમે તમારો ડેટા તૃતીય-પક્ષ એપ્લિકેશનના હાથમાં મૂકતા અટકી ગયા છો અથવા તમારો ફોન રીસેટ કરો .
અનુલક્ષીને, અમે તમને બતાવીશું કે તે કેવી રીતે થાય છે. Pixel સેટઅપ પ્રક્રિયામાંથી પસાર થાઓ અને તમારા મોબાઇલ અથવા Wi-Fi નેટવર્કથી કનેક્ટ કરો. જ્યારે તે પૂછે કે શું તમે એપ્લિકેશન્સ અને ડેટાનો બેકઅપ લેવા માંગો છો ત્યારે આગળ ક્લિક કરો.
આગલી સ્ક્રીન તમને તમારા iPhone ચાલુ કરવા અને સ્ક્રીનને અનલૉક કરવા માટે નિર્દેશિત કરશે. "આગલું" ક્લિક કરો.
હવે અમને USB-C થી USB-A એડેપ્ટરની જરૂર પડશે જે તમારા Pixel ફોન સાથે આવે છે. જો તમારી પાસે નથી, તો તમે તેને સસ્તામાં ઓનલાઈન શોધી શકો છો. તેને તમારા Pixel સાથે કનેક્ટ કરો, પછી USB લાઈટનિંગ કેબલનો ઉપયોગ કરીને તેને તમારા iPhone સાથે કનેક્ટ કરો. "આગલું" ક્લિક કરો.
સેટઅપ સાથે આગળ વધવા માટે તમારા Google એકાઉન્ટથી સાઇન ઇન કરો.
આગલી સ્ક્રીન તમને પૂછશે કે તમે તમારા iPhone પરથી શું કોપી કરવા માંગો છો. "સંદેશાઓ" પસંદ કરો અને તમને જે જોઈએ છે તે પસંદ કરો, પછી "કૉપિ કરો" પર ક્લિક કરો.
તમને સેટઅપ સાથે 'ચાલુ રાખવા' અથવા છોડી દેવાનો અને પછીથી સમાપ્ત કરવાનો વિકલ્પ આપવામાં આવશે. ચાલુ રાખો પર ક્લિક કરો.
જ્યાં સુધી તમે “તમારા ફોનની અલ મોસ્ટ રેડી” સ્ક્રીન પર ન પહોંચો ત્યાં સુધી સેટિંગ ચાલુ રાખો. સમાપ્ત કરવા માટે પૂર્ણ ક્લિક કરો.
આગલી સ્ક્રીન તમને તમારા iPhone પર iMessage બંધ કરવા માટે નિર્દેશિત કરશે જેથી તમે કોઈપણ સંદેશા ચૂકી ન જાવ.
આ તે છે! તમારી બધી વાતચીતો અને iMessage તમારા Pixel ફોન પર ડિફોલ્ટ ટેક્સ્ટિંગ એપ્લિકેશનમાં હશે.
કમનસીબે, આઇફોનથી એન્ડ્રોઇડમાં સ્થાનાંતરિત કરવા માટે સંદેશાઓ એ સૌથી મુશ્કેલ વસ્તુઓમાંની એક છે. સેમસંગ ગેલેક્સી ઉપકરણ સાથે તે સરળ છે, પરંતુ અન્ય લોકો માટે હેરાન કરી શકે છે. મોટાભાગના કિસ્સાઓમાં તમારો શ્રેષ્ઠ વિકલ્પ એ છે કે સ્વીચ બનાવતી વખતે પ્રારંભિક સેટઅપ દરમિયાન આ કરવું.