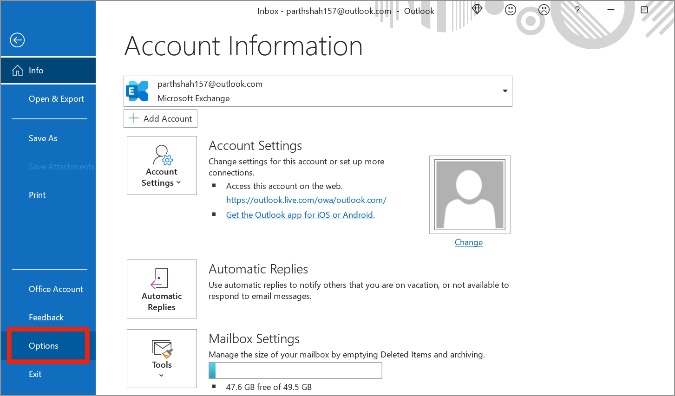Windows 10 માં Outlook માં તમારા સંપર્કોનું સંચાલન કેવી રીતે કરવું
Windows 10 માં Outlook માં, તમે તમારા સંપર્કોને બે રીતે મેનેજ કરી શકો છો
- દ્વારા સંપર્કો શોધવાનું સરળ બનાવવા માટે તમે સંપર્ક સૂચિ બનાવી શકો છો
- તમે જથ્થાબંધ ઇમેઇલ સંદેશાઓ મોકલવા માટે ફોલ્ડર જૂથો બનાવી શકો છો
lhave અમે અગાઉ સમજાવ્યું તમે Windows 10 માં Outlook માં સંપર્કો કેવી રીતે ઉમેરશો, પરંતુ જો તમે તેમને મેનેજ કરવા માંગતા હોવ તો શું? તમારી પાસે લોકો અને સંપર્કોનું જૂથ હોઈ શકે છે જેને તમે એક ફોલ્ડરમાં જૂથબદ્ધ કરવા માંગો છો, અથવા તમે સૂચિ બનાવવા માંગો છો જેથી કરીને તમે બલ્કમાં ઇમેઇલ સંદેશાઓ મોકલી શકો. આ નવીનતમ Office 365 માર્ગદર્શિકામાં, અમે સમજાવીશું કે તમે તે કેવી રીતે કરી શકો અને કેટલીક અન્ય બાબતો.
સંપર્કો શોધવાનું સરળ બનાવવા માટે સંપર્ક સૂચિ બનાવો
આઉટલુકમાં સંપર્કોનું સંચાલન કરવાની સૌથી સરળ રીતોમાંની એક સંપર્ક સૂચિ બનાવવાનું છે. સંપર્ક સૂચિ સાથે, તમે તમારા સંપર્કોને તાર્કિક રીતે ગોઠવી શકો છો અને તેમને વધુ સરળતાથી શોધી શકો છો. તમે તે કેવી રીતે કરી શકો તે અહીં છે.
- ક્લિક કરો લોકોનું ચિહ્ન સ્ક્રીનની નીચે ડાબી બાજુએ નેવિગેશન બારમાં
- ક્લિક કરો ફોલ્ડર, પછી પસંદગી નવું ફોલ્ડર સ્ક્રીનના ઉપરના જમણા ખૂણે
- ફીલ્ડ્સ ભરો અને તમારી સંપર્ક સૂચિ માટે નામ દાખલ કરો. તમારે પણ પસંદ કરવાની જરૂર પડશે સંપર્ક વસ્તુઓ સૂચિમાંથી જે સૂચવે છે કે ફોલ્ડર સમાવે છે.
- પછી તમે દબાવી શકો છો " સહમત યાદી સાચવવા માટે
જો તમે સૂચિમાં હાલના સંપર્કને ઉમેરવા માંગો છો, તો પ્રક્રિયા ખરેખર સરળ છે. ફક્ત તેને સંપર્કોની સૂચિમાંથી પસંદ કરો અને તેને સ્ક્રીનની ડાબી બાજુએ સંપર્ક બાર પર ખેંચો. તમે સંપર્ક સૂચિમાં એક નવો સંપર્ક પણ બનાવી શકો છો, ક્લિક કરીને હોમ ટેબ અને નેવિગેશન બારમાં સંપર્ક ફોલ્ડર પસંદ કરો.
જથ્થાબંધ ઇમેઇલ્સ મોકલવા માટે ફોલ્ડર જૂથો બનાવો
આઉટલુકમાં સંપર્કોનું સંચાલન કરવાની બીજી શ્રેષ્ઠ રીત એ છે કે સંપર્ક જૂથ તરીકે ઓળખાતી કંઈક બનાવવી. આ સુવિધા સાથે, તમે સંપર્કોનું જૂથ બનાવી શકો છો જેનો ઉપયોગ તમે બલ્કમાં ઇમેઇલ્સ મોકલવા માટે કરી શકો છો. આ તે છે જે અગાઉ Office ના જૂના સંસ્કરણોમાં વિતરણ સૂચિ તરીકે ઓળખાતા હતા. તેને કેવી રીતે સેટ કરવું તે અહીં છે.
- જમણું બટન દબાવો લોકો આયકન પર ક્લિક કર્યા પછી મારા સંપર્કો સ્ક્રીનની નીચે ડાબી બાજુએ
- સ્થિત કરો ફોલ્ડર્સનો નવો સેટ અને જૂથ માટે નામ દાખલ કરો
- નવા જૂથમાં ઉપરના પગલાઓ દ્વારા તમે બનાવેલ સંપર્કોની સૂચિને ખેંચો અને પસંદ કરો
એકવાર તમે તે કરી લો, પછી તમે ક્લિક કરીને કોઈને બલ્ક ઇમેઇલ મોકલી શકો છો મેલ નેવિગેશન બારમાં. પછી ક્લિક કરો ઘર અને નવી મેઇલ . તે પછી તમે સંપર્કોની સૂચિ પસંદ કરી શકો છો એડ્રેસ બુક ડ્રોપ-ડાઉન બોક્સ.
તમે Outlook નો ઉપયોગ કેવી રીતે કરશો?
આઉટલુકમાં સંપર્કોનું સંચાલન કરવું એ ઘણી વસ્તુઓમાંથી એક છે જે તમે તેની સાથે કરી શકો છો. અમે અગાઉ સમજાવ્યું છે કે તમે કેવી રીતે કરી શકો છો જોડાણો સાથે સમસ્યાઓ ઠીક કરો અને ફાઇલો જોડો અને એક એકાઉન્ટ સેટ કરો તમારું ઇમેઇલ અને તેનું સંચાલન . ખાતરી કરો કે તે હજી પણ સેટ છે ઓફિસ 365 હબ આ લેખમાં, અમે દરેક Office 365 એપ્લિકેશન્સમાં વધુ ઊંડાણપૂર્વક અભ્યાસ કરીશું.