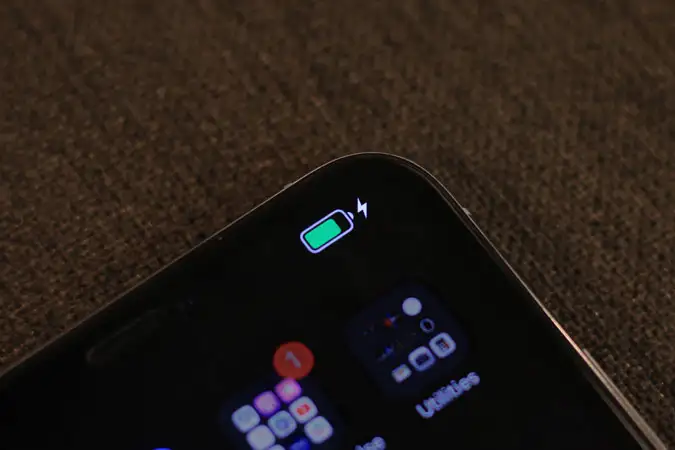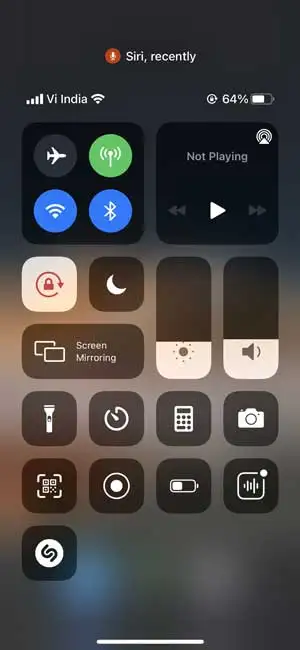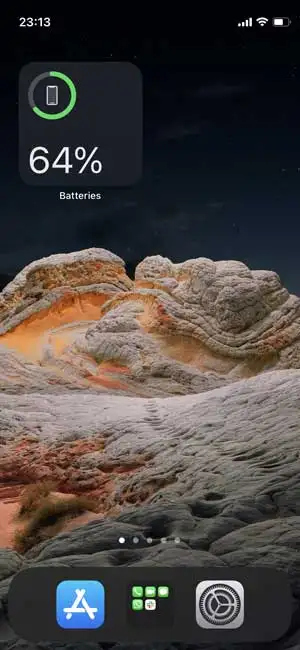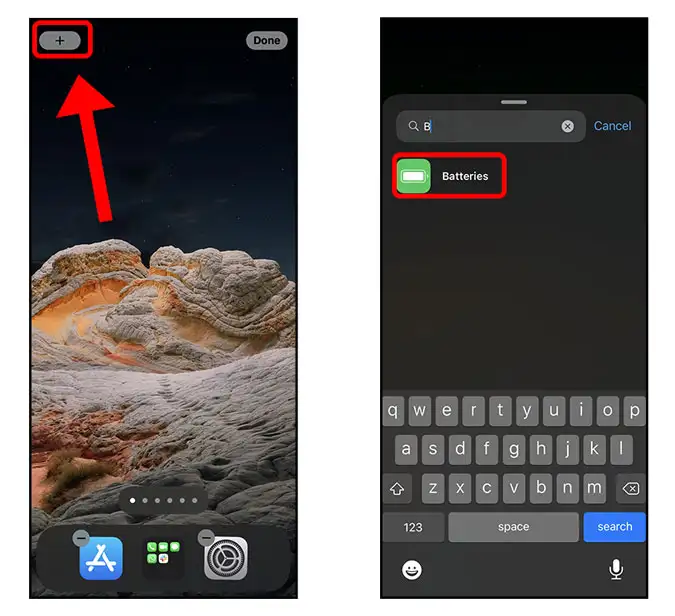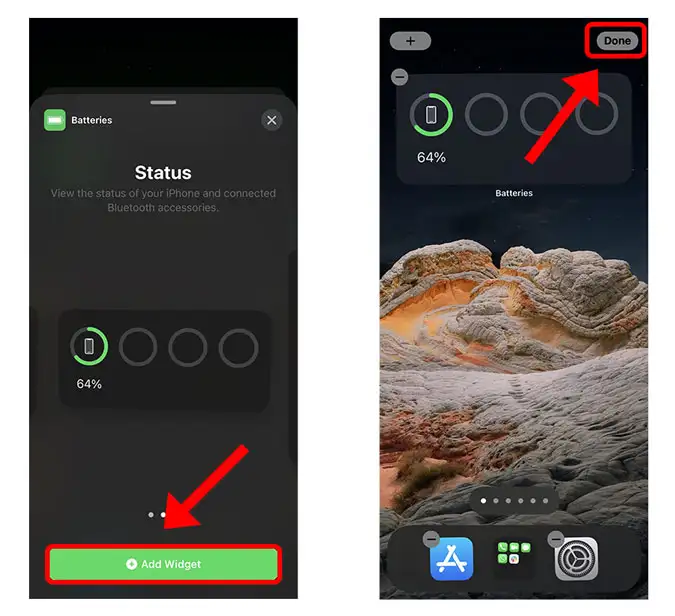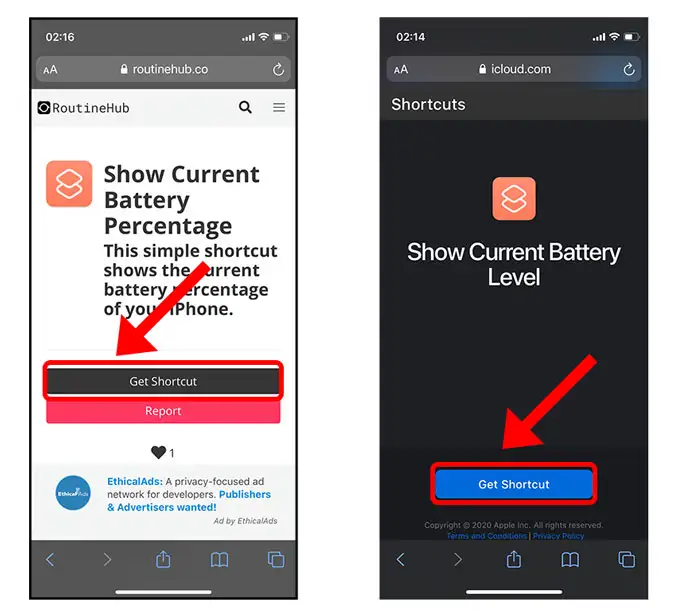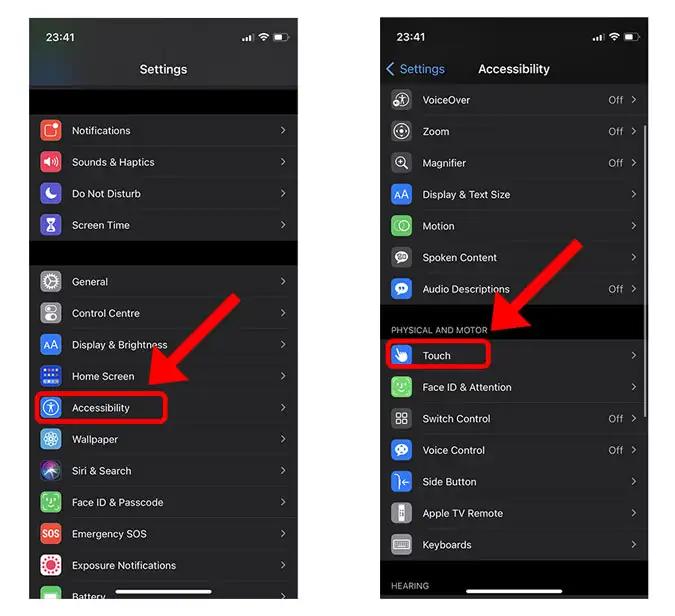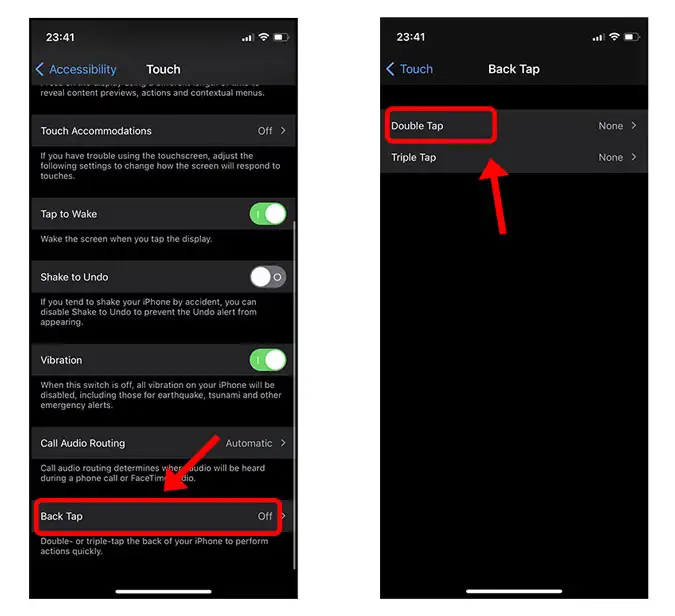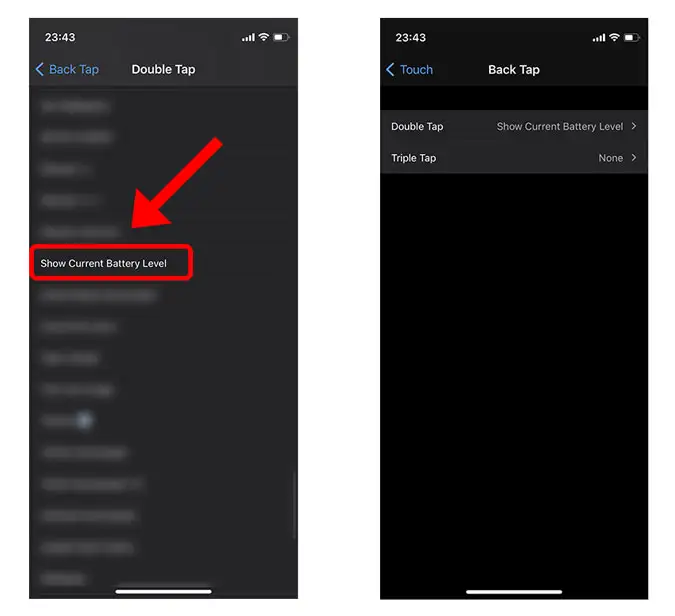4 mau ala e hōʻike ai i ka pākēneka pākēneka ma iPhone
ʻO kēlā me kēia iPhone i puka mai ma hope o ka iPhone X ua hoʻopau i kahi hiʻohiʻona liʻiliʻi i maʻalahi loa. Ua wehe ʻia ka hiki ke hōʻike i ka pākēneka pākaukau ma muli o nā palena ākea, mahalo i ka notch. Ua hōʻike ʻia ma ka ʻaoʻao o kahi i waiho ʻia ai ka ikona pākaukau ma ka pae kūlana. He pilikia liʻiliʻi ia akā ua ʻike au i ka helu pololei a ʻo ia ke kumu i hana ai au i kahi papa inoa o nā ala e hōʻike ai i ka pākēneka pākaukau ma iPhone. e hoʻomaka kākou.
Pehea e hōʻike ai i ka pākēneka pākēneka ma iPhone 8 a i ʻole ma mua
Hoʻopili wale ka papa inoa ma lalo i nā iPhones hou i loaʻa kahi notch. Eia nō naʻe, inā loaʻa iā ʻoe kahi iPhone kahiko (8 a ʻoi paha), hiki iā ʻoe ke hoʻololi i ke koho pākēneka pākēneka mai nā hoʻonohonoho a e ʻike mau ʻia ka pākēneka pākaukau ma ka pae kūlana, aia ma ka ʻaoʻao o ka ikona pākahi.
No ka hoʻohana ʻana i ka pākēneka pākēneka ma kāu iPhone kahiko, wehe ʻo Settings> Settings Battery, a hiki i ka hoʻololi ʻana ma ka ʻaoʻao o " E ho'ā i ka pākēneka pākaukau ".
1. E ninau ia Siri
ʻO ke ala maʻalahi no kāu iPhone e hōʻike i ka pākēneka pākaukau e nīnau wale iā Siri. Ua holomua ʻo Siri i nā makahiki a hiki ke hana i nā mea ʻoluʻolu. Ke noi ʻoe i ka pākēneka pākaukau, pane ʻo Siri me ka pākēneka o kēia manawa. He hoʻoponopono maʻalahi.
E nīnau iā "Hey Siri, ehia ka nui o ka pākaukau iPhone i koe?"
2. Peek ma Control Center
ʻOiai ua wehe ʻo Apple i ke koho e hōʻike i ka pākēneka pākēneka ma iPhone mai ka pae kūlana ma nā iPhones hou me kahi notch, hiki iā ʻoe ke ʻike i ka pākēneka pākaukau o kēia manawa ma ka papa kuhikuhi Center Center. Maʻalahi Swipe i lalo mai ke kihi ʻākau loa o ka pale iPhone E wehe i ka Center Center. ʻO ia wale nō, e ʻike ʻoe i ke kiʻina pākaukau ma ke kihi ʻākau i luna me ka pākēneka pākaukau. uku uku.
3. E hoʻohana i ka mea hana pākaukau
Ua lawe mai ʻo iOS 14 i nā widget i kā mākou iPhone home pale e hiki ai iā ʻoe ke hana i kāu iPhone me nā widget like ʻole. Hiki iā ʻoe ke hoʻohana i nā widget i kūkulu ʻia a hoʻoiho iā lākou mai ka App Store. ʻO ka widget pākaukau ʻaoʻao mua e ʻae iā ʻoe e nānā i ke kūlana pākaukau o kāu iPhone wale nō akā ʻo nā mea pili ʻē aʻe e like me ka Apple Watch a me AirPods.
ʻEkolu ka nui o ka widget: liʻiliʻi, waena, a nui. Inā makemake ʻoe e ʻike i kāu pākēneka pākaukau iPhone, hana ka mea liʻiliʻi. Hoʻohana ʻia ʻo Medium inā loaʻa iā ʻoe ka Apple Watch a me nā AirPods, a me ka Large ke loaʻa iā ʻoe nā polokalamu he nui e like me iPhone a me iPad.
No ka hoʻohui ʻana i nā hāmeʻa Bateri i kāu pale home, Paʻi a paʻa i kekahi ʻāpana hakahaka o ka pale home و E kaomi i ke pihi + ma ka hema hema. E ʻimi i nā "pāʻani".
E koho i ka nui o ka ʻāpana āu e makemake ai. E kau ma ka pale A inā makemake ʻoe e ʻike hou aʻe e pili ana i ka hoʻonohonoho ʻana i nā mea hana, eia kahi alakaʻi piha i kēlā.
Eia nō 'oe. Hiki iā ʻoe ke ʻike i ka pākēneka pākēneka pololei o kāu iPhone a me nā mea hana ʻē aʻe i ka maka.
4. E hoʻohana i ka Back Tap e kiʻi i ka pākēneka pākēneka ma iPhone
Me ka iOS 14 a me nā hiʻohiʻona hou i hoʻohui ʻia, loaʻa iā ʻoe ka hiki ke hoʻomaka i nā hana maʻamau ma ke kaomi ʻana i ke kua o kāu iPhone. Hiki iā ʻoe ke paʻi ʻelua a ʻekolu paha e hoʻomaka i kahi hana. Hana ia ma ka ʻike ʻana i kahi pā me ka accelerometer a me ka gyroscope a laila hoʻāla i ka hana pili. Hoʻohana nui au i nā Siri Shortcuts e ʻae iā ʻoe e hana i nā macros maʻamau e kōkua i ka hoʻomāmā ʻana i kāu kaila hana.
Ua hoʻokomo wau i kahi alakaʻi i kēlā me kēia ʻanuʻu e pili ana i ka hana ʻana i kahi pōkole a hoʻopili iā ia me ka hana kī hope i kēlā me kēia manawa āu e paʻi ai i ke kua o kāu iPhone, e hoʻomaka ka pōkole a hōʻike i ka pākēneka pākēneka ma ka iPhone.
Hoʻomaka E hoʻouka i kēia ʻaoʻao pōkole Siri i hana au me ka hoʻohana ʻana i kēia loulou . Ke hoʻokomo ʻia ka ʻaoʻao pōkole, e ʻoluʻolu e hana i ka manaʻo noʻonoʻo o ka inoa e like me kā mākou e pono ai ma hope. I kēia manawa, e hoʻopili mākou iā ia me ka hana kaomi-hope.
E wehe i ka app Settings a ʻōwili i lalo i nā hoʻonohonoho hiki . E hele i ka ʻāpana Touch i nā hoʻonohonoho hiki ke komo.
Holo i lalo i lalo o ka ʻaoʻao a e loaa ia oe Kukama Pāʻi hope . Kaomi e hōʻike i nā koho a ʻike ʻoe aia ʻelua mau hana: kaomi pālua a kaomi ʻekolu. Hiki iā ʻoe ke hoʻohui i ka pōkole me kekahi o nā hana akā ua koho wau e kaomi pālua.
E kaomi i lalo e ʻimi i ka pōkole a mākou i kau ai a kaomi e koho.
ʻO ia, ua mākaukau kāu hana. E kaomi pālua ma ke kua o kāu iPhone a loaʻa iā ʻoe kahi hoʻolaha waha o ka pākēneka o kēia manawa me kahi hae hoʻolaha.
Hōʻike i ka pākēneka pākaukau ma iPhone?
ʻO kēia kekahi o nā ala e hiki ai iā ʻoe ke nānā i ka pākēneka pākaukau ma kāu iPhone. ʻOiai maʻalahi nā ʻano hana a pau, hiki i ke kaʻina hana kaomi-hope ke lawe i kekahi mau minuke e hoʻonohonoho. Eia naʻe, ke hoʻonohonoho ʻia nā mea a pau, hana ia e like me ka leʻaleʻa.