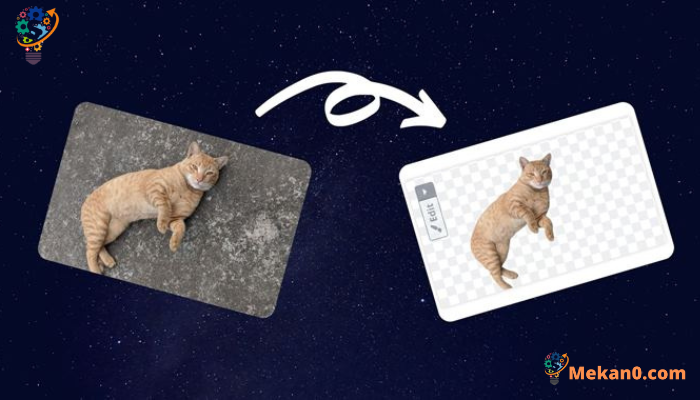4 mau ala e wehe ai i ka hope mai ke kiʻi ma iPhone
ʻOiai ʻo ka iPhone's Portrait mode kahi hana maikaʻi o ka hoʻoheheʻe ʻana i ke kua, i kekahi manawa ʻaʻole lawa. Inā makemake kekahi e hoʻopau loa i ka hope ma iOS, hiki iā lākou ke hana maʻalahi a me ka manuahi ma iPhone a me iPad. Ma kēia mea, ke nānā nei mākou i ʻehā mau ala e wehe ai i ke kua i ke kiʻi ma iPhone a me iPad.
Wehe i ka hope mai nā kiʻi ma iPhone
1. E hoʻohana i nā mea hoʻohana holoi ʻia ma hope o ka punaewele
ʻO kekahi o nā ala maʻalahi loa e wehe i kahi kiʻi mai kahi kiʻi ma iPhone ʻo ia ka hoʻohana ʻana i nā hāmeʻa hoʻoneʻe hope pūnaewele manuahi. Hoʻohana manuahi kēia mau mea hana me nā kiʻi ʻoi aku ka maikaʻi a ʻaʻole hoʻohui i nā kaha wai. Hiki ke mālama ʻia nā kiʻi ma ke ʻano PNG, kahi e hiki ai iā ʻoe ke hoʻohui maʻalahi i kahi waihoʻoluʻu kāʻei āu e koho ai, e hoʻohana i ke kiʻi ma ke ʻano he pepa, a hana i nā hana like kahi e pono ai e mālama ʻia ka ʻike.
Eia nā mea hana maikaʻi ʻelima no ka wehe ʻana i hope:
- wehe.bg
- https://www.slazzer.com/
- https://backgroundcut.co/
- https://photoscissors.com/upload
- https://spark.adobe.com/tools/remove-background
E haʻi wau iā ʻoe i nā ʻanuʻu e wehe i ka hope me ka hoʻohana ʻana iā remove.bg ma aneʻi.
Wehe i ka Background ma iPhone me Remove.bg
1. Wehe wehe.bg Ma ka polokalamu kele pūnaewele ma kāu iPhone a i ʻole iPad.
2. Hiki iā ʻoe ke kaomi i ke pihi "Upload Image" ma ka pūnaewele e koho mai ʻekolu mau koho no ke koho ʻana i kāu kiʻi: Photo Library, Take a Photo, and Browse. Hiki iā ʻoe ke kaomi i ke koho kūpono iā ʻoe.
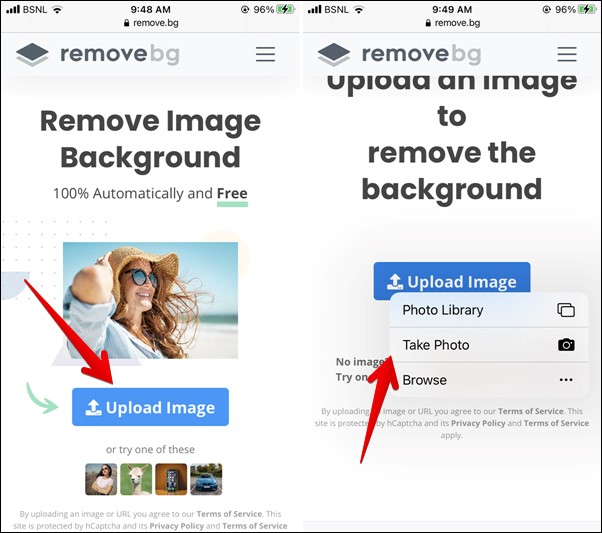
3 . No ka wehe ʻana i ke kiʻi hope, e ʻoluʻolu e koho i ke kiʻi āu e makemake ai e hoʻoponopono, a laila koho i ka nui o ke kiʻi a kaomi i ka "Koho".

4. E ʻoluʻolu e kali i ka ʻike a wehe ʻana i ke kāʻei kua. Inā ʻoluʻolu ʻoe i ka hopena, hiki iā ʻoe ke kaomi i ka "Hoʻoihoa e ʻike ʻia ke kiʻi i hoʻoili ʻia ma ka app Photos ma ka hāmeʻa. Inā ʻaʻole ʻike ʻia ma ka app, hiki ke loaʻa iā ia ma ka waihona Downloads ma ka app Files.
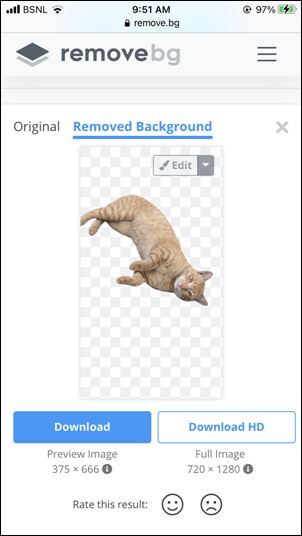
Inā makemake ʻoe e holoi a hoʻohui i kahi kāʻei kua, hiki iā ʻoe ke kaomi i ke pihi hoʻoponopono ma ke kiʻi, a laila kaomi i ka pā "Erase / Restore" e hoʻoponopono i ke kāʻei.
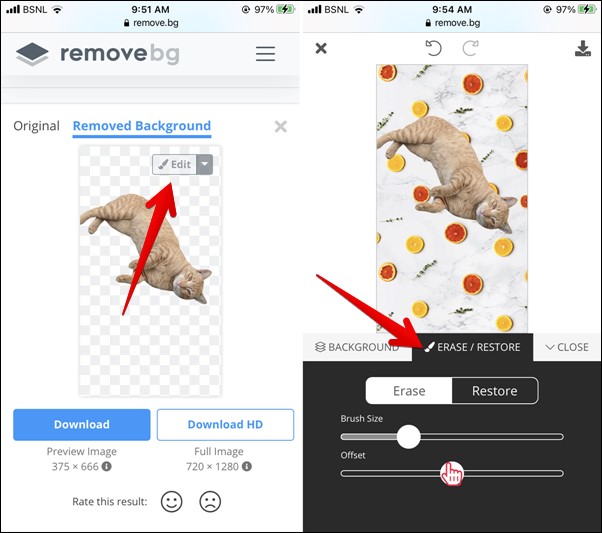
ʻO ka mea hoihoi, hiki ke hoʻololi pololei ʻia ke kua o ke kiʻi i kēia mea hana. Hana ʻia kēia ma ke kaomi ʻana i ka "Hoʻokuʻui ke kiʻi hope, a laila kaomi i ka pā.ka hope.” Hiki iā ʻoe ke koho i ke kāʻei kūpono mai nā koho i loaʻa a i ʻole e hoʻoiho iā ia mai kāu hale kiʻi kelepona.
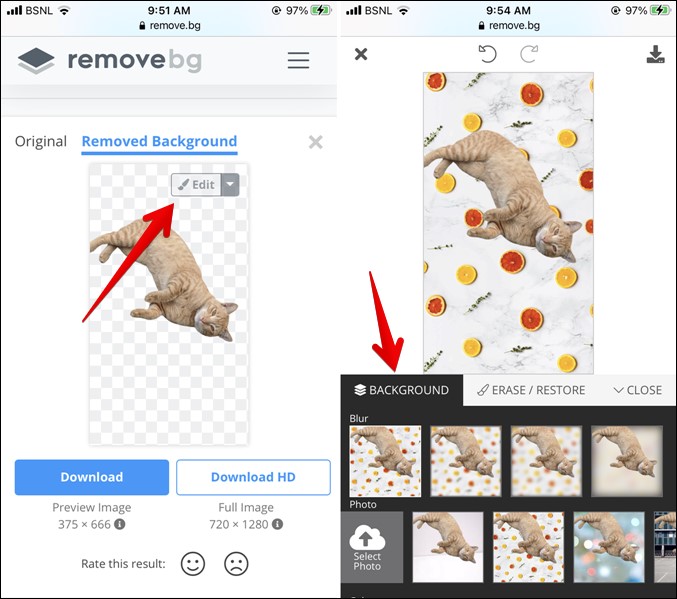
2. Wehe i ka hope me ka pōkole
ʻO kahi ala maikaʻi ʻē aʻe e hoʻomaʻemaʻe i ka hope ma ka hana ʻana i kahi pōkole me ka hoʻohana ʻana i ka polokalamu Shortcuts. Eia nā kuhikuhi kikoʻī:
1. Hoʻoiho i ka polokalamu Apple Shortcuts Inā ʻaʻole i hoʻokomo ʻia ma kāu kelepona.
2. No ka hana ʻana i kahi pōkole holoi hope, pono ʻoe e hoʻoiho i ka "Mea Remover BackgroundMai ka mea hoʻohana ʻo RoutineHub TarasovSM. Hiki ke hana i kēia ma ka wehe ʻana i ka loulou pōkole ma kāu kelepona a kaomi i ke pihi Loaʻa.
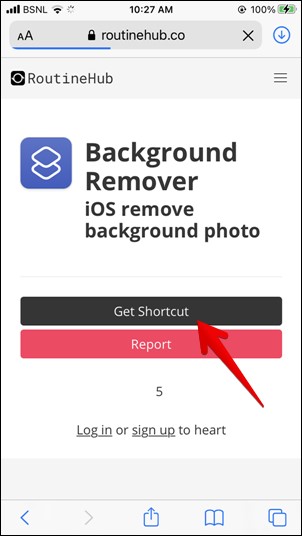
Ke kaomi ʻoe i ke pihiE kiʻi i ka pōkole', e lawe ʻia ʻoe i ka app Shortcuts, a ʻike ʻia paha kahi hewa e ʻōlelo ana ʻaʻole kākoʻo nā hoʻonohonoho palekana o kāu kelepona i nā pōkole hilinaʻi ʻole. Mai hopohopo, hiki ke maʻalahi kēia.
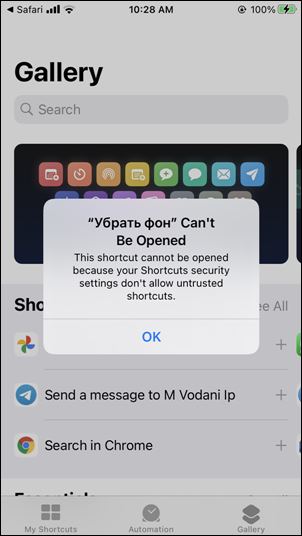
Inā ʻike ʻia kahi hewa ʻaʻole kākoʻo nā hoʻonohonoho palekana o kāu hāmeʻa i nā pōkole hilinaʻi ʻole, hiki ke hoʻoponopono maʻalahi kēia pilikia. Pono ʻoe e wehe i kāu iPhone Settings a kāomi i ka "polokalamu pōkole.” A laila, pono ʻoe e hiki ke hoʻololi i ka pihi ma hope o "ʻAe i nā pōkole hilinaʻi ʻole.” Inā ʻeleʻele, pono ʻoe e hoʻomaka i kekahi ʻaoʻao pōkole ma ka app Shortcut, a laila e hoʻi i kēia pale a hiki i ka hoʻololi. Pono ʻoe e hōʻoia ke koi ʻia.
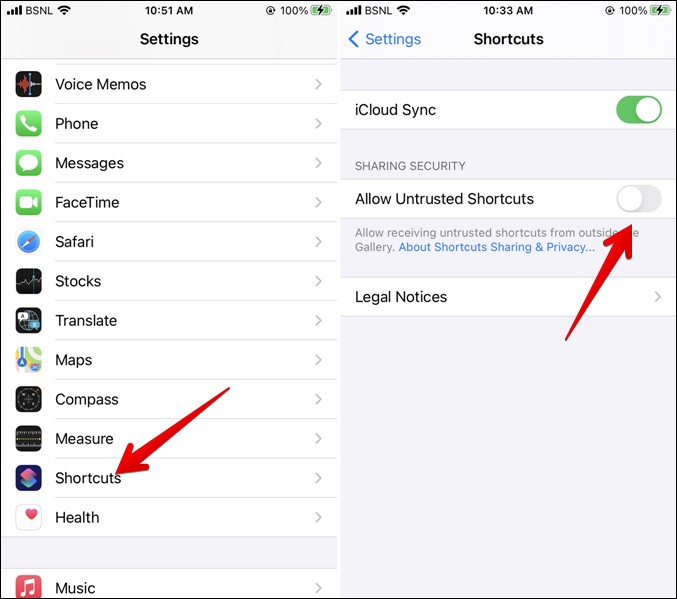
e hoʻokomo i ka pōkole
Pono ʻoe e wehe hou i ka loulou download pōkole a kaomi i ka "E kiʻi i ka pōkole.” I kēia manawa, manaʻolana, e ʻike ʻoe i ka pale Add Shortcut.
3. Ke hiki ʻoe i ka pale Add Shortcut, pono ʻoe e inoa mua i ka pōkole i loko o ka pahu kikokikona "ke holo au.” Hiki ke hāʻawi ʻia i kahi inoa kūpono e like me "mea wehe hope.” Me ka hoʻololi ʻole i kekahi mea ʻē aʻe, pono ʻoe e kaomi i lalo a kāomi iā Add Untrusted Shortcut.
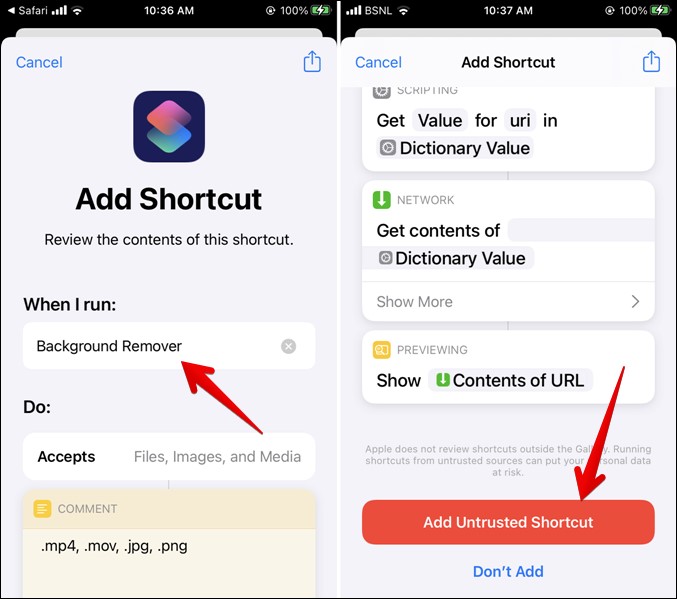
4. I kēia manawa, inā pono ʻoe e wehe i ke kua o kahi kiʻi, pono ʻoe e wehe i ka polokalamu Shortcuts a kāomi i ka "Shortcut"Mea Remover Background"ma lalo o ka papa"ʻO kaʻu mau Pōkole.” E hōʻike ʻia kahi popup ʻae ke kaomi ʻoe iā ia i ka manawa mua. Pono ʻoe e kaomi ma lunaOKe hāʻawi i ka ʻae e ʻae i ka pōkole e komo i kāu mau kiʻi.
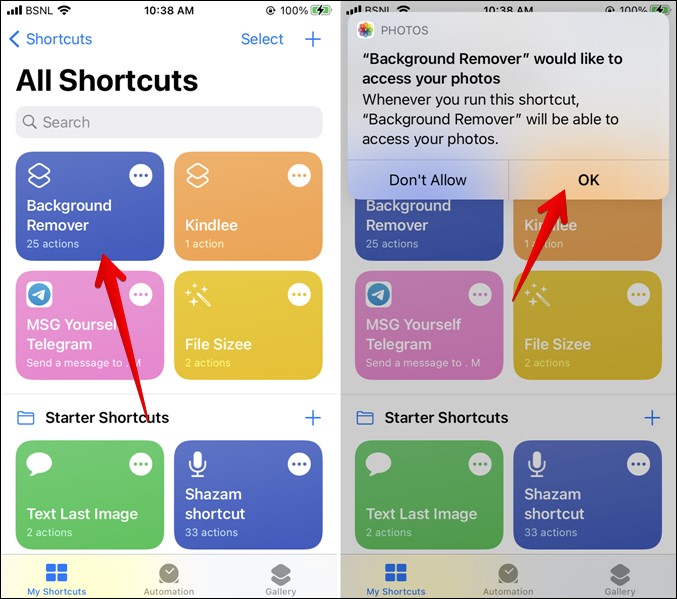
5. Ke kaomi ʻoe i kahi pōkoleMea Remover BackgroundE wehe ʻia kahi puka aniani koho kiʻi. Pono ʻoe e kaomi i ke kiʻi āu e makemake ai e holoi. E ʻike ʻia kahi pop-up hou mai Adobe, a pono ʻoe e kaomi ma ka "OK.” Hōʻike ʻia kēia ʻae no ka hoʻohana ʻana o ka pōkole i ka Adobe API.
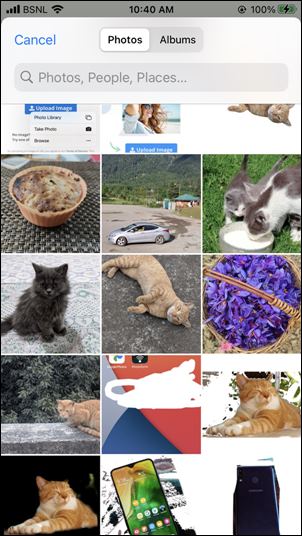
6. Ma hope o ke kaomi ʻana i ke kiʻi āu e makemake ai e holoi, pono ʻoe e kali no kekahi manawa a ʻae i ka pōkole e wehe i ke kua. ʻAʻole paha ʻoe e ʻike i kekahi mea e hana nei ma ka pale, no laila e hoʻomanawanui. Ke wehe ka ʻaoʻao pōkole i ke kua, e ʻike ʻia ke kiʻi alohilohi ma ka pale. Pono ʻoe e kaomi i ke kiʻi e mālama ai i kāu kelepona, a ʻaʻole pono ʻoe e kaomi i ke pihi "Done" no ka mea e pani ia i ke kiʻi me ka ʻole e mālama.
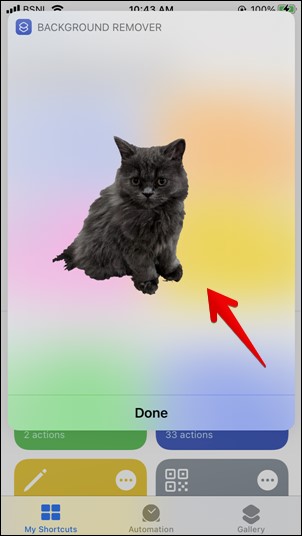
7. Ke kaomi ʻoe i ke kiʻi, e wehe ʻia ma ka ʻike maka piha. Pono ʻoe e kaomi i ke pihiMāhelema luna a laila kaomi ma lunamālama kiʻiMai ka pepa mahele.
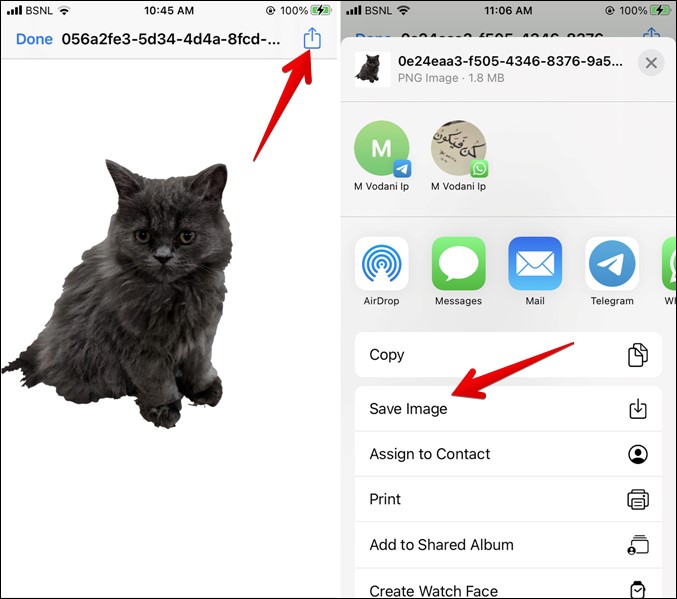
ʻO ka hope, pono e wehe ʻia ka Photos Photos a mākaukau kāu kiʻi me kahi kāʻei ʻike. Hiki ke hoʻohana like ʻia ke ala pōkole no nā kiʻi ʻē aʻe āu e makemake ai e wehe. Aia kekahi drawback me kēia ʻano, ʻo ia ʻaʻole hiki iā ʻoe ke hoʻololi i ke koho i nā hihia kahi i ʻike ʻole ʻia ai ka pōkole i ke kua.
3. Wehe i ka hope me nā ʻaoʻao
ʻO Apple Pages kahi ala manuahi ʻē aʻe e wehe i ke kua i nā kiʻi. Eia pehea e hoʻohana ai i ka palapala noi ʻO Apple Pages No ka wehe ʻana i ka hope mai nā kiʻi:
1. E hoʻouka i nā ʻaoʻao ma kāu iPhone a i ʻole iPad.
2. Pono ʻoe e wehe i ka palapala ʻaoʻao a hoʻohui i ke kiʻi i ka ʻaoʻao ma ke kaomi ʻana i ka icon add (+) ma ka ʻaoʻao a koho i ka "kiʻi a wikiō paha.” Koho ʻia ke kiʻi i makemake ʻia mai ka album a i ʻole kahi i mālama ʻia ai.
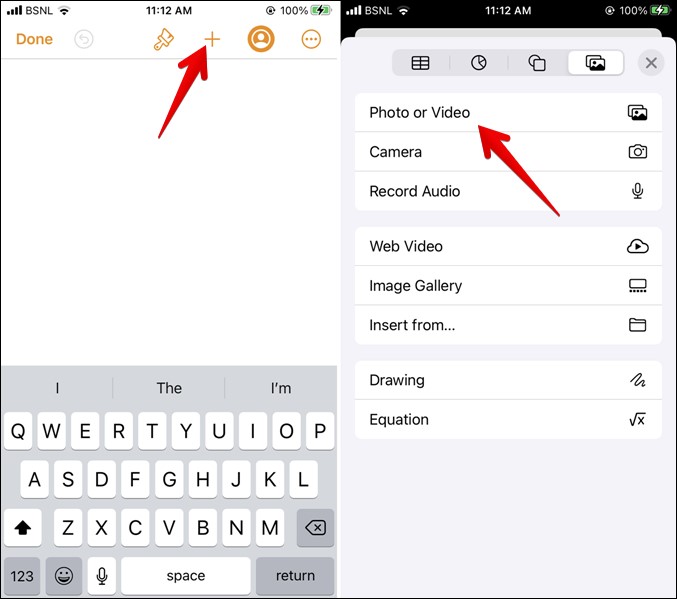
3 . Ma hope o ka hoʻohui ʻana i ke kiʻi i ka ʻaoʻao, pono ʻoe e kaomi iā ia e koho ai a laila kaomi i ke kiʻi hoʻoponopono (brush) ma luna. Ma hope o kēlā, pono ʻoe e hele i ka pā "Photo" a kaomi ma ka "Alfa kokee hoʻomaʻemaʻe i ke kua o ke kiʻi.
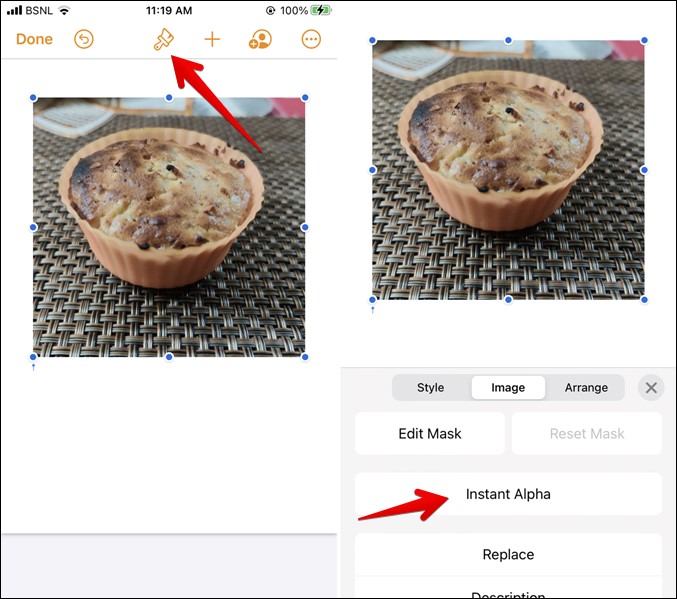
4. ke hoohanaAlfa kokePono ʻoe e huki i kahi mask ma luna o kahi āu e makemake ai e wehe i ke kiʻi. I ka pau ʻana, pono ʻoe e kaomi ma lunaUa paue kiʻi i ke kiʻi akaka me ka ʻole o ka hope. Hiki ke hana hou i ka ʻanuʻu inā makemake ʻoe e hoʻoponopono i ka mask a hoʻololi paha i ka ʻāpana i holoi ʻia.
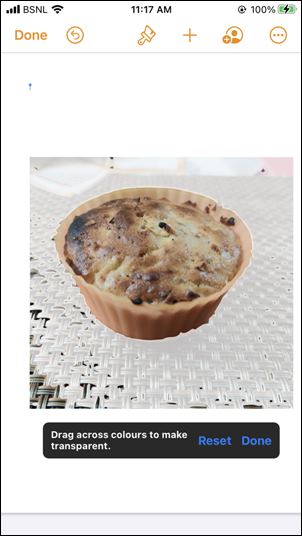
ʻO ka drawback wale nō o kēia ʻano ʻaʻole hiki ke mālama ʻia ke kiʻi ma ka format PNG pololei i kāu kelepona. Eia nō naʻe, hiki iā ʻoe ke kope a paʻi i ke kiʻi akaka i loko o kahi noi āu e makemake ai e hoʻohana. No ka hana ʻana i kēia, pono ʻoe e kaomi i ke kiʻi maopopo a laila kaomi i ke pihi kope. Ma hope o kēlā, hiki ke wehe ʻia ka noi hoʻoponopono kiʻi i makemake ʻia a hiki ke hoʻopili ʻia ke kiʻi i loko.
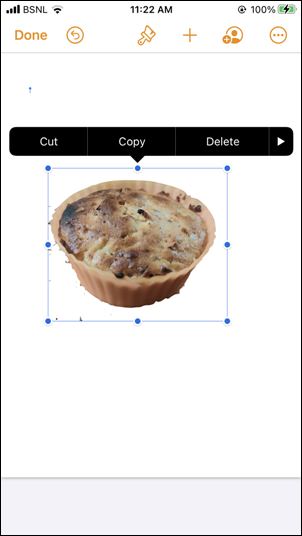
4. E hoʻohana i nā polokalamu manuahi e wehe i ke kua
Inā makemake ʻoe e loaʻa i kahi app ma kahi o nā ʻano i ʻōlelo ʻia, nui nā polokalamu hoʻoneʻe hope i loaʻa e hiki ai iā ʻoe ke holoi i ke kāʻei o nā kiʻi ma kāu iPhone. Hiki iā ʻoe ke nānā i kā mākou pou e uhi ana i nā polokalamu holoi holoi ʻoluʻolu i loaʻa no iOS.
Inā pono ʻoe e koho i kahi polokalamu e wehe i ka hope ma iOS, ʻo kekahi o nā noi i ʻōlelo ʻia Ke hoʻopuka hou: Hoʻopili. Hiki ke hoʻohana ʻia kēia noi e hōʻemi i ke kiʻi a maʻalahi i ka wehe ʻana i ke kua, hoʻoponopono i ka ʻōlinolino, ka ʻokoʻa, ka ʻike, ka mahana, etc. Loaʻa i ka mea holoi holoi kahi offset e maʻalahi ai ka wehe ʻana i ke kua i kāu kelepona.
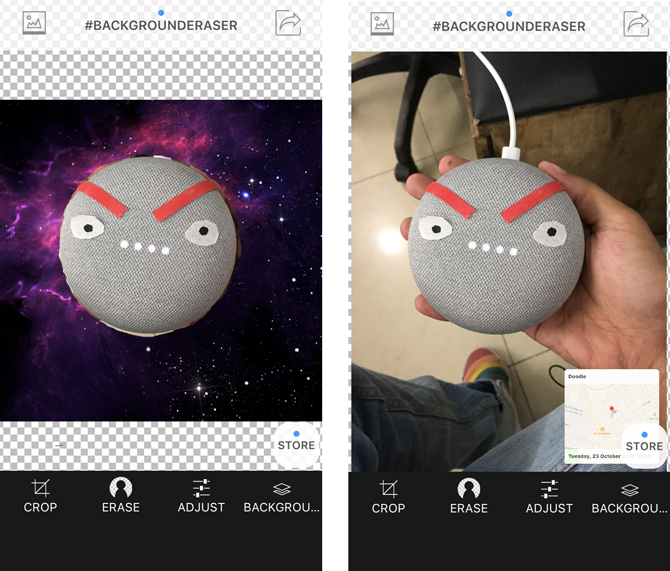
Nā noi e wehe i ke kāʻei kua mai nā kiʻi
1. ʻOki ʻOki ka polokalamu
ʻO AutoCut - ʻO Cutout & Photo Editor he polokalamu manuahi i loaʻa no ka iPhone a me ka iPad e hiki ai i nā mea hoʻohana ke wehe i ke kāʻei mai nā kiʻi me ka maʻalahi a hoʻoponopono i nā kiʻi ma ka laulā. Hōʻike ka palapala noi i kahi mea hoʻohana maʻalahi a me nā mea hoʻoponopono kiʻekiʻe, kahi i koho maikaʻi ʻia no nā mea hoʻohana e makemake e hoʻoponopono wikiwiki a maʻalahi.
Hoʻohana ka palapala noi i kahi algorithm ʻenehana akamai no ka hoʻoholo pololei ʻana i nā palena o ke kiʻi a wehe i ke kua. Hiki i nā mea hoʻohana ke hoʻomalu i ka nui o ka pulupulu, ka pākēneka o ke aniani, a me ka hoʻopaʻa ʻana i ke kala kala, ka ʻokoʻa a me ka ʻōlinolino. Hāʻawi ka palapala noi i nā mea hoʻohana e hoʻoponopono i nā kiʻi ma ke ʻano maʻamau me nā mea hoʻoponopono i loaʻa e like me ka hoʻoponopono ʻana i nā kala, ka ʻike, ka ʻokoʻa, ka saturation, ka mālamalama, ka distortion, ka ʻoki ʻana, ka hoʻololi ʻana a me ka hoʻololi ʻana.
Loaʻa i ka palapala noi kahi hoʻonohonoho o nā hopena, templates, a me nā kiʻi i hiki ke hoʻohana ʻia e hoʻomaikaʻi i nā kiʻi, a hiki i nā mea hoʻohana ke hoʻohui i nā kikokikona a me nā manaʻo i nā kiʻi. Hāʻawi ka palapala noi i nā mea hoʻohana e mālama i nā kiʻi i hoʻoponopono ʻia ma nā ʻano like ʻole e like me JPEG, PNG, a me nā mea hou aʻe, a hiki nō hoʻi iā lākou ke kaʻana like i nā kiʻi ma ka pāhana kaiapili a me nā noi ʻē aʻe.
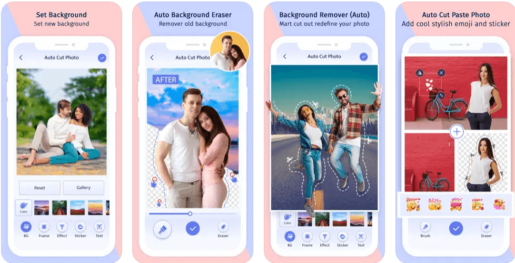
Nā hiʻohiʻona o ka polokalamu Auto Cut Out
- Wehe i ka hope me ka maʻalahi: Hāʻawi ka app i kahi ala maʻalahi a wikiwiki e wehe i ke kāʻei o nā kiʻi. Hoʻohana ka palapala noi i ka ʻenehana akamai artificial e hoʻoholo i nā palena o ke kiʻi a wehe i ke kua me ka pololei kiʻekiʻe.
- Nā Mea Hana Hoʻoponopono Kiʻekiʻe: Loaʻa i ka polokalamu nā mea hana hoʻoponopono holomua e hiki ai iā ʻoe ke hoʻololi piha i nā kiʻi. Ma hea e hiki ai iā ʻoe ke hoʻoponopono i nā kiʻi, hoʻoponopono i nā kala, ʻike, ʻokoʻa, saturation, malu, kukui, hoʻololi, ʻoki, hoʻololi a hoʻololi i ka nui.
- Mea hoʻohana-Friendly Interface: Aia ka app i kahi mea hoʻohana-friendly interface e hiki ai iā ʻoe ke wehe maʻalahi i ke kua a me hoʻokahi kaomi.
- Nui o nā hopena a me nā mamana: Loaʻa i ka noi kahi ākea o nā hopena a me nā hiʻohiʻona hiki iā ʻoe ke hoʻohana e hoʻomaikaʻi i kāu mau kiʻi a hoʻohui i nā mea hoʻohiwahiwa iā lākou.
- Hoʻohui i nā kikokikona a me nā manaʻo: Hiki iā ʻoe ke hoʻohui maʻalahi i nā kikokikona a me nā manaʻo i nā kiʻi, a hoʻololi i ke ʻano font, ka nui font, a me ka waihoʻoluʻu font e like me ka makemake.
- E mālama i nā kiʻi ma nā ʻano like ʻole: Hiki iā ʻoe ke mālama i nā kiʻi i hoʻoponopono ʻia ma nā ʻano like ʻole e like me JPEG, PNG a me nā mea hou aʻe, a hiki iā ʻoe ke kaʻana like i nā kiʻi ma ka media media a me nā polokalamu ʻē aʻe.
- Kūʻokoʻa a ʻAʻohe hoʻolaha: ʻAʻohe manuahi ka app a ʻaʻohe hoʻolaha, e koho maikaʻi ia no nā mea hoʻohana e makemake e hoʻoponopono i nā kiʻi me ka ʻole o ka pilikia.
Loaʻa ʻOki ʻia
2. Hoʻoponopono hou i ka polokalamu
Remags - Background Remover he polokalamu manuahi i loaʻa no iPhone a me iPad e hiki ai i nā mea hoʻohana ke wehe maʻalahi i ke kāʻei o nā kiʻi a hoʻoponopono i nā kiʻi ma ka laulā. Hōʻike ka palapala noi i kahi mea hoʻohana maʻalahi a me nā mea hoʻoponopono kiʻekiʻe, kahi i koho maikaʻi ʻia no nā mea hoʻohana e makemake e hoʻoponopono wikiwiki a maʻalahi.
Hoʻohana ka palapala noi i ka ʻenehana naʻauao e hoʻoneʻe i ke kua o nā kiʻi a hoʻoholo i nā palena o ke kiʻi me ka pololei kiʻekiʻe, a hiki i nā mea hoʻohana ke hoʻoponopono i nā kiʻi ma ka laulā me nā mea hoʻoponopono i loaʻa e like me ka hoʻoponopono ʻana i nā kala, ʻike, ʻokoʻa, kukui, saturation, rotation. a hoʻololi i ka nui.
Loaʻa i ka palapala noi ka nui o nā hopena a me nā kānana i hiki ke hoʻohana ʻia e hoʻomaikaʻi i nā kiʻi. Hiki i nā mea hoʻohana ke hoʻohui i nā kikokikona a me nā manaʻo i nā kiʻi. Hāʻawi ka palapala noi i nā mea hoʻohana e mālama i nā kiʻi i hoʻoponopono ʻia ma nā ʻano like ʻole e like me JPEG, PNG, a me nā mea hou aʻe, a hiki nō hoʻi iā lākou ke kaʻana like i nā kiʻi ma ka media media a me nā noi ʻē aʻe.
Remages - He hiʻohiʻona ʻokoʻa ko Background Remover ʻo ia ka hiki ke hoʻoneʻe aunoa i ke kua, kahi e hiki ai i nā mea hoʻohana ke hoʻouka i ke kiʻi a hoʻokuʻu i ka app e hoʻoneʻe i ke kāʻei me ka ʻole e hana lima. Hiki i kēia hiʻohiʻona ke hoʻoponopono i nā kiʻi me ka wikiwiki a me ka maʻalahi.
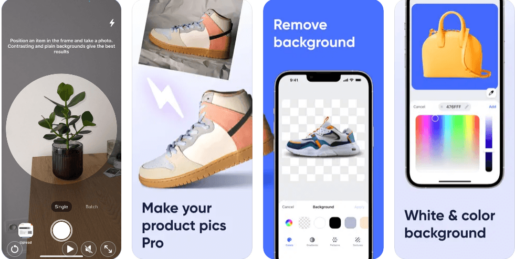
Hoʻoponopono hou i nā hiʻohiʻona noi
- Wehe i ka hope me ka maʻalahi: Hāʻawi ka app i kahi ala maʻalahi a wikiwiki e wehe i ke kāʻei o nā kiʻi. Hoʻohana ka palapala noi i ka ʻenehana akamai artificial e hoʻoholo i nā palena o ke kiʻi a wehe i ke kua me ka pololei kiʻekiʻe.
- Nā Mea Hana Hoʻoponopono Kiʻekiʻe: Loaʻa i ka polokalamu nā mea hana hoʻoponopono holomua e hiki ai iā ʻoe ke hoʻololi piha i nā kiʻi. Ma hea e hiki ai iā ʻoe ke hoʻoponopono i nā kiʻi, hoʻoponopono i nā kala, ʻike, ʻokoʻa, saturation, malu, kukui, hoʻololi, ʻoki, hoʻololi a hoʻololi i ka nui.
- Mea hoʻohana-Friendly Interface: Aia ka app i kahi mea hoʻohana-friendly interface e hiki ai iā ʻoe ke wehe maʻalahi i ke kua a me hoʻokahi kaomi.
- ʻO kahi ākea o nā hopena a me nā kānana: Loaʻa i ka noi kahi ākea o nā hopena a me nā kānana i hiki ke hoʻohana ʻia e hoʻomaikaʻi i kāu mau kiʻi a hoʻohui i nā paʻi hoʻomohala iā lākou.
- Hoʻohui i nā kikokikona a me nā manaʻo: Hiki iā ʻoe ke hoʻohui maʻalahi i nā kikokikona a me nā manaʻo i nā kiʻi, a hoʻololi i ke ʻano font, ka nui font, a me ka waihoʻoluʻu font e like me ka makemake.
- E mālama i nā kiʻi ma nā ʻano like ʻole: Hiki iā ʻoe ke mālama i nā kiʻi i hoʻoponopono ʻia ma nā ʻano like ʻole e like me JPEG, PNG a me nā mea hou aʻe, a hiki iā ʻoe ke kaʻana like i nā kiʻi ma ka media media a me nā polokalamu ʻē aʻe.
- Wehe 'akomi i ka hope: Hiki i ka mea hoʻohana ke hoʻoneʻe i ke kāʻei kua o nā kiʻi me ka maʻalahi, kahi e hiki ai i nā mea hoʻohana ke hoʻouka i ke kiʻi a hoʻokuʻu i ka palapala noi e hoʻoneʻe aunoa i ke kua me ka hana lima ʻole.
- Kūʻokoʻa a ʻAʻohe hoʻolaha: ʻAʻohe manuahi ka app a ʻaʻohe hoʻolaha, e koho maikaʻi ia no nā mea hoʻohana e makemake e hoʻoponopono i nā kiʻi me ka ʻole o ka pilikia.
Loaʻa Nā kiʻi hou
3. Mea hoʻoponopono hoʻoponopono hope ʻo Magic Eraser Background
He polokalamu manuahi ʻo Magic Eraser Background Editor i nā polokalamu Android e hiki ai i nā mea hoʻohana ke wehe i ke kāʻei kiʻi a hoʻoponopono i nā kiʻi ma ka laulā. He mea hoʻohana maʻalahi a maʻalahi ka palapala noi, a hāʻawi i nā hiʻohiʻona he nui e wehe i nā kiʻi pepa me ka maʻalahi.
Hoʻohana ka palapala noi i ka ʻenehana naʻauao artificial No ka wehe ʻana i ke kua o nā kiʻi Ho'ākāka ia i nā palena kiʻi me ka pololei kiʻekiʻe, a hāʻawi i kahi pūʻulu o nā mea hana e kōkua i ka hoʻoponopono ʻana i nā kiʻi, e like me nā mea hana hoʻoponopono kumu, nā hopena, a me nā kānana.
Eia kekahi, hiki i ka palapala noi ke hoʻoneʻe aunoa i ke kāʻei kua, ʻoiai ke kālailai ʻia ke kiʻi a ʻo nā ʻāpana pono e hoʻoneʻe ʻia e hoʻoholo maʻalahi a wikiwiki hoʻi, e hiki ai i nā mea hoʻohana ke hoʻoponopono i nā kiʻi me ka wikiwiki a me ka maikaʻi.
Aia ka app i nā hiʻohiʻona e like me ka hoʻohui ʻana i nā kikokikona, nā manaʻo, a me nā kiʻi i nā kiʻi, ka hoʻoponopono ʻana i ka mālamalama, ka ʻokoʻa, ka saturation, ka ʻike, nā kala, a me ka hoʻomalu ʻana i nā aka a me nā kukui. Hiki i nā mea hoʻohana ke mālama i nā kiʻi i hoʻoponopono ʻia ma nā ʻano ʻano like ʻole, a kaʻana like iā lākou ma ka pāhana kaiapili a me nā noi ʻē aʻe.
He koho maikaʻi ʻo Magic Eraser Background Editor no nā mea hoʻohana e makemake e hoʻoponopono i nā kiʻi me ka maʻalahi a me ka wikiwiki, e hoʻoneʻe aunoa i ke kāʻei kiʻi, a loaʻa iā ia nā hiʻohiʻona hoʻoponopono kiʻi maikaʻi.
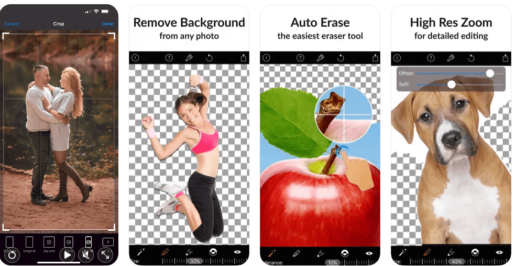
Nā hiʻohiʻona o ka noi Magic Eraser Background Editor
- ʻO ka wehe ʻana i ke kāʻei kiʻekiʻe: Hoʻohana ka app i ka ʻenehana naʻauao hana e hoʻoholo ai i nā palena o ke kiʻi a wehe i ke kua me ka pololei kiʻekiʻe, e wikiwiki a maʻalahi ke kaʻina hana.
- Ka wehe ʻana i ke kāʻei kua: Hiki i ka mea hoʻohana ke hoʻoneʻe maʻalahi i ke kāʻei o nā kiʻi, e kōkua i ka hoʻoponopono wikiwiki ʻana i nā kiʻi a me ka hoʻoikaika ʻole.
- Mea hoʻohana-Friendly Interface: He maʻalahi loa ka hoʻohana ʻana o ka noi, kahi e hiki ai i nā mea hoʻohana ke hoʻoponopono i nā kiʻi me ka maʻalahi a me ka wikiwiki.
- Nā mea hana hoʻoponopono he nui: Aia ka palapala noi i nā mea hana e hiki ai i nā mea hoʻohana ke hoʻoponopono piha i nā kiʻi, e like me nā mea hana hoʻoponopono kumu, nā hopena, a me nā kānana.
- Hoʻohui i nā kikokikona a me nā manaʻo: Hiki i nā mea hoʻohana ke hoʻohui i nā kikokikona a me nā manaʻo i nā kiʻi, hoʻololi i nā kikokikona, a koho i ke ʻano font, ka nui o ka font, a me ka waihoʻoluʻu.
- E mālama i nā kiʻi ma nā ʻano like ʻole: Hiki i nā mea hoʻohana ke mālama i nā kiʻi i hoʻoponopono ʻia ma nā ʻano like ʻole e like me JPEG, PNG, a me nā mea hou aʻe, a kaʻana like iā lākou ma ka media media a me nā noi ʻē aʻe.
- ʻAʻole manuahi a ʻaʻohe hoʻolaha: manuahi ʻole ka app a ʻaʻohe hoʻolaha hoʻolaha, e kōkua ana i ka hoʻoponopono ʻana i nā kiʻi me ka hoʻopilikia ʻole.
- Kākoʻo ʻōlelo Arabic: Kākoʻo ka palapala noi i ka ʻōlelo Arabic, kahi i koho maikaʻi ʻia no nā mea hoʻohana Arab makemake e hoʻoponopono maʻalahi i nā kiʻi a me ka pilikia ʻole i ka hoʻomaopopo ʻana i ka interface a me nā mea hana.
Loaʻa Lunahooponopono hope o ka Magic Eraser Background
4. PhotoScissors app
ʻO PhotoScissors kahi polokalamu hoʻoponopono kiʻi kūikawā i ka wehe ʻana i nā kāʻei mai nā kiʻi me ka maʻalahi a me ka wikiwiki. Hoʻohana ka app i kahi ʻenehana kūʻokoʻa i kapa ʻia ʻo "Automatic Image Recognition," e kōkua ana e ʻike i nā ʻāpana like ʻole o ke kiʻi, a e hoʻokaʻawale i waena o ka mua a me ke kua.
Hōʻike ka palapala noi i kahi mea hoʻohana maʻalahi e hoʻohana, kahi e hiki ai i nā mea hoʻohana ke wehe i ke kāʻei ʻana mai nā kiʻi me kahi kaomi hoʻokahi, a ua komo pū ka noi i kahi pūʻulu o nā mea pono no ka hoʻoponopono ʻana i nā kiʻi, e like me nā mea hana no ka hoʻololi ʻana, ka hoʻololi ʻana, ka hoʻoponopono ʻana i nā kala, a me nā mea ʻē aʻe.
Hōʻike ʻia ka palapala noi e ka wikiwiki a me ka maikaʻi, no ka mea hiki i nā mea hoʻohana ke hoʻoponopono i nā kiʻi me ka wikiwiki a me ka pololei, a hiki i ka noi ke hoʻohana i nā mea hoʻohana e mālama i nā kiʻi i hoʻoponopono ʻia i nā ʻano like ʻole, a kaʻana like iā lākou ma ka media media a me nā noi ʻē aʻe.
He koho maikaʻi ʻo PhotoScissors no nā mea hoʻohana e makemake e wehe i ke kāʻei ʻana mai nā kiʻi me ka maʻalahi a me ka wikiwiki, a hāʻawi ka app i nā hopena pololei a ʻoluʻolu hoʻi, e lilo ia i koho makemake no nā mea hoʻohana he nui.
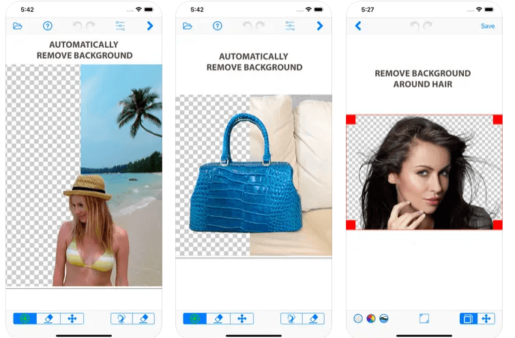
Nā hiʻohiʻona noi PhotoScissors
- ʻO ka wehe ʻana i ke kāʻei kiʻekiʻe: Hoʻohana ka app i ka ʻenehana naʻauao hana e hoʻoholo ai i nā palena o ke kiʻi a wehe i ke kua me ka pololei kiʻekiʻe, e wikiwiki a maʻalahi ke kaʻina hana.
- Ka wehe ʻana i ke kāʻei kua: Hiki i ka mea hoʻohana ke hoʻoneʻe maʻalahi i ke kāʻei o nā kiʻi, e kōkua i ka hoʻoponopono wikiwiki ʻana i nā kiʻi a me ka hoʻoikaika ʻole.
- Mea hoʻohana-Friendly Interface: He maʻalahi loa ka hoʻohana ʻana o ka noi, kahi e hiki ai i nā mea hoʻohana ke hoʻoponopono i nā kiʻi me ka maʻalahi a me ka wikiwiki.
- Nā mea hana hoʻoponopono he nui: Aia ka palapala noi i nā mea hana e hiki ai i nā mea hoʻohana ke hoʻoponopono piha i nā kiʻi, e like me nā mea hana hoʻoponopono kumu, nā hopena, a me nā kānana.
- Hoʻohui i nā kikokikona a me nā manaʻo: Hiki i nā mea hoʻohana ke hoʻohui i nā kikokikona a me nā manaʻo i nā kiʻi, hoʻololi i nā kikokikona, a koho i ke ʻano font, ka nui o ka font, a me ka waihoʻoluʻu.
- E mālama i nā kiʻi ma nā ʻano like ʻole: Hiki i nā mea hoʻohana ke mālama i nā kiʻi i hoʻoponopono ʻia ma nā ʻano like ʻole e like me JPEG, PNG, a me nā mea hou aʻe, a kaʻana like iā lākou ma ka media media a me nā noi ʻē aʻe.
- Kākoʻo ʻōlelo Arabic: Kākoʻo ka palapala noi i ka ʻōlelo Arabic, kahi i koho maikaʻi ʻia no nā mea hoʻohana Arab makemake e hoʻoponopono maʻalahi i nā kiʻi a me ka pilikia ʻole i ka hoʻomaopopo ʻana i ka interface a me nā mea hana.
- Kākoʻo hoʻoponopono ʻole: Hāʻawi ka palapala noi i nā mea hoʻohana e hoʻoponopono i nā kiʻi me ka luku ʻole, kahi e hiki ai ke hoʻololi i ke kiʻi me ka ʻole o ka hoʻopili ʻana i kona ʻano kumu.
- Wehe i ka hope mai nā kiʻi me nā ʻano paʻakikī: Hōʻike ʻia ka noi e ka hiki ke wehe i ke kua o nā kiʻi me nā ʻano paʻakikī, e like me nā kiʻi i loaʻa ka lauoho a i ʻole nā kumu lāʻau.
- Ka hana hoʻopahemo: Hiki i nā mea hoʻohana ke hoʻohana i ka noi me ka ʻole o ka pono e hoʻopili i ka Pūnaewele, e kōkua i ka mālama manawa a hoʻoponopono i nā kiʻi wikiwiki.
Loaʻa ʻO PhotoScissors
5. Papahana holoi hope
ʻO Background Eraser & Remover kahi polokalamu wehe kiʻi kiʻi manuahi ma nā polokalamu kelepona Android a me iOS. Hāʻawi ka palapala noi i nā mea hoʻohana e wehe maʻalahi a me ka wikiwiki, a he mea pono no ka hoʻoponopono ʻana i nā kiʻi a me ka hoʻomaʻemaʻe ʻana iā lākou mai nā kāʻei makemake ʻole.
Ke hilinaʻi nei ka palapala noi i ka ʻenehana ʻike kiʻi maʻalahi, e kōkua ana e ʻike i nā ʻāpana like ʻole o ke kiʻi a hoʻokaʻawale i waena o ka mua a me ke kua. Hiki i nā mea hoʻohana ke hoʻohana i ka mea hana i loaʻa i ka app e koho i ka ʻāpana a lākou e makemake ai e wehe, a hoʻoponopono i ke kiʻi e like me ka makemake.
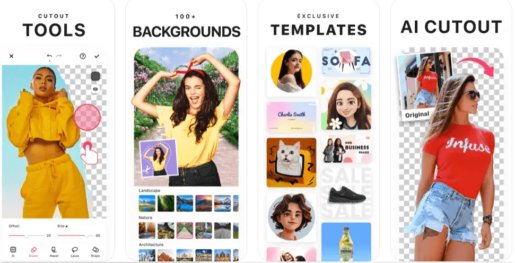
Nā hiʻohiʻona o ka polokalamu Background Eraser.
- Ka wehe ʻana i ka ʻaoʻao me ka pololei kiʻekiʻe: Hiki i nā mea hoʻohana ke hoʻohana i ka noi no ka wehe ʻana i ke kua me ka pololei kiʻekiʻe, mahalo i ka noi e hoʻohana ana i ka ʻenehana akamai artificial e hoʻoholo i nā palena o ke kiʻi a wehe i ke kua.
- Mea hoʻohana-Friendly Interface: He maʻalahi loa ka hoʻohana ʻana o ka noi, kahi e hiki ai i nā mea hoʻohana ke hoʻoponopono i nā kiʻi me ka maʻalahi a me ka wikiwiki.
- Nā mea hana hoʻoponopono he nui: Aia ka palapala noi i nā mea hana e hiki ai i nā mea hoʻohana ke hoʻoponopono piha i nā kiʻi, e like me nā mea hana hoʻoponopono kumu, nā hopena, a me nā kānana.
- Kākoʻo i nā kiʻi me nā hiʻohiʻona paʻakikī: Hōʻike ʻia ka noi e ka hiki ke wehe i ke kua o nā kiʻi me nā ʻano paʻakikī, e like me nā kiʻi i loaʻa ka lauoho a i ʻole nā lāʻau.
- E mālama i nā kiʻi ma nā ʻano like ʻole: Hiki i nā mea hoʻohana ke mālama i nā kiʻi i hoʻoponopono ʻia ma nā ʻano like ʻole e like me JPEG, PNG, a me nā mea hou aʻe, a kaʻana like iā lākou ma ka media media a me nā noi ʻē aʻe.
- Kākoʻo hoʻoponopono ʻole: Hāʻawi ka palapala noi i nā mea hoʻohana e hoʻoponopono i nā kiʻi me ka luku ʻole, kahi e hiki ai ke hoʻololi i ke kiʻi me ka ʻole o ka hoʻopili ʻana i kona ʻano kumu.
- Kākoʻo no ka hoʻohana ʻana i nā papa: Hiki i nā mea hoʻohana ke hoʻohana i nā papa i loko o ka noi, e hana pololei a maʻalahi hoʻi ka hoʻoponopono kiʻi.
- Kākoʻo hoʻoponopono Batch: Hāʻawi ka palapala noi i nā mea hoʻohana e hana i nā hana hoʻoponopono pūʻulu ma nā kiʻi, e kōkua i ka mālama manawa a me ka hoʻoikaika.
- Kākoʻo multi-touch: Kākoʻo ka palapala noi i ka multi-touch, e hoʻomaʻamaʻa wikiwiki a ʻoi aku ka maikaʻi o ka hoʻoponopono kiʻi.
- Kākoʻo XNUMXD Vision: Hiki i nā mea hoʻohana ke hoʻohana i ka app e wehe i ke kua i nā kiʻi XNUMXD, mahalo i ke kākoʻo ʻike XNUMXD o ka app.
Loaʻa Ke hoʻopuka hou
hoʻoponopono i nā kiʻi
ʻO ka wehe ʻana i hope kekahi ala e hoʻoponopono ai i nā kiʻi. Manaʻo mākou ua hoʻohana pono ʻoe i nā ala i luna e wehe i ke kua i nā kiʻi ma iPhone a me iPad. Inā makemake ʻoe e hoʻomaikaʻi a hoʻoponopono paha i kāu selfies ma ka laulā, hiki iā ʻoe ke nānā i nā polokalamu hoʻoponopono selfie maikaʻi loa no iPhone.