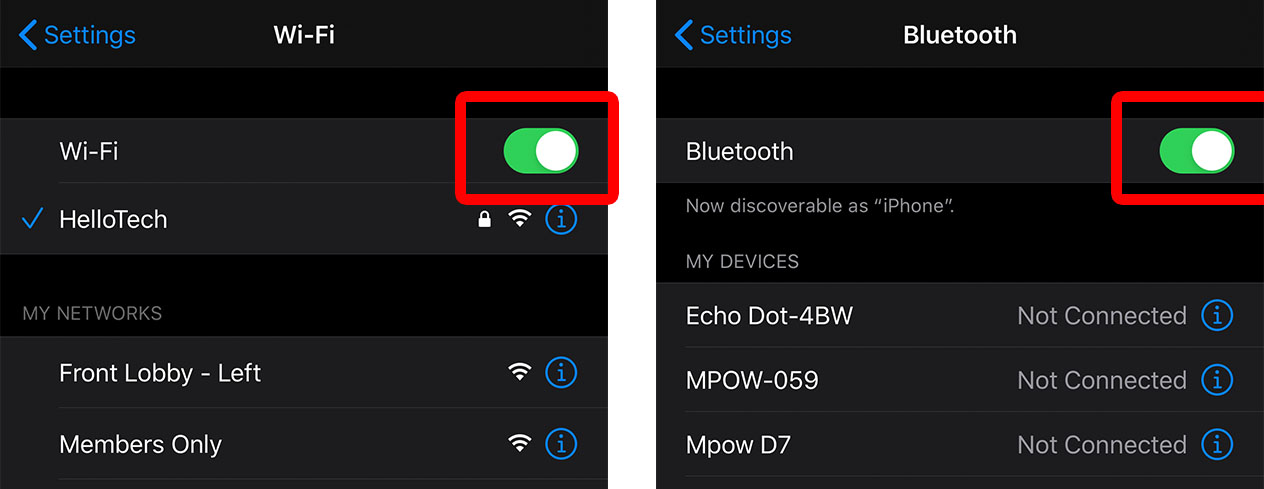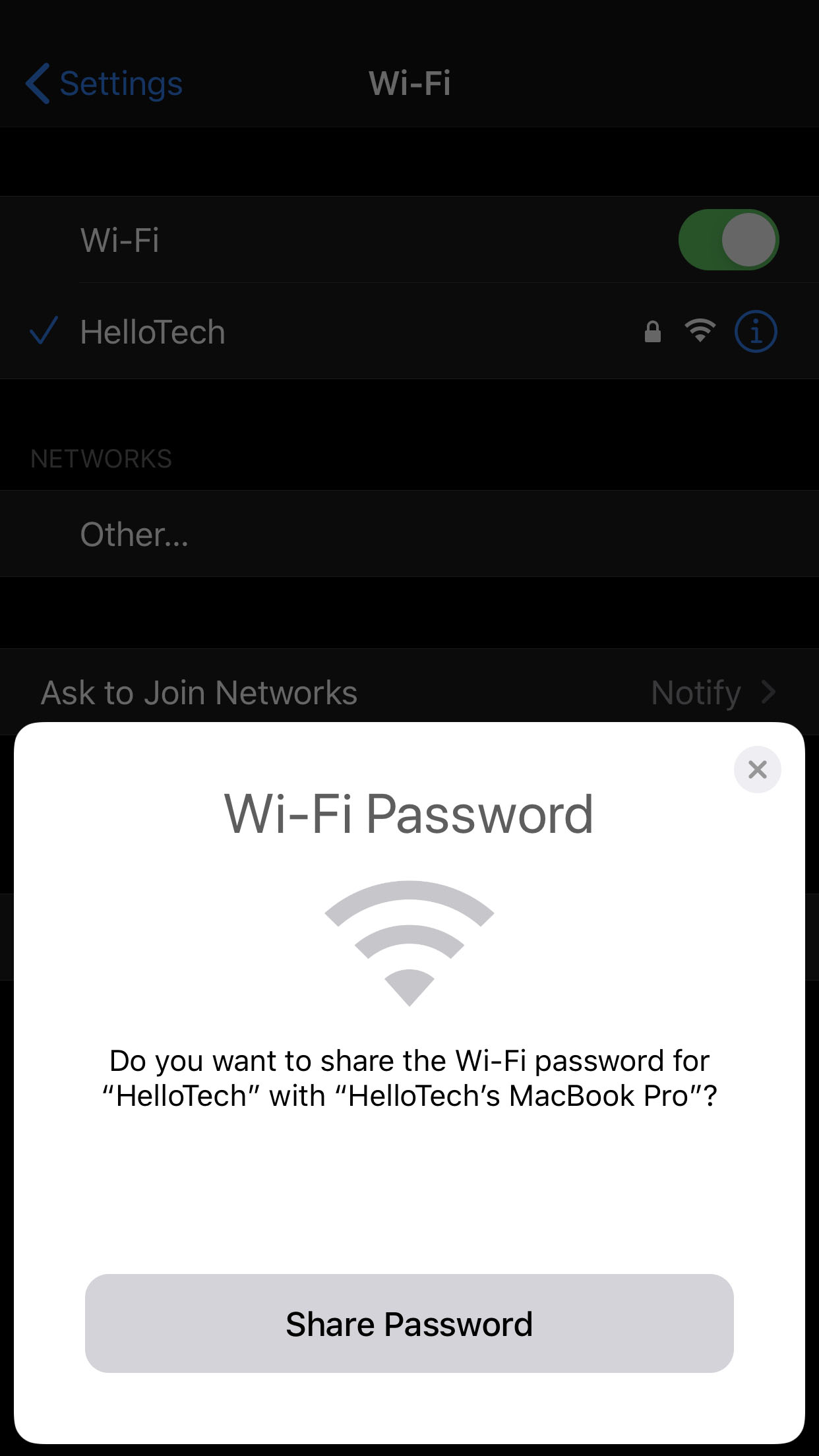Kaʻana like ʻana i ka WiFi mai kāu iPhone me kahi mea Apple ʻē aʻe, ʻaʻole pono ʻoe e haʻi i kekahi i kāu ʻōlelo huna WiFi. Ma mua, pono ʻoe e hoʻoiho i kahi polokalamu ʻaoʻao ʻekolu e hana i kēia. Eia naʻe, ma hope o iOS 11, ua maʻalahi ʻo Apple e kaʻana like i ka ʻōlelo huna WiFi mai iPhone i kekahi iPhone, iPad, a i ʻole kekahi kamepiula Mac e holo ana i ka macOS Sierra a i ʻole. Eia pehea e kaʻana like ai i ka ʻōlelo huna WiFi ma iPhone:
Ma mua o kou hoʻomaka ʻana, e hōʻoia i kāu Apple ID i loko o ka papa inoa pili o kekahi. Hiki iā ʻoe ke ʻike i kāu Apple ID Eia . A laila e hele i Contacts, kaomi i ka Edit ma ka ʻaoʻao ʻākau o luna, a hoʻohui i kāu Apple ID ma lalo o ka inoa leka uila o ka leka uila.
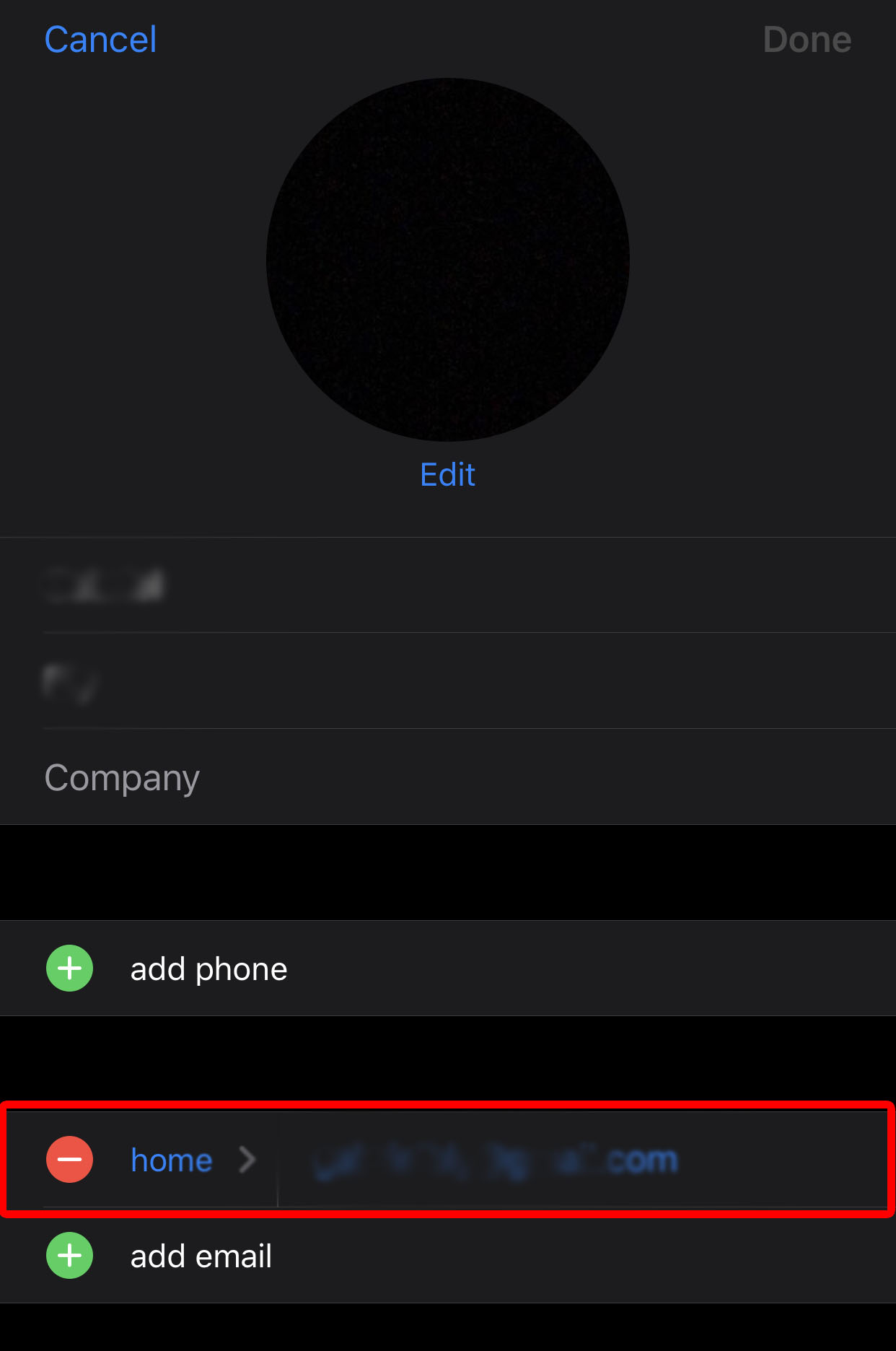
Pehea e kaʻana like ai i ka WiFi mai kāu iPhone
- E hele i ka Settings ma kāu iPhone . ʻO kēia ke kiʻi ʻoniʻoni ma kāu pale home.
- A laila kaomi i ka Bluetooth a e hōʻoia ua hoʻā . E ʻike ʻoe i ka Bluetooth inā ʻōmaʻomaʻo ka slider ma luna o ka pale.
- A laila e hoʻi i ka Settings a kāomi iā WiFi.
- E hōʻoia ua hoʻā ʻia ʻo WiFi, a e komo i ka WiFi . Hiki iā ʻoe ke komo i loko o kahi pūnaewele WiFi ma ke kaomi ʻana i kona inoa mai ka papa inoa ma lalo nei a hoʻokomo i kāu ʻike ʻike. Inā hoʻopaʻa maʻalahi kāu iPhone i WiFi, hiki iā ʻoe ke hoʻokuʻu i kēia kaʻina.
- Ma ka iPhone e pono ai ka ʻōlelo huna WiFi, e hele i Settings.
- Kaomi iā WiFi. Inā ʻoe e hoʻāʻo e kaʻana like i ka ʻōlelo huna WiFi me kāu kamepiula Mac, e kaomi i ka ikona WiFi ma ka ʻaoʻao ʻākau ʻākau o ka pale a koho i ka pūnaewele WiFi mai ka papa inoa iho.
- E koho i ka pūnaewele WiFi like. ʻO kēia ka pūnaewele like āu i pili ai i kāu iPhone e kaʻana like i ka ʻōlelo huna.
- Mai hoʻokomo i ka ʻōlelo huna ke koi ʻia.
- Ma ka iPhone i pili mua, e hele i WiFi.
- E kāomi i ka Share password ma ka popup. Pono nā iPhone ʻelua i loko o ka laulā Bluetooth.
- E loaʻa i kāu iPhone ʻē aʻe ka ʻōlelo huna a hiki ke hoʻopili iā WiFi.
He aha kāu e hana ai inā ʻaʻole e holo ka māhele WiFi
Inā pilikia ʻoe i ka kaʻana ʻana i ka ʻōlelo huna WiFi ma waena o nā polokalamu, eia kekahi mau ala e hana ai:
- E hoʻomaka hou i kāu iPhone a me kahi mea ʻē aʻe.
- E hōʻoia i ka loaʻa ʻana o nā polokalamu ʻelua i nā polokalamu hou loa. No ka hōʻano hou i kāu iPhone, e hele i nā ʻōkuhi> General> Software Update> Download a hoʻouka. Inā ʻaʻole ʻoe e ʻike i ke koho e hoʻoiho a hoʻohou, a laila ua hou kāu iPhone.
- E hoʻokaʻawale iā WiFi a laila hui hou. No ka hana ʻana i kēia, e hele i Settings> WiFi a paʻi i ka inoa pūnaewele. Kaomi ma ka ikona "i", a laila kaomi "Poina i kēia pūnaewele." Pau ka hana, hui hou i ka pūnaewele a hoʻokomo i ka ʻōlelo huna.
- Hoʻihoʻi hou i nā hoʻonohonoho pūnaewele ma kāu iPhone. No ka hana ʻana i kēia, e hele i nā ʻōkuhi> General> Reset> Reset Network Settings.
- ʻO ka hope, e hoʻāʻo e hoʻomaka hou i ka router.