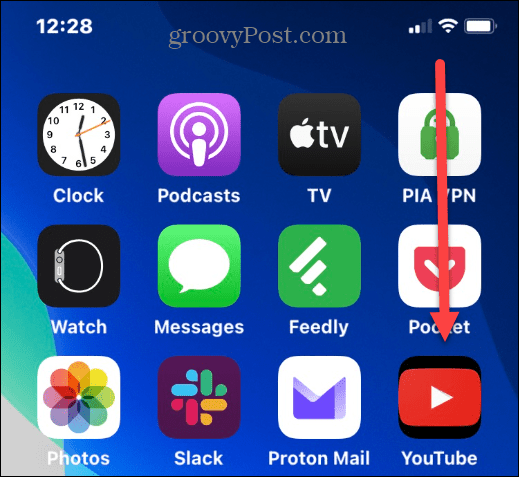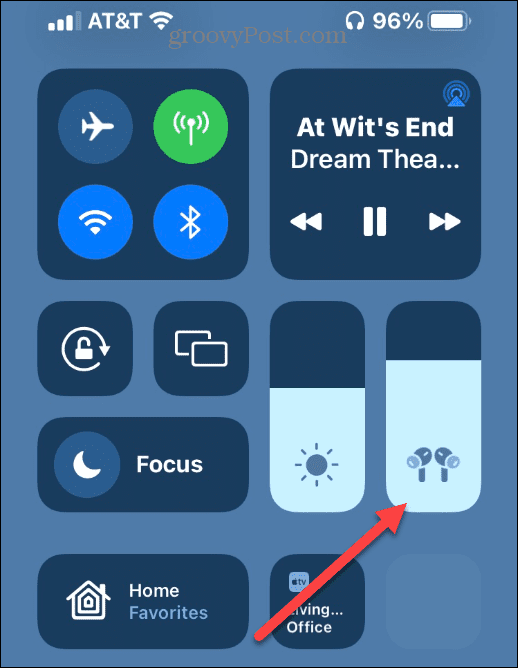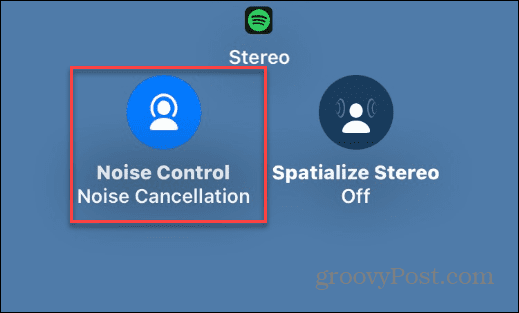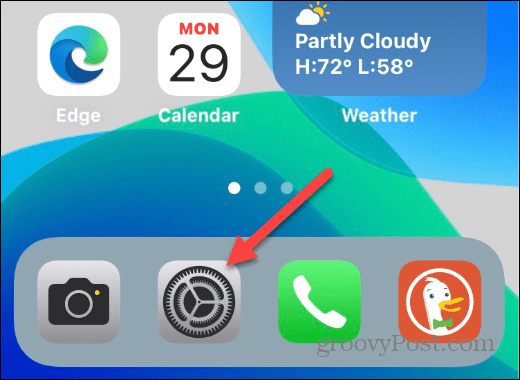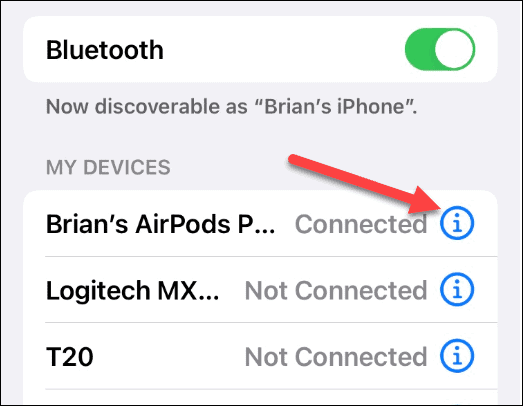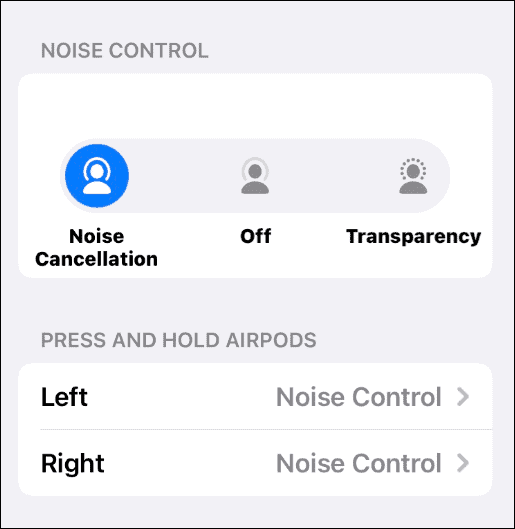ʻO kekahi o nā hiʻohiʻona kaulana o ka AirPod Pro ʻo ia ka hiki ke hiki i ka hoʻopau ʻana i ka walaʻau ke pale aku i nā leo waho. ʻOiai he hiʻohiʻona maikaʻi kēia, ʻaʻole paha ʻoe i ʻike pehea e hoʻā a hoʻopau paha.
Ke hoʻohana nei ʻoe i nā AirPods, pono ʻoe i kahi polokalamu Apple e like me ka iPhone a i ʻole iPad e hoʻohuli a i ʻole kēia hiʻohiʻona. Hiki iā ʻoe ke kaʻapuni ma o ʻekolu mau ʻano hoʻopau leo.
Inā loaʻa iā ʻoe kahi pūʻulu pepeiao hou mai Apple mai, eia pehea e hoʻohuli ai i ka hoʻopau ʻana i ka walaʻau ma kāu AirPods i (a i ʻole hou).
Pehea e hoʻohuli ai i ka hoʻopau leo ma nā AirPods
ʻO kekahi o nā hiʻohiʻona nui o ka AirPod Pro ʻo ia ka hiki iā ʻoe ke hoʻohana i ka Center Control ma kāu iPhone a i ʻole iPad e hoʻohuli a hoʻopau paha i ka leo.
No ka mālama ʻana i ka hoʻopau ʻana i ka walaʻau ma kāu AirPods:
- No ka hoʻomaka ʻana, pono ʻoe e wehe Kikowaena Kūʻai Ma ka swiping iho mai ka pale hema hema i lalo. Aia ma laila ke code Wi -fi A me ka pākaukau.
Hoʻopau walaʻau - ke wehe oe Center Center, kaomi a paʻa Mea pahee leo e hoʻonui ia.
Holo ka leo - kaomi ma ke pihi Hoʻokiʻoki Noise Aia ma lalo ka leo slider.
Hoʻokiʻoki Noise - Loaʻa iā ʻoe ʻekolu mau koho e koho ai, me ka Cancel ka walaʻau a haʻalele Hana a me ka maopopo . Kaomi Hoʻopau walaʻau E hiki ai i ka hiʻona ma AirPods Pro.
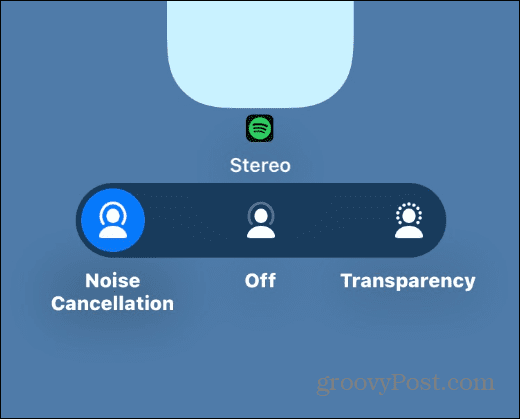
E hoʻomaopopo ia Transparency e ʻae i kekahi walaʻau kaiapuni e hele i loko, ʻoiai e hoʻopilikia pio ana ʻO ka hiʻohiʻona.
Pehea e hoʻohuli pololei ai i ke kāpae ʻana i ka walaʻau ma AirPods Pro
He maʻalahi ka hoʻohana ʻana i ka Center Control ma kāu kelepona e hoʻokele i ke kāpae ʻana i ka walaʻau, akā hiki iā ʻoe ke hana ma ke kaomi ʻana Nā AirPods.
E hoʻohuli a hoʻopau pololei i ka hoʻopau ʻana i ka walaʻau ma kāu AirPods Pro, kaomi a paʻa mea ʻike ikaika ma ke kumu o ka capsule. Lohe ʻoe i ke kani kani - e hoʻololi ʻo ia ma waena o nā ʻano i kēlā me kēia manawa āu e kaomi ai.

He ʻano apo like ʻole kēlā me kēia ʻano e hiki ai iā ʻoe ke koho i ke ʻano hana e hana ai. Hiki iā ʻoe ke hana i kēia ma ka pepeiao hema a ʻākau paha.
No ka laʻana, ʻaʻole pono ʻoe e kaomi i ka manawa like mea ʻike ikaika ma na mea elua.
Hoʻopilikino i nā mana AirPods Pro
He mea kūpono hoʻi e ʻike hiki iā ʻoe ke hoʻonohonoho i ka mea mea ʻike ikaika pihi
No ka laʻana, hiki iā ʻoe ke kuhikuhi i ke ʻano o ka pōʻaiapili, e like me ka hoʻohuli ʻana a i ʻole ka hoʻopau ʻana i ka walaʻau.
No ka hana ʻana i kāu mau mana AirPods Pro:
- E hōʻoia e pili ana kāu AirPods i kāu iPhone a i ʻole iPad a kaomi i ke pihi Nā hoʻonohonoho .
Kaomi ma ka Settings - Kaomi aku Bluetooth mai ka papa inoa.
- Kaomi aku Ikona ʻike ma ka ʻaoʻao ʻākau o ka AirPods Pro.
Hoʻopau ka walaʻau i nā AirPods - iloko o ka pauku E kaomi a paʻa i kāu AirPod , koho paha Hema ʻOkakopa Akau AirPod.
- Hiki iā ʻoe ke koho i nā koho like ʻole no ka hoʻomalu leo Me he mea lā e hoʻā wale ana ke kaomi mea ʻike ikaika a hoʻopau iā ia ma hope o ke kaomi hou ʻana.
- ʻO kekahi mea maikaʻi e hiki iā ʻoe ke hana Hiki iā Siri I ke kaomi ʻana i kekahi, no ka laʻana. A i ʻole hiki iā ʻoe ke hoʻomaka iā Siri i ka wā e paʻi ai ʻoe a mālama i nā hoʻonohonoho hoʻopau leo like.
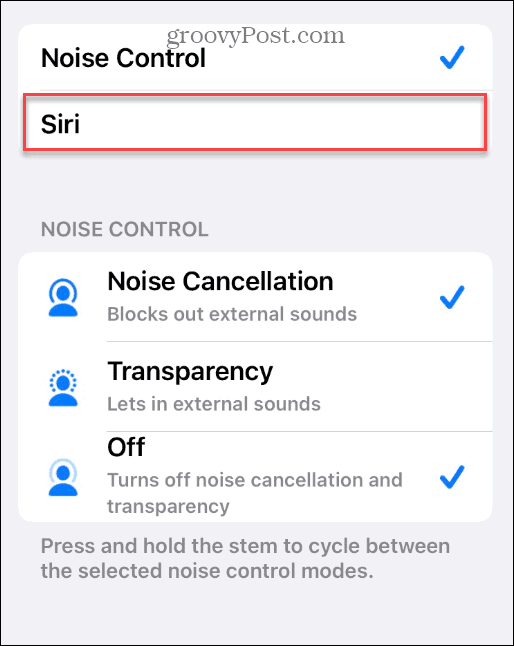
Hoʻopau ka walaʻau ma nā AirPods
Inā he hui kāu ʻO AirPods Pro A ke hoʻopilikia nei nā mea hoʻowalewale i waho iā ʻoe ma ka hoʻolohe ʻana i kāu mele, maikaʻi loa ka hoʻopau ʻana i ka walaʻau. Eia nō naʻe, ʻaʻole pono ʻoe i ka hiʻohiʻona hoʻopau leo no ka pono o nā AirPods maʻamau.
ʻAʻohe iPhone? Hiki nō iā ʻoe E hoʻohana i nā AirPods ma iPhone.