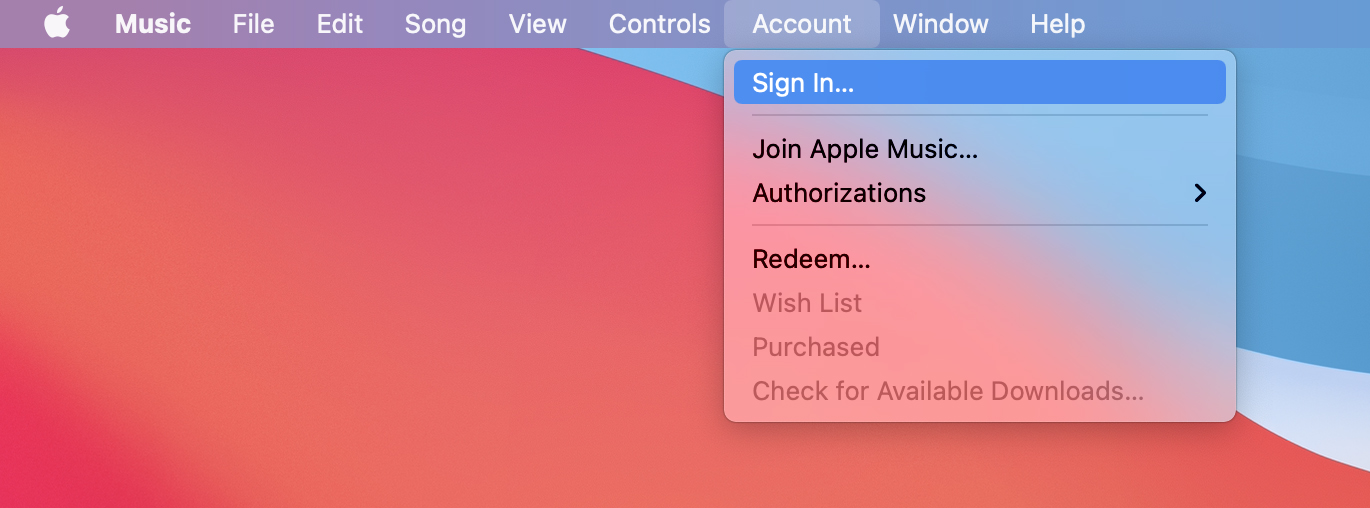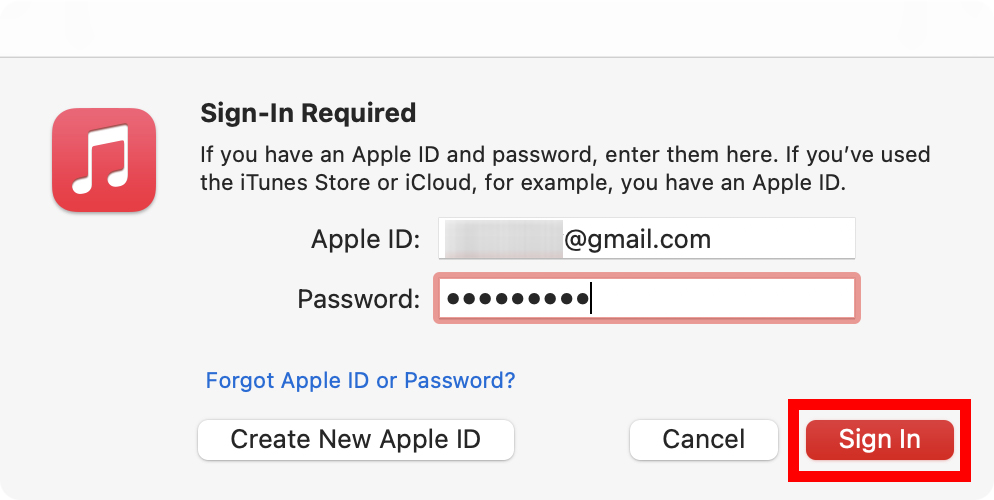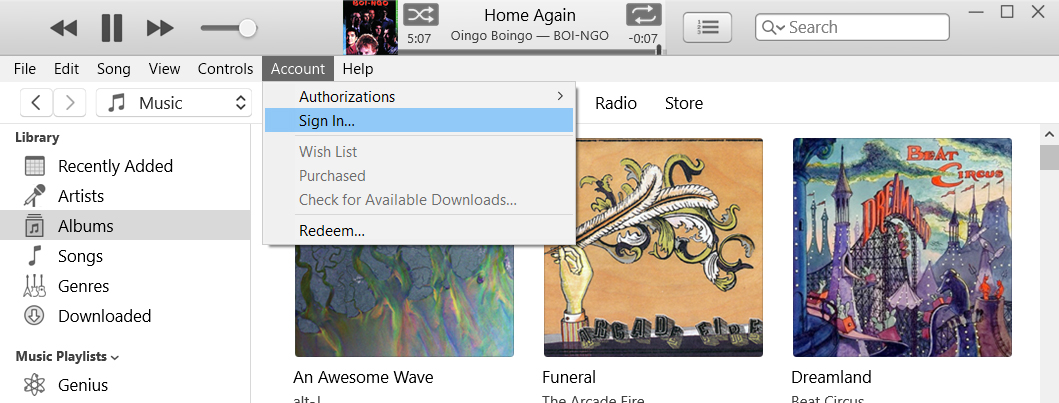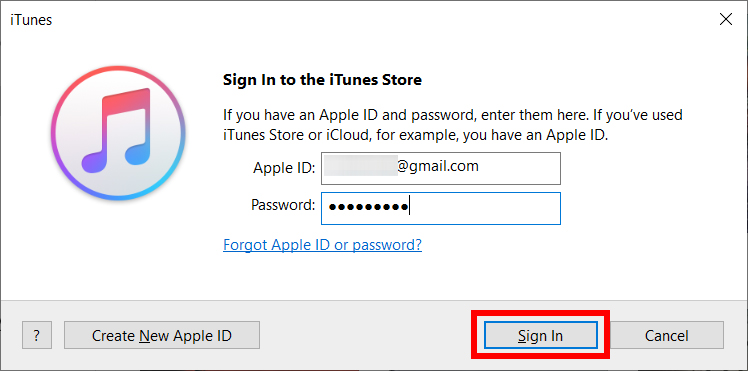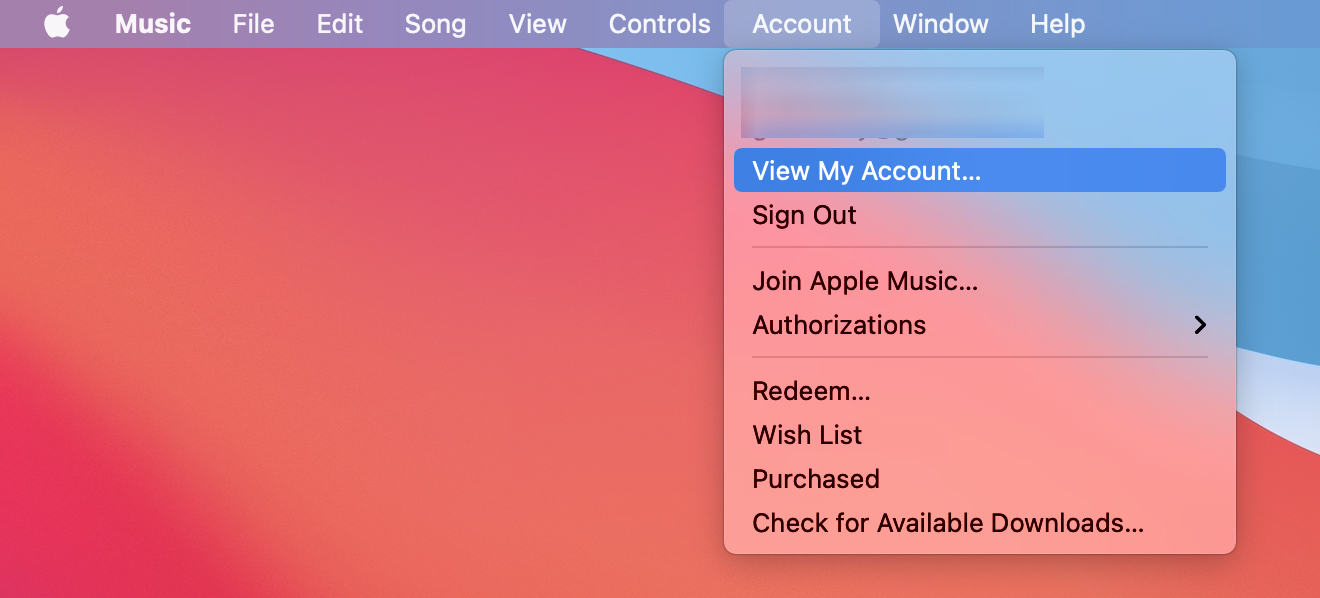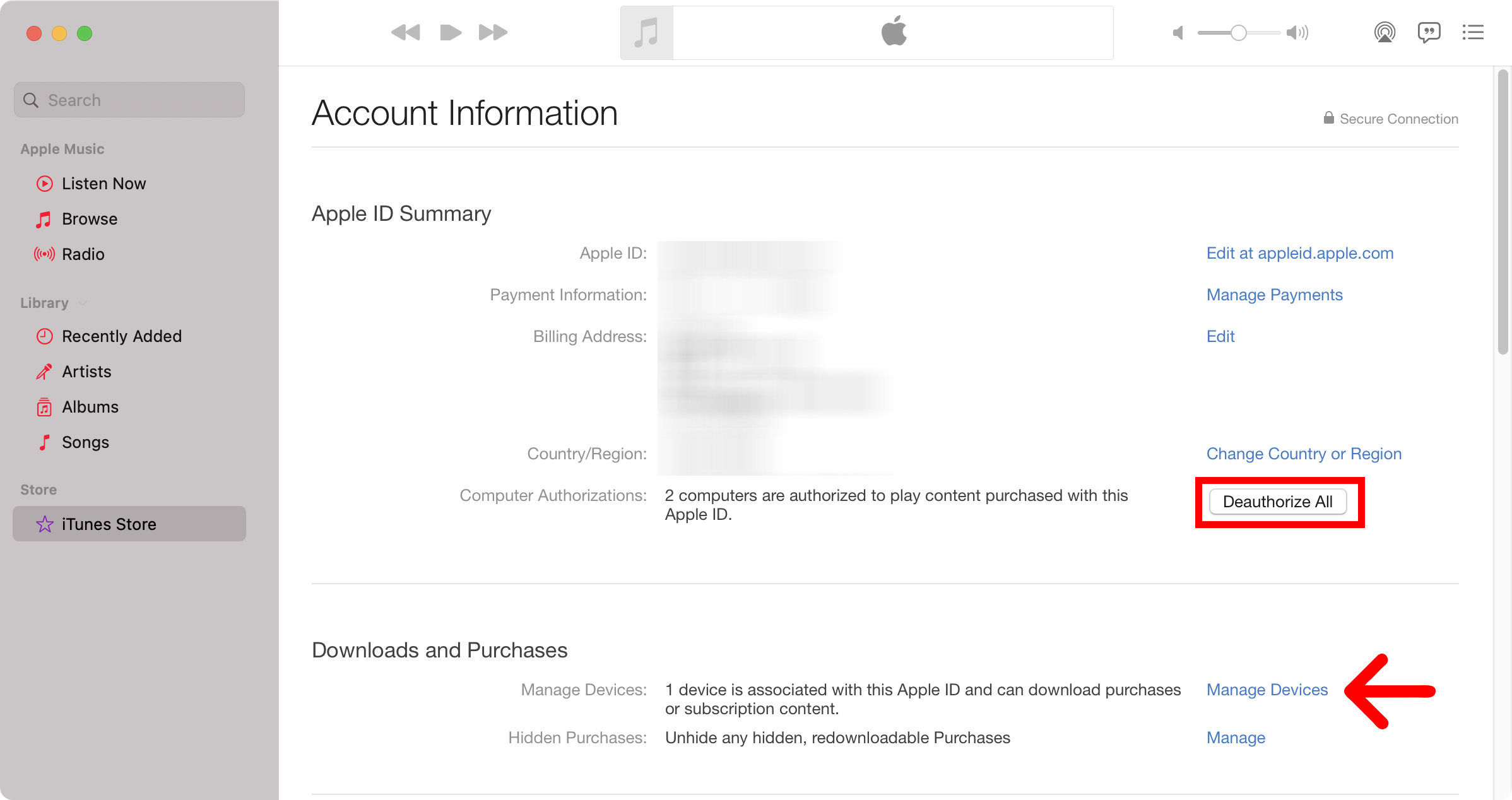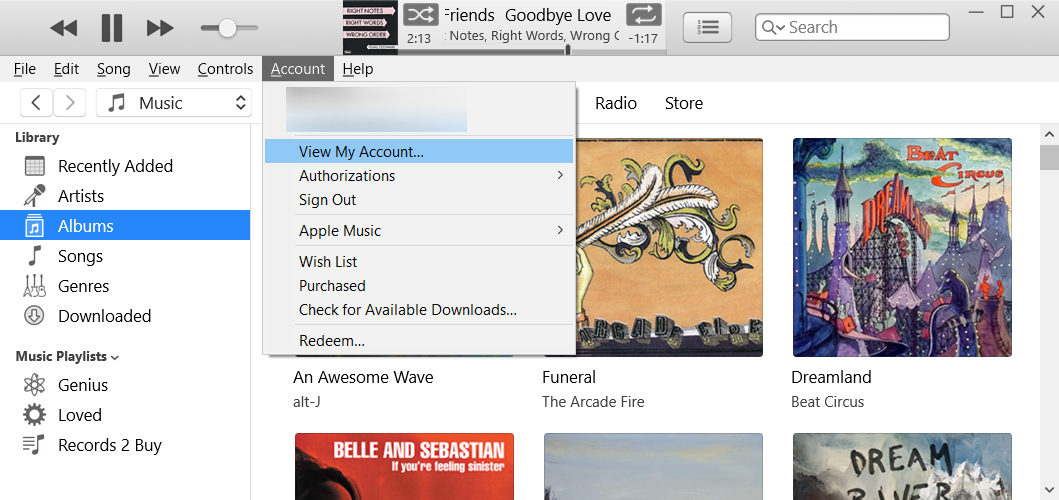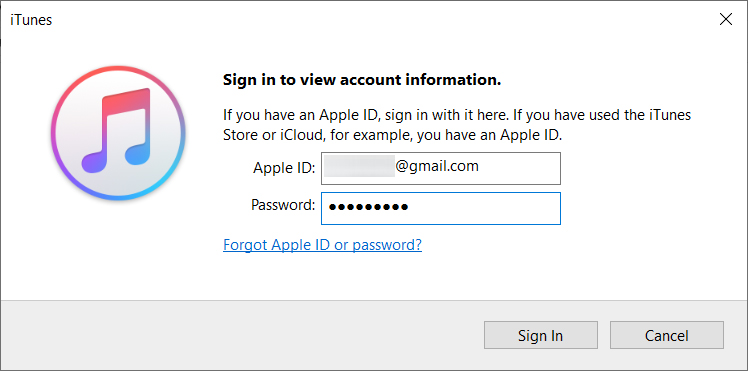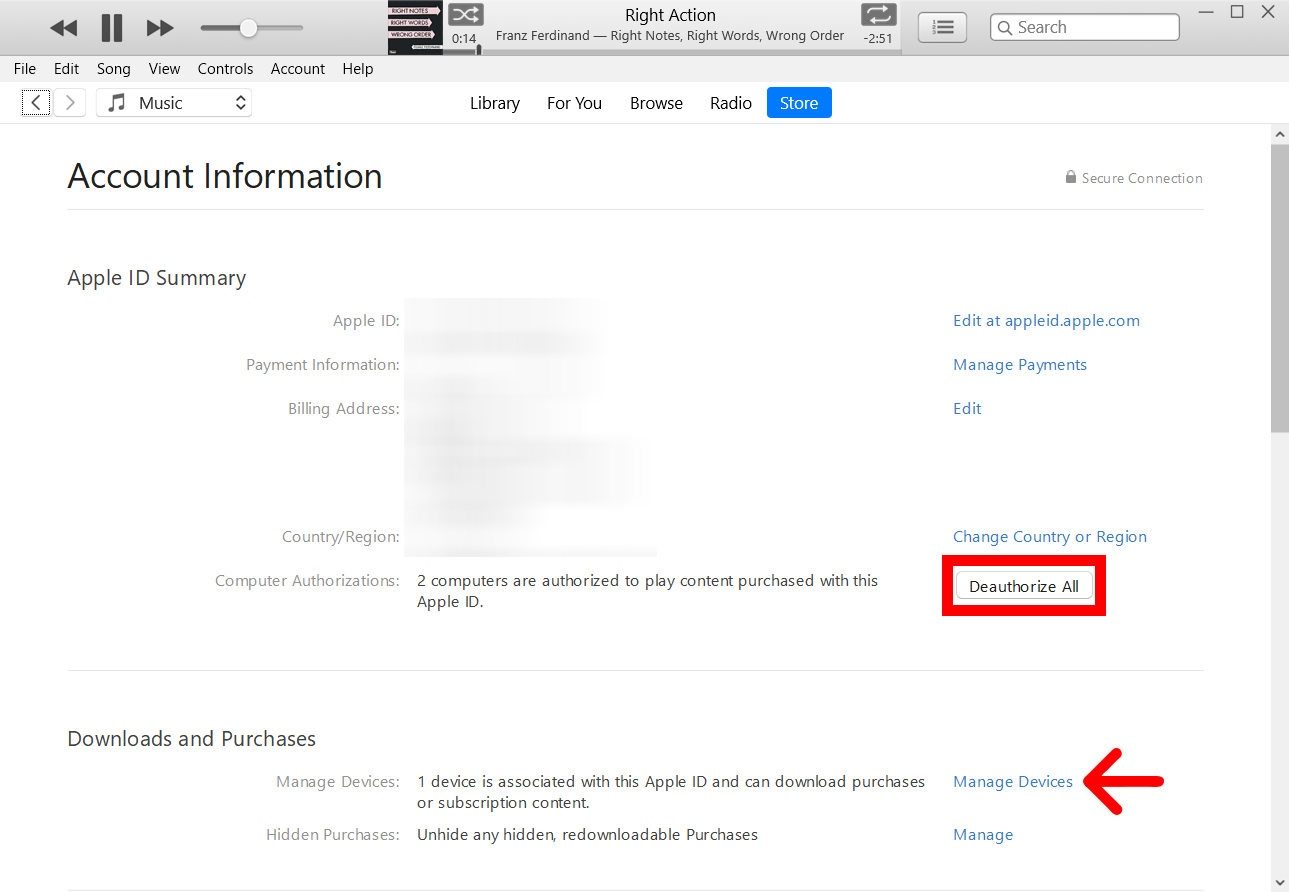यदि आप अपने ख़रीदे गए संगीत, फ़िल्मों और अन्य मीडिया को कंप्यूटर पर एक्सेस करना चाहते हैं, तो आपको पहले उन्हें iTunes या Apple Music पर लाइसेंस देना होगा। अपने कंप्यूटर को अधिकृत करने से आप अपने मीडिया को अपने नेटवर्क पर अन्य उपकरणों के साथ साझा कर सकते हैं, जब तक कि आप उसी Apple ID से साइन इन हैं। आईट्यून्स या ऐप्पल म्यूजिक पर अपने मैक या विंडोज 10 कंप्यूटर को अधिकृत और अधिकृत करने का तरीका यहां दिया गया है।
अपने Mac कंप्यूटर को iTunes या Apple Music के लिए अधिकृत कैसे करें
अपने Mac कंप्यूटर को अधिकृत करने के लिए, iTunes या Apple Music ऐप खोलें और “क्लिक करें” الحساب मेनू बार में। तब दबायें تسجيل الدخول और अपना ऐप्पल आईडी और पासवर्ड दर्ज करें। अगला, टैप करें الحساب फिर से प्राधिकरणों पर होवर करें और चुनें अधिकृत यह कंप्यूटर .
- अपने मैक कंप्यूटर पर म्यूजिक ऐप या आईट्यून्स खोलें। आपके द्वारा चलाए जा रहे macOS के किस संस्करण के आधार पर, आपको इनमें से कोई एक एप्लिकेशन फ़ोल्डर में मिलेगा।
- तब दबायें الحساب . ऐप का चयन करने के बाद आप इसे अपनी स्क्रीन के शीर्ष पर Apple मेनू बार में देखेंगे।
- अगला, टैप करें تسجيل الدخول .
- फिर अपना ऐप्पल आईडी और पासवर्ड दर्ज करें और टैप करें تسجيل الدخول . यदि आप अपना ऐप्पल आईडी या पासवर्ड नहीं जानते हैं, तो पॉपअप पर ऐप्पल आईडी या पासवर्ड भूल गए पर टैप करें।
- अगला, टैप करें الحساب एक बार फिर।
- फिर लाइसेंस पर होवर करें और चुनें अधिकृत यह कंप्यूटर .
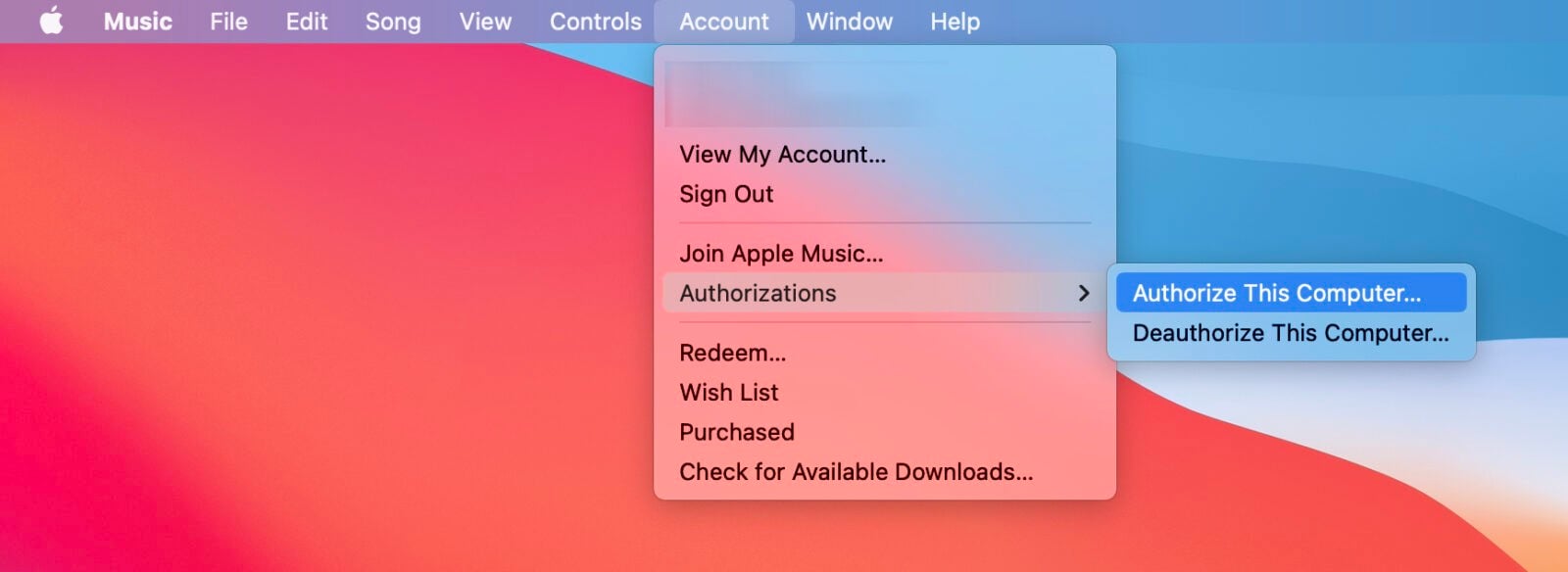
यदि आपको अपने मैक कंप्यूटर को लाइसेंस देने में कोई समस्या आती है, तो नीचे अपने सभी कंप्यूटरों को अनधिकृत कैसे करें, इस पर अनुभाग देखें।
यदि आप जानना चाहते हैं कि अपने नेटवर्क पर iTunes या Apple Music में संगीत साझा करने के लिए अधिकृत कंप्यूटर का उपयोग कैसे करें, तो हमारी चरण-दर-चरण मार्गदर्शिका यहां देखें।
आईट्यून्स पर विंडोज 10 पीसी को कैसे अधिकृत करें
अपने विंडोज पीसी को अधिकृत करने के लिए, आईट्यून्स ऐप खोलें और क्लिक करें الحساب मेनू बार में। तब दबायें تسجيل الدخول और अपना ऐप्पल आईडी और पासवर्ड दर्ज करें। अगला, टैप करें الحساب फिर से प्राधिकरणों पर होवर करें और चुनें अधिकृत यह कंप्यूटर .
- अपने विंडोज 10 पीसी पर आईट्यून्स ऐप खोलें।
- तब दबायें الحساب . आप इसे अपने iTunes विंडो के शीर्ष पर देखेंगे।
- अगला, टैप करें تسجيل الدخول .
- फिर अपना ऐप्पल आईडी और पासवर्ड दर्ज करें और टैप करें تسجيل الدخول .
- अगला, टैप करें الحساب एक बार फिर।
- अंत में, लाइसेंस पर होवर करें और क्लिक करें अधिकृत यह कंप्यूटर .
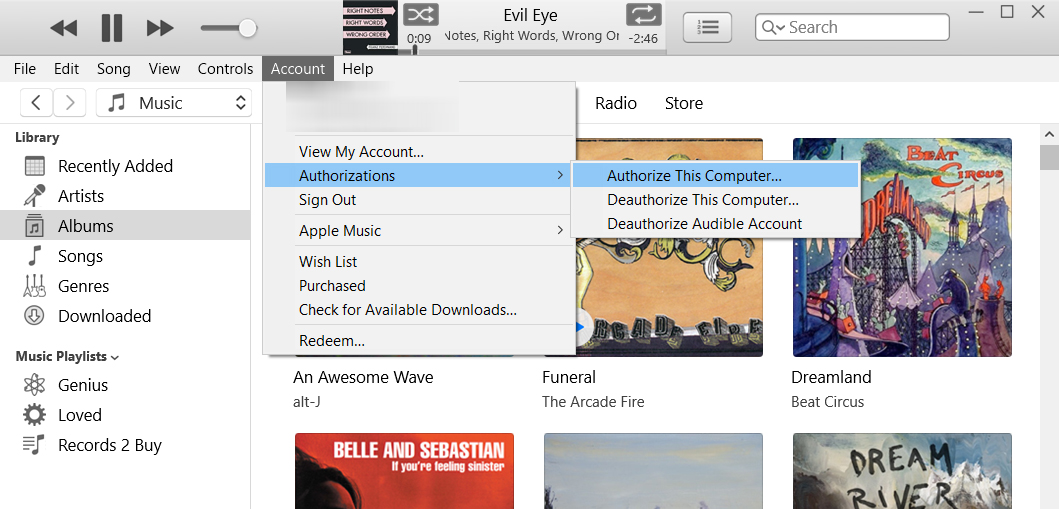
यदि आपको अपने विंडोज पीसी को अधिकृत करने में कोई समस्या है, तो नीचे अपने सभी पीसी को डीऑथराइज करने का तरीका देखें।
ITunes या Apple Music पर Mac कंप्यूटर को अनधिकृत कैसे करें
अपने Mac कंप्यूटर को अनधिकृत करने के लिए, iTunes या Apple Music ऐप खोलें और क्लिक करें الحساب मेनू बार में। तब दबायें تسجيل الدخول और अपना ऐप्पल आईडी और पासवर्ड दर्ज करें। अगला, टैप करें الحساب फिर से प्राधिकरणों पर होवर करें और रद्द करें का चयन करें अधिकृत यह कंप्यूटर .
- अपने मैक कंप्यूटर पर म्यूजिक ऐप या आईट्यून्स खोलें।
- तब दबायें الحساب . ऐप का चयन करने के बाद आप इसे अपनी स्क्रीन के शीर्ष पर Apple मेनू बार में देखेंगे।
- अगला, टैप करें تسجيل الدخول और अपना ऐप्पल आईडी और पासवर्ड दर्ज करें।
- अगला, टैप करें الحساب एक बार फिर।
- अंत में, अनुमतियों पर होवर करें और रद्द करें पर क्लिक करें अधिकृत यह कंप्यूटर .
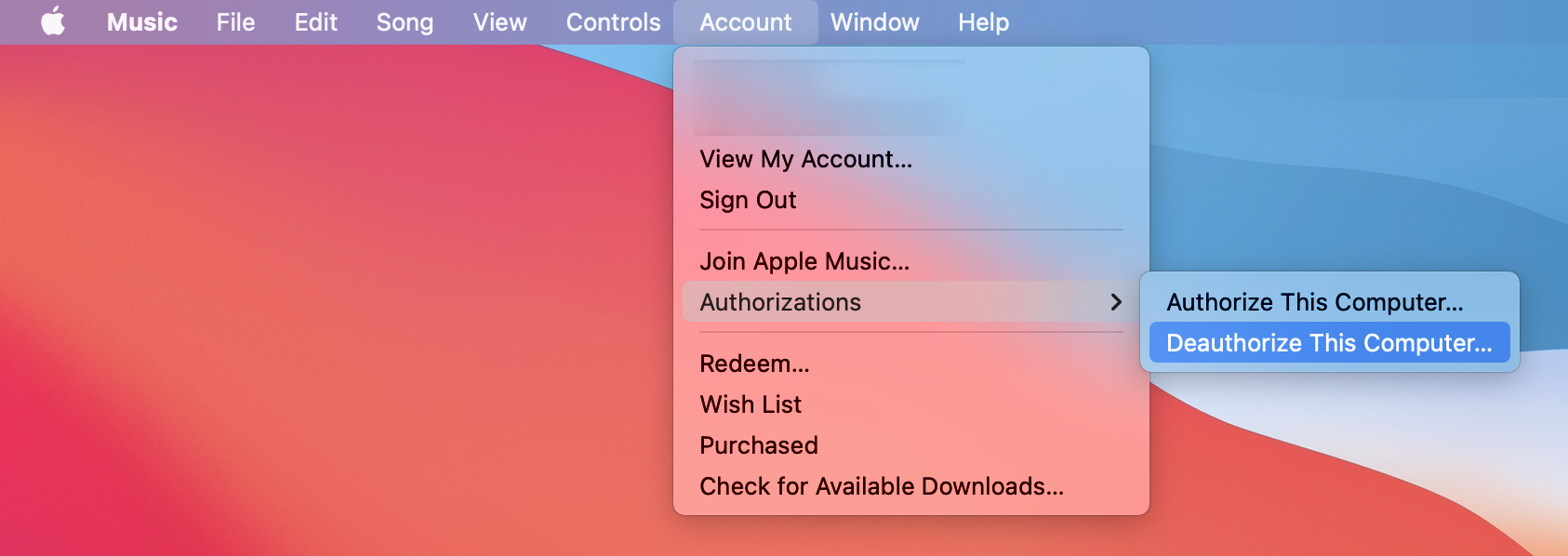
ITunes पर Windows 10 PC को अनधिकृत कैसे करें
अपने विंडोज पीसी को अनधिकृत करने के लिए, आईट्यून्स ऐप खोलें और क्लिक करें الحساب खिड़की के शीर्ष पर। तब दबायें تسجيل الدخول और अपना ऐप्पल आईडी और पासवर्ड दर्ज करें। अगला, टैप करें الحساب फिर से प्राधिकरणों पर होवर करें और रद्द करें का चयन करें अधिकृत यह कंप्यूटर .
- अपने विंडोज पीसी पर आईट्यून्स ऐप खोलें।
- तब दबायें الحساب . आप इसे अपने iTunes विंडो के शीर्ष पर देखेंगे।
- अगला, टैप करें تسجيل الدخول और अपना ऐप्पल आईडी और पासवर्ड दर्ज करें।
- फिर प्राधिकरण> रद्द करें पर क्लिक करें अधिकृत यह कंप्यूटर .
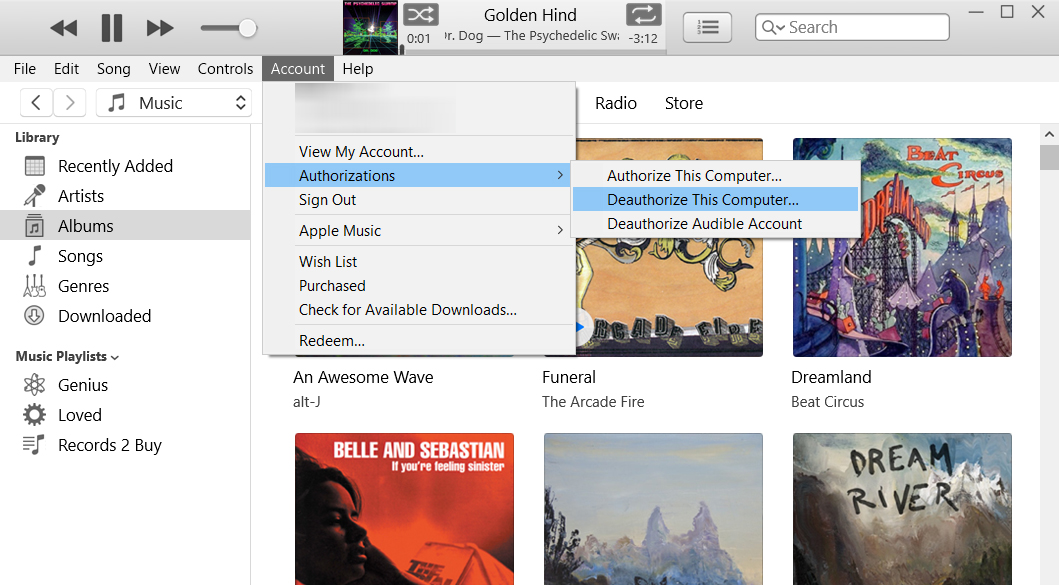
यदि आपने अपने कंप्यूटर को अनधिकृत कर दिया है, और आपके पास अभी भी बहुत अधिक अधिकृत डिवाइस हैं, तो आप एक ही बार में अपने सभी कंप्यूटरों को अनधिकृत कर सकते हैं। ऐसे:
Mac पर अपने सभी कंप्यूटरों को अनधिकृत कैसे करें
अपने Mac पर अपने सभी कंप्यूटरों को अनधिकृत करने के लिए, iTunes या Apple ऐप खोलें और क्लिक करें الحساب मेनू बार में। तब दबायें تسجيل الدخول और अपना ऐप्पल आईडी और पासवर्ड दर्ज करें। अगला, टैप करें الحساب > मेरा खाता देखें और फिर से लॉग इन करें। अंत में, टैप करें सभी को अधिकृत करें .
- अपने मैक कंप्यूटर पर म्यूजिक ऐप या आईट्यून्स खोलें।
- तब दबायें الحساب . आप इसे अपनी स्क्रीन के शीर्ष पर Apple मेनू बार में देखेंगे।
- अगला, टैप करें تسجيل الدخول और अपना ऐप्पल आईडी और पासवर्ड दर्ज करें।
- तब दबायें الحساب एक बार फिर।
- अगला, टैप करें मेरा खाता देखें .
- फिर सभी को अधिकृत करें पर क्लिक करें। आप इसे कंप्यूटर अनुमतियों के आगे देखेंगे।
- अंत में, पॉपअप में Deauthorize All पर क्लिक करें .
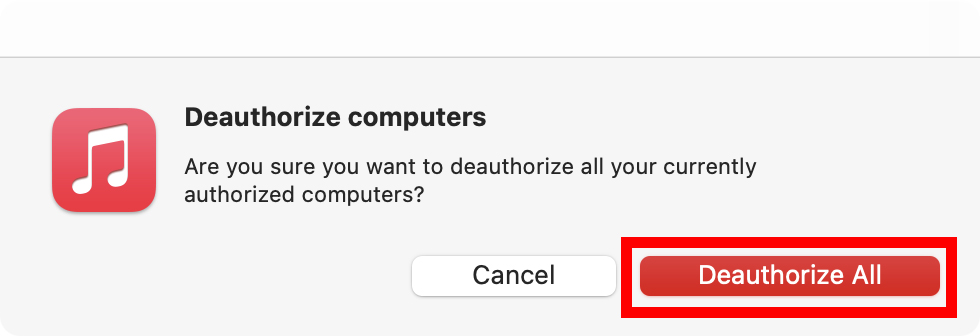
आप यह भी देख सकते हैं कि कौन से उपकरण अधिकृत हैं बटन पर क्लिक करके " डिवाइस मैनेजर नीचे। यह आपको आपके सभी अधिकृत उपकरण दिखाएगा और आपको क्लिक करके उन्हें अलग-अलग अधिकृत करने की अनुमति देगा निष्कासन .
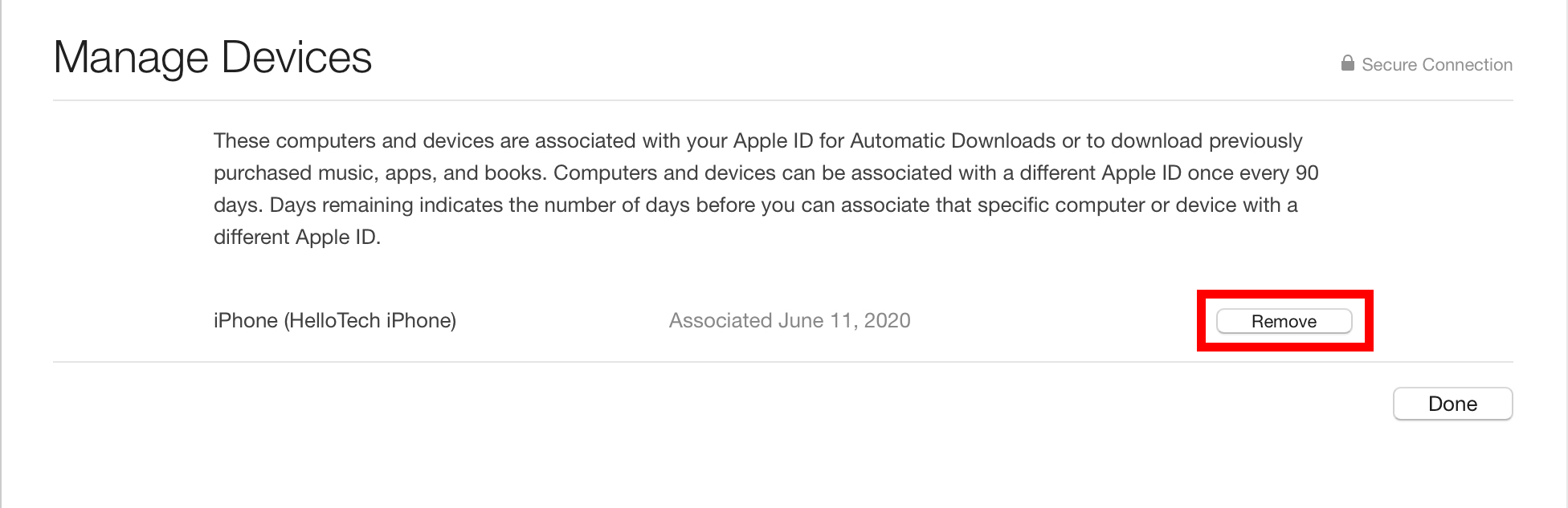
Windows 10 PC पर अपने सभी कंप्यूटरों को अनधिकृत कैसे करें
अपने विंडोज 10 पीसी पर अपने सभी कंप्यूटरों को अनधिकृत करने के लिए, आईट्यून्स ऐप खोलें और क्लिक करें الحساب खिड़की के शीर्ष पर। तब दबायें تسجيل الدخول और अपना ऐप्पल आईडी और पासवर्ड दर्ज करें। अगला, टैप करें الحساب > मेरा खाता देखें और फिर से लॉग इन करें। अंत में, टैप करें सभी को अधिकृत करें .
- अपने विंडोज 10 पीसी पर आईट्यून्स ऐप खोलें।
- तब दबायें الحساب . आप इसे अपने iTunes विंडो के शीर्ष पर देखेंगे।
- अगला, टैप करें تسجيل الدخول और अपना ऐप्पल आईडी और पासवर्ड दर्ज करें।
- तब दबायें الحساب एक बार फिर।
- अगला, टैप करें मेरा खाता देखें .
- फिर अपना ऐप्पल आईडी और पासवर्ड दर्ज करें और टैप करें تسجيل الدخول .
- इसके बाद, Deauthorize All पर क्लिक करें। आप इसे कंप्यूटर अनुमतियों के आगे देखेंगे।
- अंत में, पॉपअप में Deauthorize All पर क्लिक करें .
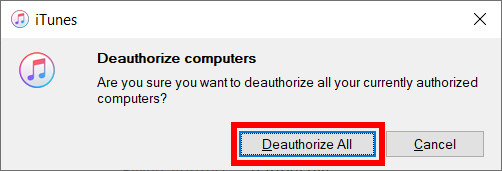
आप यह भी देख सकते हैं कि कौन से उपकरण अधिकृत हैं बटन पर क्लिक करके " डिवाइस मैनेजर नीचे। यह आपको आपके सभी अधिकृत उपकरण दिखाएगा और आपको क्लिक करके उन्हें अलग-अलग अधिकृत करने की अनुमति देगा निष्कासन .