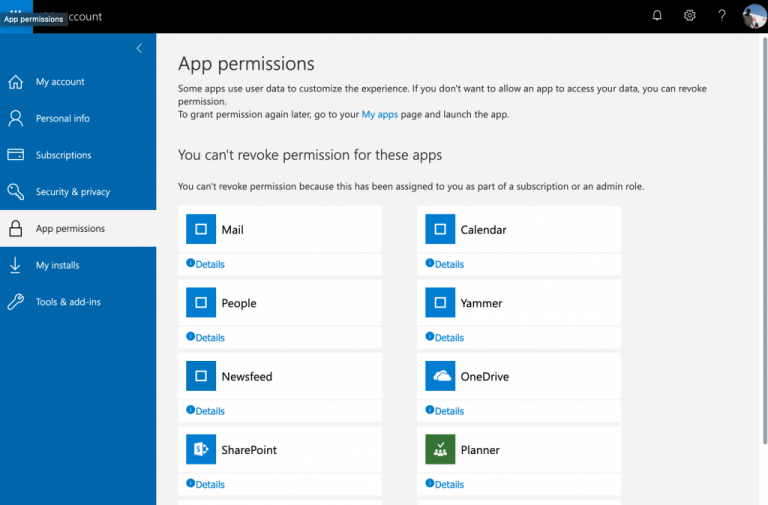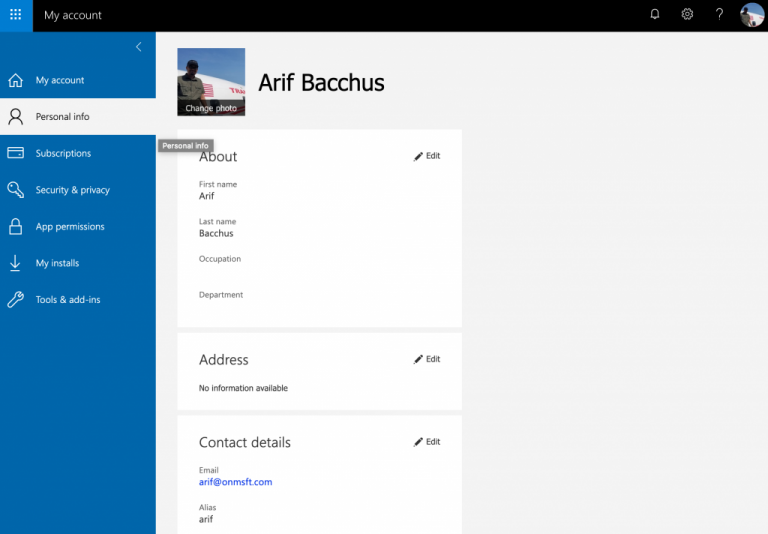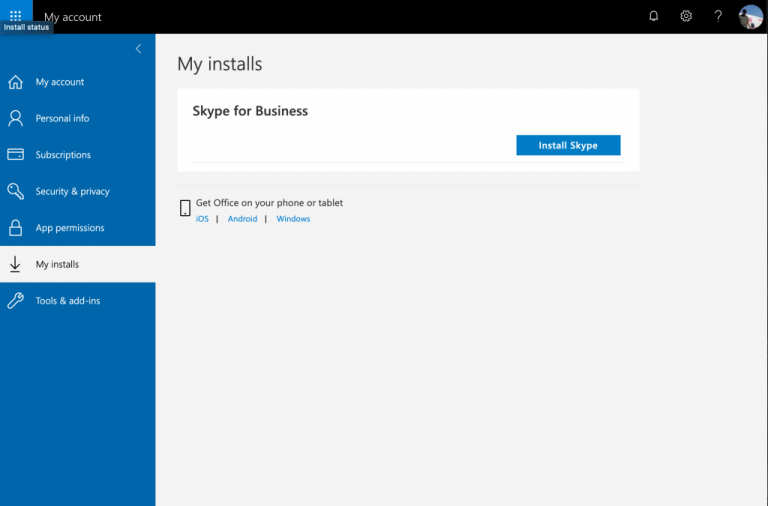अपनी Office 365 सदस्यता कैसे प्रबंधित करें
अपने Office 365 खाते को प्रबंधित करना एक आसान काम है. ऐसे।
- यदि आप Microsoft खाते के साथ Office 365 का उपयोग कर रहे हैं, तो Office XNUMX पृष्ठ पर जाएँ सेवाएँ और सदस्यताएँ बिलिंग प्रबंधित करने, सदस्यताएँ रद्द करने, या अपने डिवाइस से Office इंस्टॉल करने और हटाने के लिए।
- यदि आप कार्यालय या विद्यालय खाते के साथ Office 365 का उपयोग करते हैं, तो जाएँ मेरा खाता पृष्ठ . आप अपने इंस्टॉल प्रबंधित करने, अपनी व्यक्तिगत जानकारी संपादित करने, ऐप इंस्टॉल प्रबंधित करने और बहुत कुछ करने में सक्षम होंगे।
ऑनलाइन सदस्यता के दिनों से पहले, अपने शो को प्रबंधित करना आसान था। आपने इसे एक बार खरीदा, और आप जीवन भर के लिए अच्छे हैं, या कम से कम जब तक आप अपग्रेड करने का निर्णय नहीं लेते। अब, Office 365 के साथ, आप अपनी आवश्यकताओं के आधार पर वार्षिक या मासिक सदस्यता खरीद सकते हैं। लेकिन, क्या आप जानते हैं कि यदि आप निर्णय लेते हैं कि आप अब सदस्यता नहीं लेना चाहते हैं तो आप सब कुछ प्रबंधित करने के लिए कहां जा सकते हैं?
इस गाइड में, हम आपको एक त्वरित नज़र डालेंगे कि आप अपनी Office 365 सदस्यता से संबंधित सभी चीज़ों का ध्यान कैसे रख सकते हैं।
Microsoft खाते का उपयोग करके Office 365 प्रबंधित करें
यदि आप अपने Microsoft खाते के साथ Office 365 का उपयोग करते हैं, या Microsoft के माध्यम से खरीदे गए Office 365 या किसी रिटेलर के माध्यम से कोड का उपयोग करते हैं, तो आपको अपने Office खाते को Microsoft खाता पृष्ठ से प्रबंधित करने की आवश्यकता होगी। बस लॉगिन करें और यहां पेज पर जाएं . फिर आपको चयन करना होगा सेवाएँ और सदस्यताएँ पृष्ठ के शीर्ष पर चलने वाले मेनू से.
इसके बाद, आपको सूची देखनी होगी और अपने खाते से संबद्ध Office 365 सदस्यता ढूंढनी होगी। एक बार जब आपको यह मिल जाए, तो नीचे सूचीबद्ध कुछ चीजें हैं जो आप यहां से कर सकते हैं।
- टैब पर क्लिक करें अवलोकन कुछ सामान्य कार्यों पर एक त्वरित नज़र डालने के लिए जिन्हें आप पूरा कर सकते हैं। इसमें Office स्थापित करना, अपनी सदस्यता की समीक्षा करना, या OneDrive या Outlook खोलना शामिल है। आपको यहां एक सहायता अनुभाग भी दिखाई देगा, जहां आप सहायता से संपर्क करने के लिए जा सकते हैं।
- टैब पर क्लिक करें भुगतान और बिलिंग अपना सदस्यता विकल्प देखने के लिए. इस पृष्ठ से, आप अपनी Office 365 सदस्यता को अपग्रेड या रद्द कर सकते हैं, आवर्ती बिलिंग चालू कर सकते हैं, या Office 365 कार्ड या कोड रिडीम कर सकते हैं।
- प्रोसेस टैब पर क्लिक करें इंस्टालेशन अपने Office 365 इंस्टॉलेशन को प्रबंधित करने के लिए. यहां से आप नए पीसी के लिए इंस्टॉलर डाउनलोड कर सकते हैं, या उन पीसी पर ऑफिस को हटा सकते हैं और साइन आउट कर सकते हैं जिनका अब आप उपयोग नहीं करते हैं।
यदि आप अभी भी निश्चित नहीं हैं कि इस पृष्ठ पर कैसे नेविगेट करें या अपनी Office 365 सदस्यता कैसे प्रबंधित करें, तो Microsoft अभी भी सहायता के लिए यहाँ है। आप सहायता अनुभाग में सहायता लेखों के लिंक पा सकते हैं Microsoft खाते में सहायता करें सिंहावलोकन पृष्ठ के नीचे. वहां शामिल कुछ लोकप्रिय विषयों में आवर्ती बिलिंग को कैसे रोकें, सदस्यता का भुगतान करना और बहुत कुछ शामिल है।
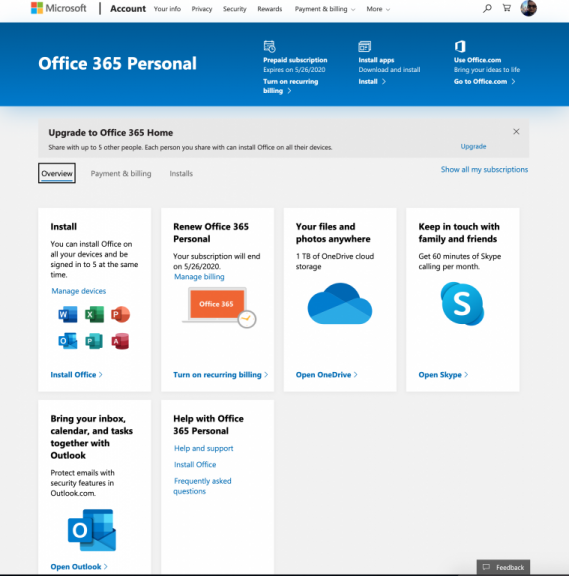
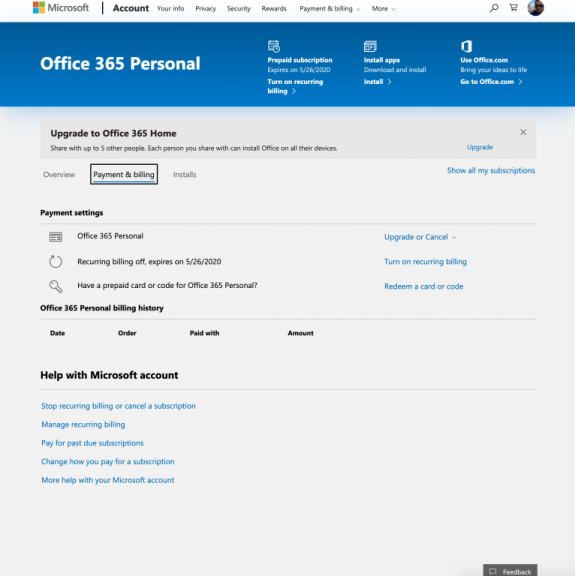
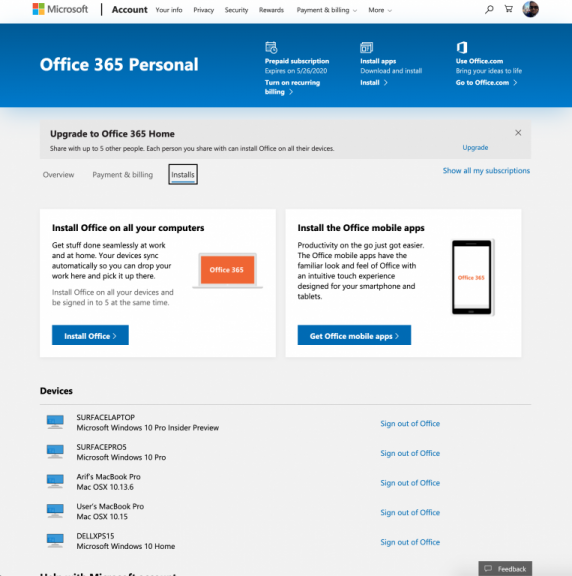
Office 365 को अपने कार्यस्थल या विद्यालय खाते से प्रबंधित करें
हर कोई Office 365 के लिए भुगतान नहीं करना चाहता है, और यदि आप Office 365 का उपयोग स्कूल या कार्य खाते के साथ निःशुल्क कर रहे हैं, तो सदस्यता प्रबंधन थोड़ा अलग है। आपको जाना होगा "मेरा खाता" पृष्ठ आपके संगठन का. एक बार जब आप वहां पहुंच जाएं, तो कुछ सामान्य कार्य हैं जिन्हें आप पूरा कर सकते हैं।
- यदि आपकी सदस्यता अनुमति देती है, तो क्लिक करें प्रबंधन स्थापित करें Office 365 स्थापित करने के लिए, या अपनी सूची से उपकरणों को निष्क्रिय करने और हटाने के लिए।
- क्लिक व्यक्तिगत जानकारी अपने Office 365 खाते से संबद्ध अपनी व्यक्तिगत जानकारी को संपादित करने के लिए।
- क्लिक सदस्यता यह देखने के लिए कि आपके Office 365 प्लान में कौन से ऐप्स या सेवाएँ शामिल हैं।
- क्लिक सुरक्षा और गोपनीयता पासवर्ड या कनेक्शन प्राथमिकताएँ बदलने के लिए.
- क्लिक एप्लिकेशन अनुमतियों अपने Office 365 ऐप्स के लिए अनुमतियाँ प्रबंधित करने के लिए।
- क्लिक मेरी स्थापनाएँ अपने Office 365 अनुप्रयोगों को प्रबंधित करने के लिए
अंतिम
यदि आप भ्रमित हैं, और आपको अपने Office खाते से संबद्ध अपना ईमेल पता याद नहीं है, या यदि यह एक कार्य, विद्यालय या व्यक्तिगत खाता है, तो चिंता न करें, आप अपने किसी भी इंस्टॉल किए गए Office एप्लिकेशन को देखने के लिए कभी भी खोल सकते हैं अपना उपयोगकर्ता नाम और Office 365 से संबद्ध खाता जाँचें।
विंडोज़ पर, आप एक नई Office फ़ाइल पर जाकर और "मेनू" पर क्लिक करके ऐसा कर सकते हैं एक फ़ाइल “. फिर आप वहां क्लिक कर सकते हैं जहां यह लिखा है الحساب . वहां से आपको अपना ईमेल नीचे दिखाई देगा यूजर जानकारी . आप क्लिक भी कर पाएंगे खाता प्रबंधन स्क्रीन के दाईं ओर, जो आपको वापस रीडायरेक्ट करेगा माइक्रोसॉफ्ट अकाउंट होम पेज, या पेज अंकगणित , उपयोग किए गए खाते के प्रकार पर निर्भर करता है।