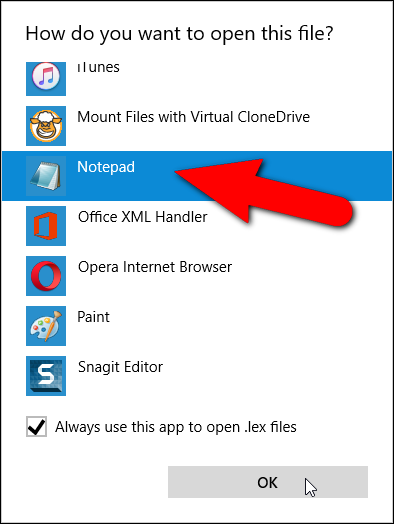माइक्रोसॉफ्ट वर्ड में स्पेलिंग से कुछ शब्दों को कैसे निकालें?
वर्तनी बहिष्करण सूची शब्दों की एक सूची है जिसे आप वर्ड को गलत वर्तनी के रूप में चिह्नित करने के लिए मजबूर कर सकते हैं, भले ही वे मुख्य शब्दकोश में सही वर्तनी के रूप में सूचीबद्ध हों। हम आपको दिखाएंगे कि शब्दों की एक कस्टम सूची कैसे जोड़ें जिसे आप हमेशा गलत वर्तनी के रूप में चिह्नित करना चाहेंगे।
उदाहरण के लिए, यदि आप "पेटेंट" के बजाय "उपयोग" या "पैरेंट" के बजाय "दावा" टाइप करते हैं, तो एक नियमित वर्तनी यह सोचेगी कि "मुकदमा" और "मूल" की वर्तनी सही है, जबकि इसका मतलब शायद ही कभी होता है लिखा जाए। या हो सकता है कि आप शैली दिशानिर्देशों का पालन कर रहे हों और शब्दों की विशिष्ट वर्तनी का उपयोग कर रहे हों, जैसे "थिएटर" के बजाय "थिएटर"। इन उदाहरणों में, आप "सूट," "मूल," और "थिएटर" शब्दों को बहिष्करण सूची में जोड़ सकते हैं ताकि उन्हें मुख्य शब्दकोश से बाहर रखा जा सके और गलत वर्तनी के रूप में चिह्नित किया जा सके।
शब्दों को गलत वर्तनी के रूप में चिह्नित करने का मतलब यह नहीं है कि वे स्वचालित रूप से सही हो जाएंगे। यदि आप वास्तव में किसी विशेष मामले में इनमें से किसी एक शब्द का उपयोग करना चाहते हैं, तो आप यह चुन सकते हैं कि हर बार वर्तनी जांच द्वारा शब्द को अनदेखा करना है या नहीं। अपवर्जन सूची मुख्य शब्द शब्दकोश से शब्दों को "निकालने" का एक गोल चक्कर तरीका है।
बहिष्करण सूची फ़ाइलें मानक पाठ फ़ाइलें हैं। आप इसे किसी भी टेक्स्ट एडिटर जैसे नोटपैड, या यहां तक कि वर्ड से भी एडिट कर सकते हैं (जब तक आप इसे टेक्स्ट-ओनली फॉर्मेट में सेव करते हैं)। Word स्थापित करते समय, कम से कम एक बहिष्करण सूची फ़ाइल बनाई गई थी। ये फ़ाइलें प्रारंभ में खाली हैं, इनमें शब्दों के जोड़े जाने की प्रतीक्षा है। हमारी बहिष्करण सूची फ़ाइलें हमारे विंडोज 10 सिस्टम पर निम्न स्थान पर स्थित हैं। अपने सिस्टम पर "लोरी" को अपने उपयोगकर्ता नाम से बदलें।
सी: \ उपयोगकर्ता \ लोरी \ ऐपडाटा \ रोमिंग \ माइक्रोसॉफ्ट \ UProof
आपके द्वारा उपयोग किए जा रहे Windows के संस्करण के आधार पर, बहिष्करण सूची फ़ाइलों का स्थान भिन्न हो सकता है। यदि आप सुनिश्चित नहीं हैं कि बहिष्करण सूची फ़ाइलों को कहाँ खोजा जाए, तो आप फ़ाइल एक्सप्लोरर (या विंडोज एक्सप्लोरर) विंडो में फ़ाइलों की खोज कर सकते हैं। सभी फाइलें “ExcludeDictionary” से शुरू होंगी और “.lex” एक्सटेंशन के साथ खत्म होंगी। इसलिए, यदि आप "ExcludeDictionary *.lex" खोजते हैं, तो आपको फ़ाइलें मिलनी चाहिए (यह "ExcludeDictionary" के बाद एक तारांकन चिह्न है)।
एक बार जब आप बहिष्करण सूची फ़ाइलों का स्थान ढूंढ लेते हैं, तो आपको कई फ़ाइलें दिखाई दे सकती हैं। आप कैसे जानते हैं कि किसका उपयोग करना है? फ़ाइल नाम को ठीक उसी तरह से पहचानने में आपकी मदद करने के लिए डिज़ाइन किया गया है। फ़ाइल नाम के मुख्य भाग में दो अक्षरों वाला भाषा कोड शामिल है, जैसे अंग्रेजी के लिए "EN" और फ़्रेंच के लिए "FR"। भाषा कोड के बाद, चार अक्षरांकीय (हेक्साडेसिमल) अंक होते हैं जिन्हें "भाषा का एलसीआईडी" कहा जाता है। यह उस विशिष्ट भाषा बोली को इंगित करता है जिसमें बहिष्करण फ़ाइल शामिल है। एक पूरी सूची है भाषाओं के लिए एलसीआईडी कोड , लेकिन इस सूची में भाषा कोड शामिल नहीं हैं। वहाँ है भाषा कोड की सूची , लेकिन यह पिछली सूची की तरह पूर्ण नहीं है।
हमें अपने सिस्टम पर दो फाइलें मिलीं जैसा कि नीचे की छवि में दिखाया गया है। हमारे पास अंग्रेजी में केवल एक फाइल है, लेकिन नाम में "EN" के साथ एक से अधिक फाइल हो सकती हैं। यदि ऐसा है, तो हम फ़ाइल नाम के पहले भाग (एक्सटेंशन से पहले) में अंतिम चार वर्णों को इंगित करेंगे और सूची में "भाषा - देश/क्षेत्र" आइटम के साथ इन वर्णों का मिलान करेंगे। एलसीडी कोड भाषा के लिए वह फ़ाइल ढूंढें जिसका आपको उपयोग करना चाहिए। हमारे उदाहरण में, "EN" भाषा कोड है और "0409" यूएस अंग्रेज़ी के लिए LCID है, इसलिए हम "ExcludeDictionaryEN0409.lex" फ़ाइल का उपयोग करेंगे।
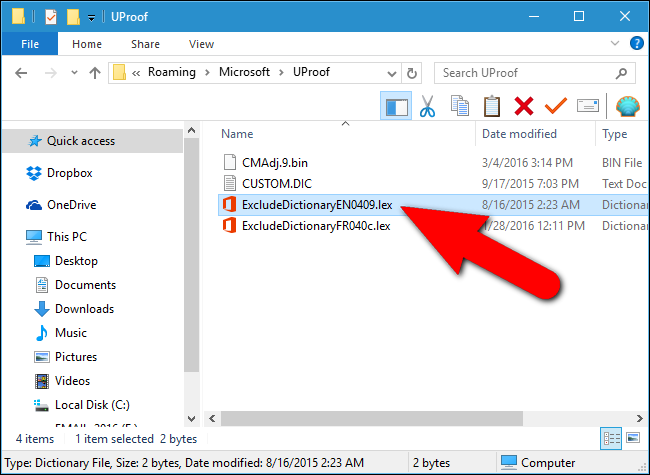
एक बार जब आप उपयोग की जाने वाली बहिष्करण सूची फ़ाइल का चयन कर लेते हैं, तो फ़ाइल पर राइट-क्लिक करें और पॉपअप मेनू से "ओपन विथ" चुनें।
एक संवाद प्रदर्शित करता है जिसमें पूछा गया है कि आप फ़ाइल को कैसे खोलना चाहते हैं। "अधिक ऐप्स" पर क्लिक करें।
सूची को नीचे स्क्रॉल करें और नोटपैड चुनें। यदि आप हमेशा ".lex" फ़ाइलों को संपादित करने के लिए नोटपैड का उपयोग करना चाहते हैं, तो "हमेशा .lex फ़ाइलें खोलने के लिए इस ऐप का उपयोग करें" चेक बॉक्स पर क्लिक करें ताकि बॉक्स में एक चेक मार्क हो। फिर ओके पर क्लिक करें।
बहिष्करण सूची फ़ाइल खुलती है और शुरू में खाली होती है। प्रत्येक पंक्ति पर एक शब्द डालते हुए, उन शब्दों को टाइप करें जिन्हें आप बहिष्करण सूची में जोड़ना चाहते हैं। उस शब्द के सभी रूपों को शामिल करना सुनिश्चित करें जिसे आप चाहते हैं कि Word गलत वर्तनी के रूप में फ़्लैग करे। उदाहरण के लिए, हमने "थिएटर" शब्द के लिए तीन रूपों और "माता-पिता" शब्द के लिए दो रूपों को शामिल किया है।
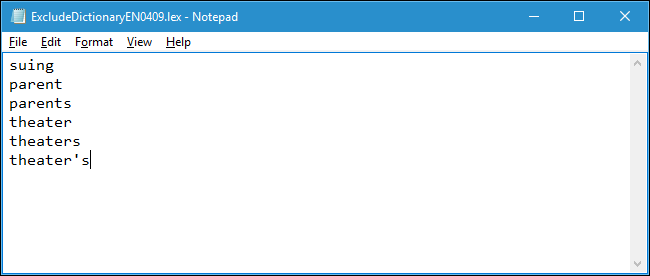
जब आप सूची में जोड़ना समाप्त कर लें, तो फ़ाइल को सहेजें।
यदि बहिष्करण सूची फ़ाइल बदलते समय Word खुला है, तो परिवर्तन अभी तक प्रभावी नहीं होंगे। बहिष्करण सूची फ़ाइल की नई जोड़ी गई सामग्री को देखने के लिए Word के लिए Word को बंद और फिर से खोलना होगा।
जब आप वर्तनी की जाँच करते समय अपवर्जन सूची में किसी भी शब्द को ढूंढते और फ़्लैग करते हैं, तो हो सकता है कि आप सही वर्तनी निर्धारित करने में सक्षम न हों। हालाँकि, यदि आपके लिखते ही वर्तनी की स्वचालित रूप से जाँच करने वाला विकल्प सक्षम है, तो आप उन शब्दों के नीचे लाल रंग की स्क्विगली रेखाएँ देखेंगे, जिन्हें आपने बहिष्करण सूची फ़ाइल में जोड़ा है, जिससे आप अपने दस्तावेज़ में उन शब्दों को नोटिस कर सकते हैं और बदल सकते हैं।
Word में वर्तनी उपकरण को अनुकूलित करने का दूसरा तरीका कस्टम शब्दकोशों का उपयोग करना है। ये टेक्स्ट फ़ाइलें हैं जो आपको वर्तनी परीक्षक शब्द जोड़ने की अनुमति देती हैं जो मुख्य शब्दकोश में नहीं हैं लेकिन आप गलत वर्तनी के रूप में चिह्नित नहीं करना चाहते हैं। आप वर्तनी को केवल मुख्य शब्दकोश तक सीमित कर सकते हैं। यह उपयोगी है यदि आपने कस्टम शब्दकोश बनाए हैं जिनका आप वर्तमान में उपयोग नहीं करना चाहते हैं लेकिन या तो हटाना नहीं चाहते हैं।