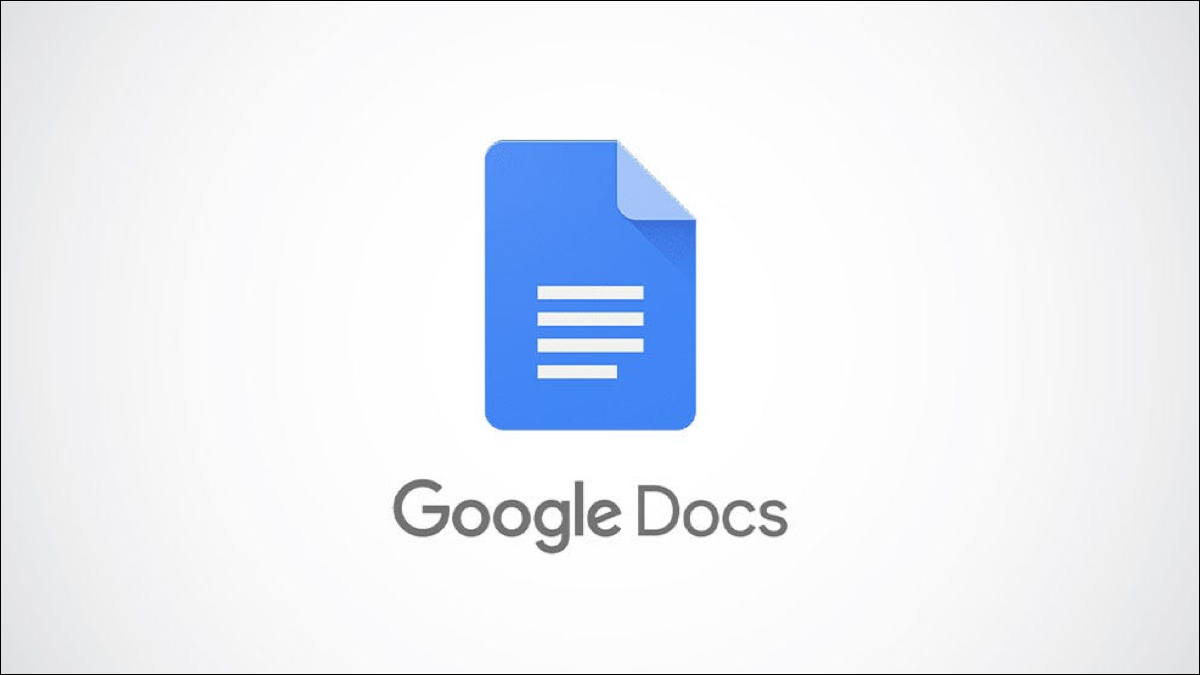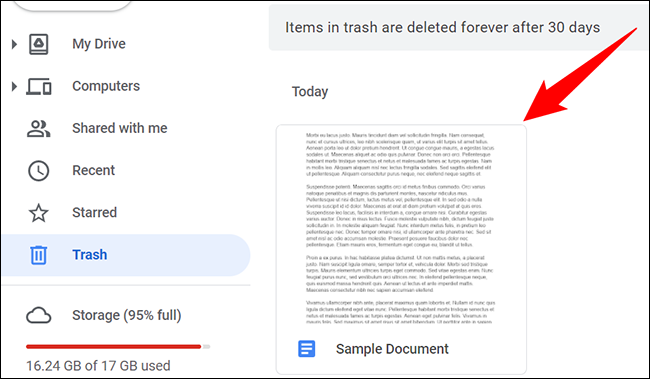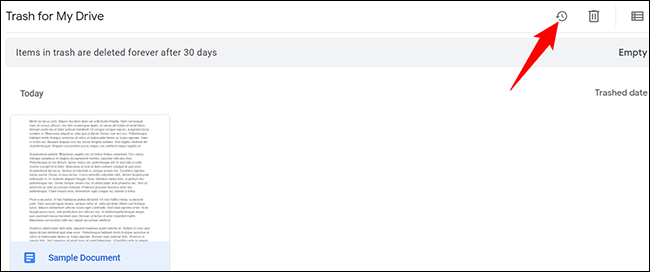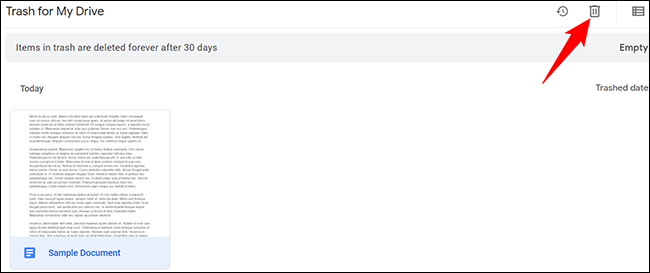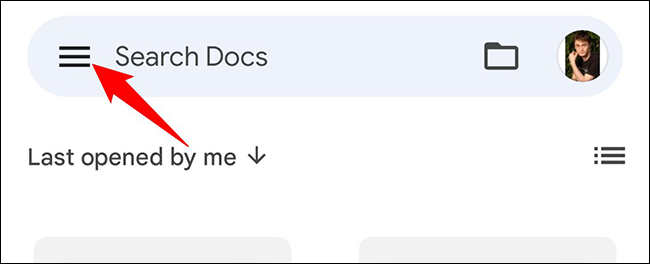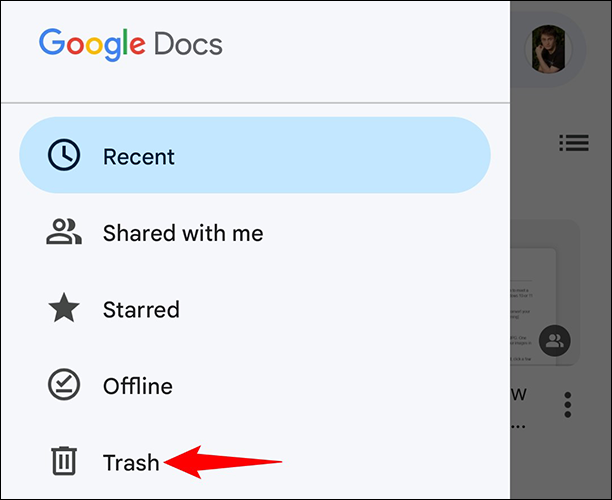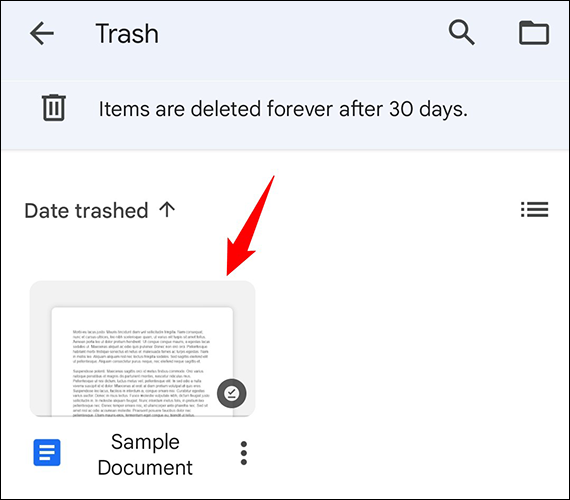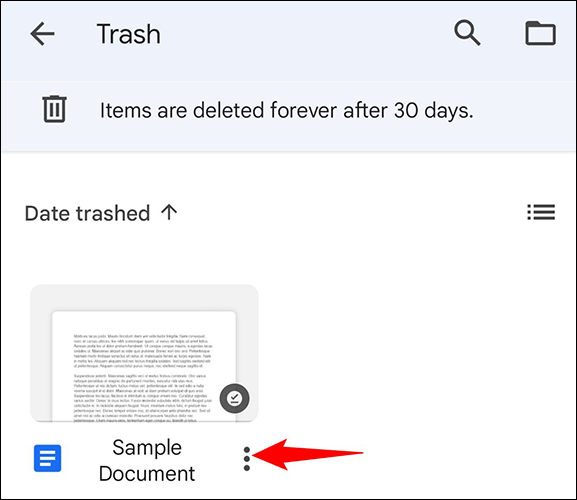Google डॉक्स ट्रैश तक कैसे पहुंचें
यदि आप आगे देख रहे हैं स्वास्थ्य लाभ Google Docs में आपके दस्तावेज़ या इसे मिटाओ स्थायी रूप से , आपको Google डॉक्स ट्रैश तक पहुंचने की आवश्यकता होगी। इसे डेस्कटॉप और मोबाइल दोनों पर ढूंढना आसान है, और हम आपको दिखाएंगे कि यह कैसे करना है।
डेस्कटॉप पर Google डॉक्स ट्रैश में दस्तावेज़ पुनर्स्थापित करें या हटाएं
अपने विंडोज पीसी, मैक, लिनक्स या क्रोमबुक पर हटाए गए दस्तावेज़ों तक पहुंचने के लिए, Google ड्राइव वेबसाइट का उपयोग करें। सभी हटाए गए Google डॉक्स वहां उपलब्ध हैं।
आरंभ करने के लिए, अपने कंप्यूटर पर एक वेब ब्राउज़र खोलें और एक वेबसाइट लॉन्च करें गूगल ड्राइव . साइट पर अपने खाते में लॉग इन करें।
ड्राइव के बाएँ साइडबार में ट्रैश पर क्लिक करें।
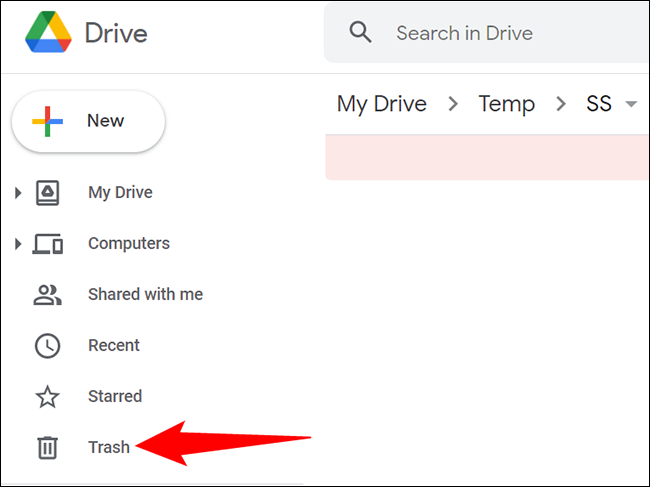
दाएँ फलक में, सभी हटाए गए Google डॉक्स दस्तावेज़ दिखाई देंगे। यह पृष्ठ अन्य फ़ाइलें भी प्रदर्शित करता है जिन्हें आपने अपने खाते से हटा दिया है।
किसी दस्तावेज़ को पुनर्स्थापित करने के लिए, सूची में इस दस्तावेज़ का चयन करें। फिर, ड्राइव के ऊपरी दाएं कोने में, ट्रैश से रीस्टोर (क्लॉक आइकन) विकल्प पर क्लिक करें।
सलाह: एकाधिक दस्तावेज़ों को पुनर्स्थापित करने या हटाने के लिए, स्क्रीन पर उन सभी का चयन करें और फिर उचित विकल्प चुनें।
किसी दस्तावेज़ को स्थायी रूप से हटाने के लिए और कुछ जगह खाली करें , इस दस्तावेज़ का चयन करें. फिर, अपनी ड्राइव के ऊपरी-दाएँ कोने में, स्थायी रूप से हटाएँ (ट्रैश कैन आइकन) पर क्लिक करें।
और बस। आपके द्वारा चुने गए विकल्प के आधार पर चयनित फ़ाइलें अब हटा दी गई हैं या पुनर्प्राप्त की गई हैं।
मोबाइल पर Google डॉक्स ट्रैश में दस्तावेज़ पुनर्स्थापित करें या हटाएं
यदि आप iPhone, iPad या Android फ़ोन का उपयोग कर रहे हैं, तो अपने दस्तावेज़ ढूंढने के लिए Google डॉक्स ऐप का उपयोग करें मिटाई गई टोकरीوबहुत देर हो गई दस्तावेज़ ।
आरंभ करने के लिए, अपने फ़ोन पर Google डॉक्स ऐप लॉन्च करें। ऐप के ऊपरी बाएँ कोने में, हैमबर्गर मेनू (तीन क्षैतिज रेखाएँ) पर टैप करें।
खुलने वाले मेनू में ट्रैश पर क्लिक करें।
ट्रैश स्क्रीन पर, आपको अपने सभी हटाए गए Google डॉक्स दस्तावेज़ दिखाई देंगे।
किसी दस्तावेज़ को पुनर्स्थापित करने या हटाने के लिए, दस्तावेज़ के नाम के आगे तीन बिंदुओं पर क्लिक करें।
आपके फ़ोन स्क्रीन के नीचे एक पॉप-अप मेनू दिखाई देगा। चयनित दस्तावेज़ को पुनर्स्थापित करने के लिए, इस मेनू में "पुनर्स्थापित करें" पर क्लिक करें। चयनित दस्तावेज़ को स्थायी रूप से हटाने के लिए, मेनू में स्थायी रूप से हटाएँ पर टैप करें।
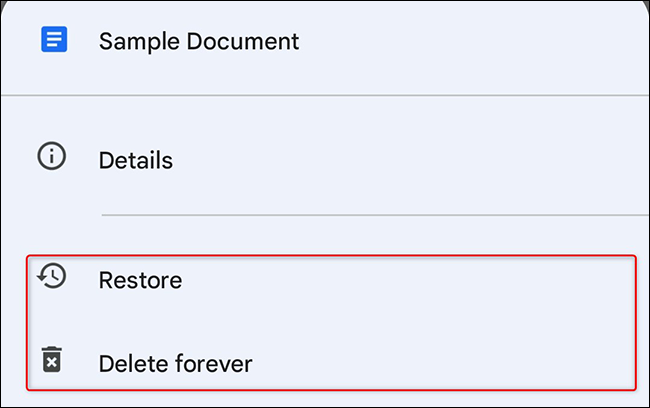
क्या आप जानते हैं कि आप भी कर सकते हैं Google Docs में कॉपी इतिहास हटाएं ? ऐसा कैसे करें यह जानने के लिए हमारी मार्गदर्शिका देखें।