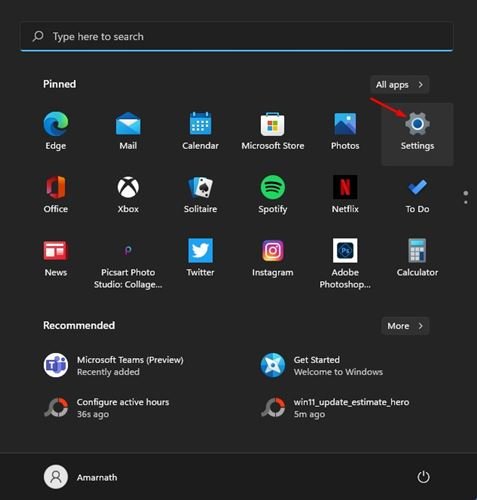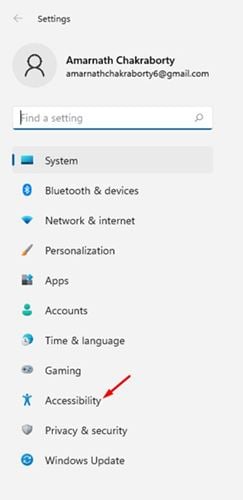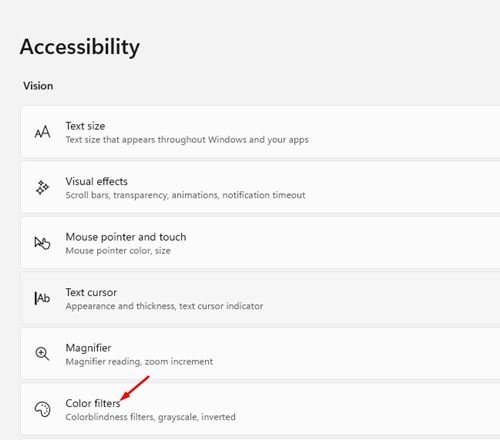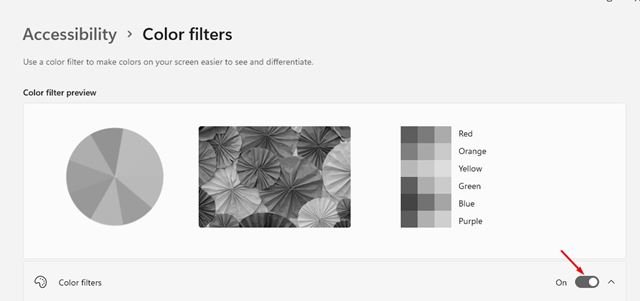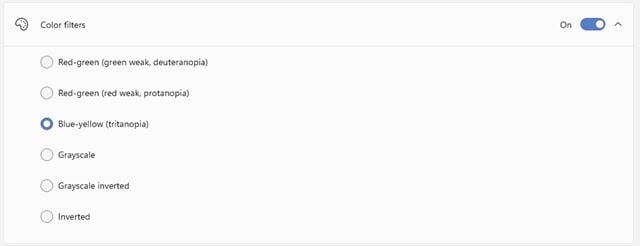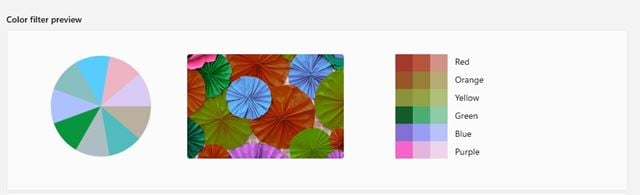माइक्रोसॉफ्ट ने हाल ही में अपना नया ऑपरेटिंग सिस्टम - विंडोज़ 11 पेश किया है। विंडोज़ के पुराने संस्करण की तुलना में, विंडोज़ 11 ने कई नई सुविधाएँ और दृश्य परिवर्तन पेश किए हैं। इसने उन लोगों के लिए भी एक लाभ प्रदान किया जो कलर ब्लाइंड हैं।
हालाँकि विंडोज 10 में भी कलर फिल्टर हैं, नए विंडोज 11 ऑपरेटिंग सिस्टम ने कुछ नए कलर मोड पेश किए हैं। इसलिए, यदि आपके पास कई अलग-अलग प्रकार के रंग अंधापन में से एक है, तो आपको रंग फ़िल्टर सक्षम करना चाहिए।
Windows 11 में रंग फ़िल्टर सक्षम करने और उपयोग करने के चरण
इसलिए इस लेख में, हम नए ऑपरेटिंग सिस्टम विंडोज 11 में कलर फिल्टर को कैसे सक्षम और उपयोग करें, इस पर एक विस्तृत गाइड साझा करने जा रहे हैं। आइए देखें।
1. सबसे पहले स्टार्ट बटन पर क्लिक करें और “चुनें” समायोजन . या आप सेटिंग्स खोलने के लिए Windows Key + I दबा सकते हैं।
2. सेटिंग पेज पर, विकल्प टैप करें पहुंच , जैसा कि नीचे स्क्रीनशॉट में दिखाया गया है।
3. बाएँ फलक में, स्थान पर क्लिक करें रंग फिल्टर जैसा कि नीचे दिया गया है।
4. नीचे दी गई छवि में दिखाए अनुसार रंग फ़िल्टर विकल्प सक्षम करें।
5. कलर फिल्टर के पीछे आपको छह अलग-अलग तरह के कलर फिल्टर मिलेंगे।
- लाल-हरा (कमजोर हरा, ड्यूटेरानोपिया)
- लाल-हरा (कमजोर लाल, प्रोटोनोपिया)
- नीला और पीला (ट्रिटानोपिया)
- स्केल
- उलटा ग्रेस्केल
- नजर आता
6. आपको किस प्रकार का कलर ब्लाइंडनेस है, इसके आधार पर आपको विकल्प का चयन करना होगा। कलर फिल्टर को सक्षम करने के लिए कलर फिल्टर विकल्प के आगे गोलाकार बटन पर क्लिक करें।
7. रंग फ़िल्टर पृष्ठ आपको प्रभावों का पूर्वावलोकन भी दिखाएगा।
यह बात है! मैंने पूरा कर लिया। इस प्रकार आप विंडोज 11 में कलर फिल्टर को सक्षम और उपयोग कर सकते हैं।
तो, यह गाइड विंडोज 11 में कलर फिल्टर का उपयोग करने के तरीके के बारे में है। आशा है कि यह लेख आपकी मदद करेगा! कृपया इसे अपने दोस्तों के साथ भी शेयर करें। अगर आपके मन में इससे जुड़ा कोई संदेह है तो हमें नीचे कमेंट बॉक्स में बताएं।