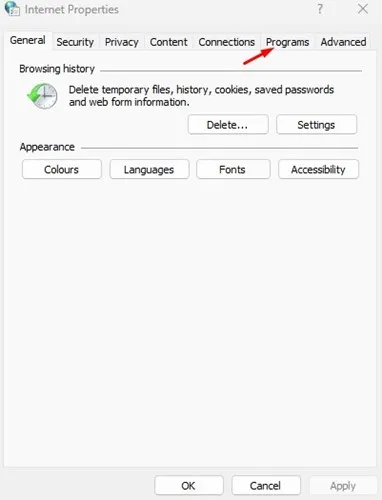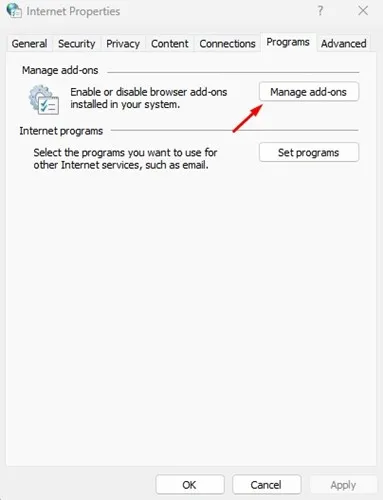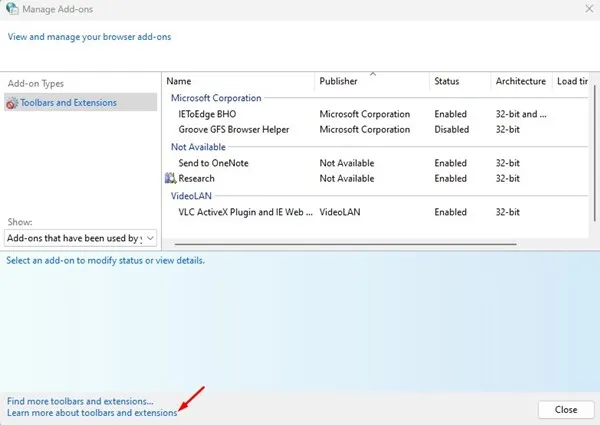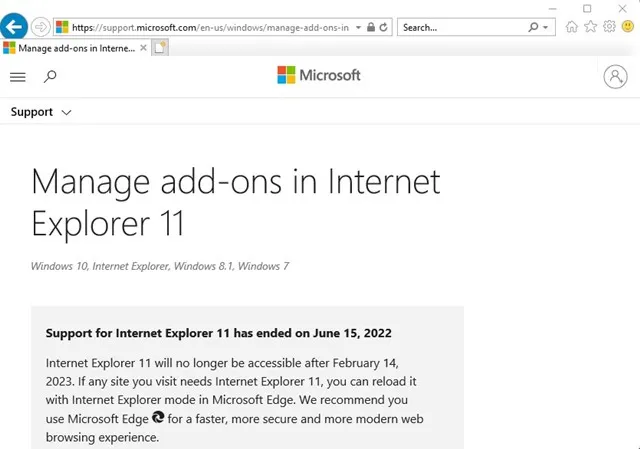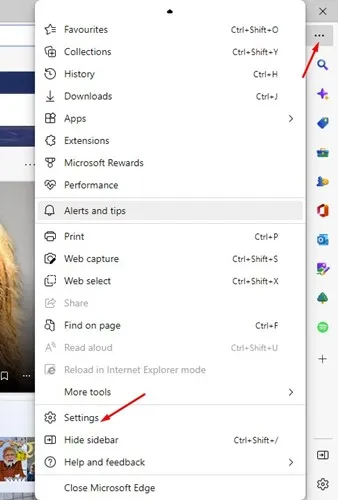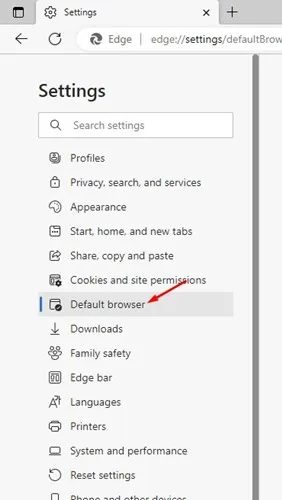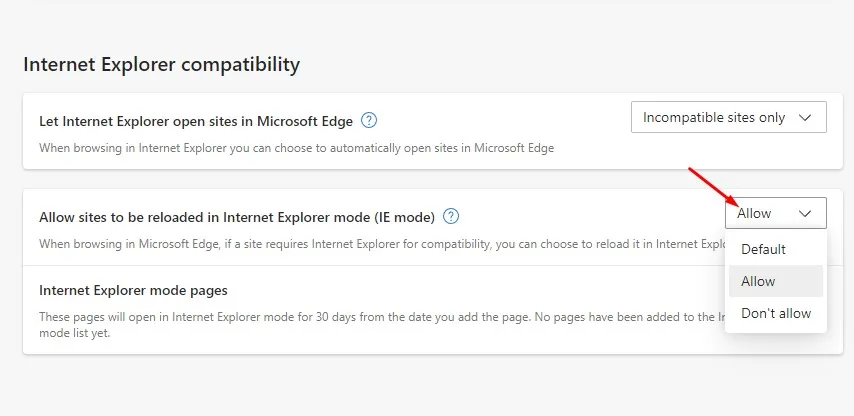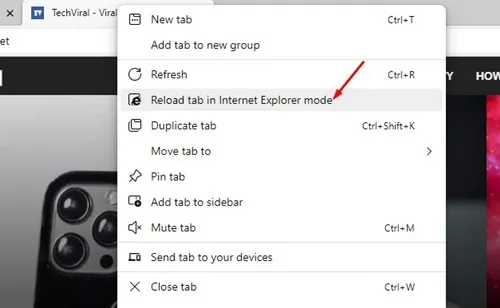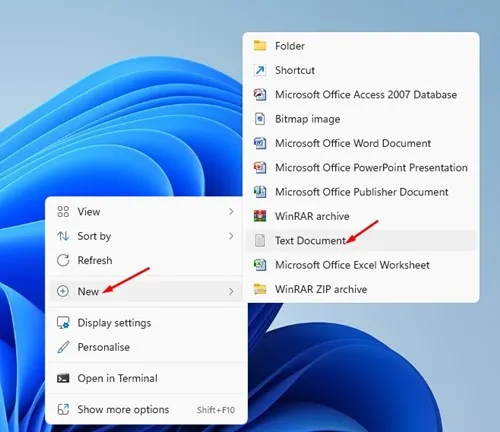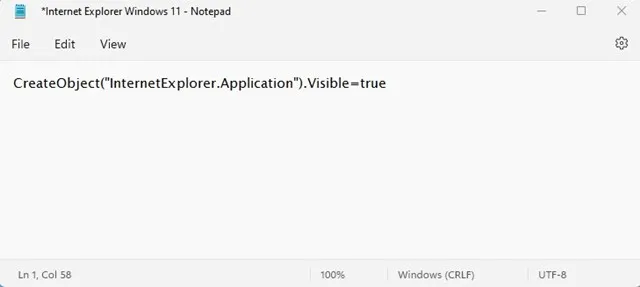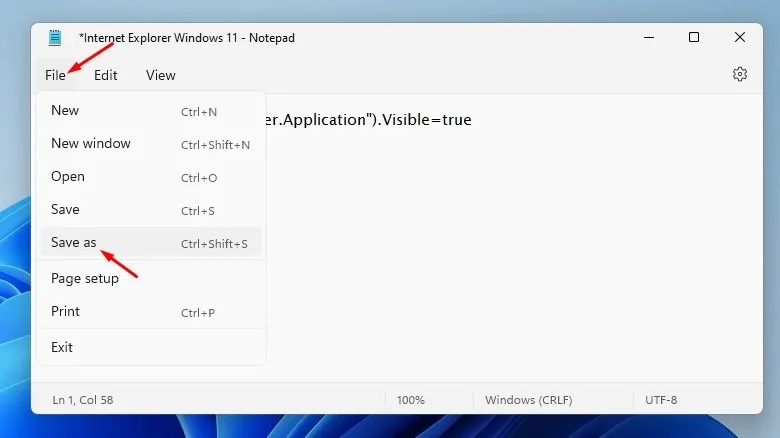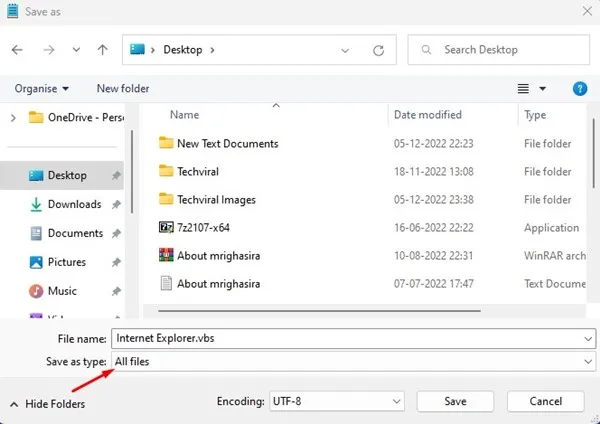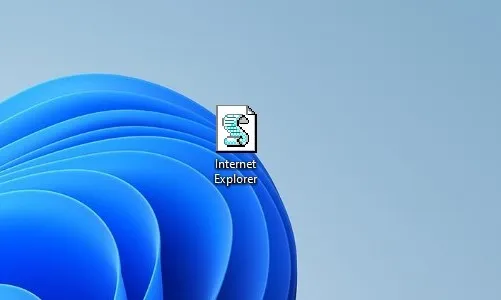Microsoft ने 15 जून, 2022 को Internet Explorer के लिए समर्थन समाप्त कर दिया। हालाँकि यह कदम अच्छे के लिए उठाया गया था, फिर भी कई उपयोगकर्ता अपने Windows 11 PC पर Internet Explorer का उपयोग करना चाहते हैं।
जबकि वेब ब्राउजिंग के लिए इंटरनेट एक्सप्लोरर से बेहतर विकल्प हैं, सरकारों और कई वित्त कंपनियों को अभी भी इंटरनेट एक्सप्लोरर की आवश्यकता है।
Microsoft ने आधिकारिक तौर पर Internet Explorer को सेवानिवृत्त कर दिया है और Microsoft Edge नामक एक नया सुविधा संपन्न वेब ब्राउज़र पेश किया है। इतना ही नहीं, Windows के लिए Microsoft Edge ब्राउज़र में एक IE मोड भी है जो आपको उन पुरानी वेबसाइटों को लोड करने देता है जिनके लिए Internet Explorer की आवश्यकता होती है।
विंडोज 11 पर इंटरनेट एक्सप्लोरर को सक्षम करें
इसलिए, यदि आप विंडोज 11 पर इंटरनेट एक्सप्लोरर को सक्षम करने के तरीके खोज रहे हैं, तो आप सही पेज पर आ गए हैं। नीचे, हमने इसे सक्षम करने के कुछ सरल तरीके साझा किए हैं इंटरनेट एक्सप्लोरर और विंडोज 11 पर इसका उपयोग . आएँ शुरू करें।
जरूरी: हो सकता है कि कुछ तरीके विंडोज 11 के लेटेस्ट वर्जन पर काम न करें। हालांकि, अगर आप विंडोज 11 के स्टेबल वर्जन का इस्तेमाल कर रहे हैं तो ये सभी काम करेंगे।
1) इंटरनेट विकल्पों से इंटरनेट एक्सप्लोरर लॉन्च करें
हालाँकि Microsoft ने Internet Explorer के लिए समर्थन समाप्त कर दिया है, फिर भी वेब ब्राउज़र ऑपरेटिंग सिस्टम में मौजूद है। हालांकि, आपको यह विंडोज सर्च या कंट्रोल पैनल में नहीं मिलेगा।
आपको एक्सेस करने के लिए इंटरनेट विकल्पों पर भरोसा करने की आवश्यकता है विंडोज 11 पर हिडन इंटरनेट एक्सप्लोरर . यहां बताया गया है कि इंटरनेट विकल्पों से इंटरनेट एक्सप्लोरर को कैसे लॉन्च किया जाए।
1. सबसे पहले विंडोज 11 सर्च पर क्लिक करें और इंटरनेट ऑप्शन टाइप करें। उसके बाद, क्लिक करें इंटरनेट विकल्प दिखाई देने वाले अनुप्रयोगों की सूची से।
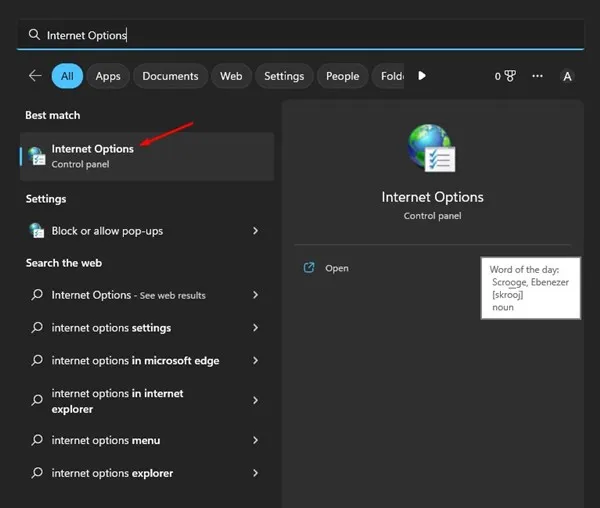
2. Internet Option पर क्लिक करने से Internet Properties खुल जाएगी। यहां, टैब पर स्विच करें कार्यक्रमों जैसा कि नीचे दिया गया है।
3. बटन पर क्लिक करें प्रोग्राम में ऐड-ऑन प्रबंधित करें”।
4. ऐड-ऑन प्रबंधित करें विंडो में, लिंक पर क्लिक करें टूलबार और एक्सटेंशन के बारे में और जानें निचले बाएँ कोने में।
5. यह इंटरनेट एक्सप्लोरर लॉन्च करेगा। अब आप उपयोग कर सकते हैं इंटरनेट एक्सप्लोरर पूर्ण आपके विंडोज 11 सिस्टम पर।
तो, विंडोज 11 कंप्यूटर पर इंटरनेट एक्सप्लोरर तक पहुंचने का यह सबसे आसान तरीका है।
2) एज में आईई मोड पर इंटरनेट एक्सप्लोरर का प्रयोग करें
माइक्रोसॉफ्ट एज के नवीनतम संस्करण में आईई मोड सुविधा है जो वेब ब्राउज़र को लाखों विरासत वेबसाइटों के साथ संगत बनाती है। यदि किसी साइट को इंटरनेट एक्सप्लोरर की आवश्यकता है, तो आप उन साइटों तक पहुँचने के लिए एज में आईई मोड का उपयोग कर सकते हैं।
1. सबसे पहले, एज ब्राउज़र को अपने कंप्यूटर पर लॉन्च करें। उसके बाद, क्लिक करें तीन बिंदु और चुनें समायोजन .
2. सेटिंग्स में, टैब पर स्विच करें ब्राउज़र।
3. अगला, दाईं ओर, "के आगे ड्रॉप-डाउन मेनू पर क्लिक करें साइटों को इंटरनेट एक्सप्लोरर मोड (आईई मोड) में पुनः लोड करने की अनुमति दें "और चुनें" अनुमति देना ".
4. हो जाने के बाद, बटन पर क्लिक करें रीबूट वेब ब्राउज़र को पुनरारंभ करने के लिए।
5. पुनरारंभ करने के बाद, उस वेबसाइट को खोलें जिसे आप इंटरनेट एक्सप्लोरर में उपयोग करना चाहते हैं। टैब पर राइट-क्लिक करें और चुनें "इंटरनेट एक्सप्लोरर मोड में टैब रीफ्रेश करें"
यह बात है! इससे वेबसाइट तुरंत आईई मोड में खुल जाएगी। जब साइट आईई मोड में खुलती है, तो आपको यूआरएल बार के बाईं ओर इंटरनेट एक्सप्लोरर आइकन मिलेगा।
ध्यान दें: यदि आप माइक्रोसॉफ्ट एज ब्राउज़र में आईई मोड नहीं ढूंढ पा रहे हैं, तो आपको माइक्रोसॉफ्ट एज के लिए अपडेट इंस्टॉल करने की आवश्यकता है। यह सुविधा केवल एज ब्राउज़र के नवीनतम संस्करण में उपलब्ध है।
3) वीबीएस शॉर्टकट के जरिए विंडोज 11 पर इंटरनेट एक्सप्लोरर खोलें
VBS स्क्रिप्ट आपको Windows 11 पर इसके मूल उपयोगकर्ता इंटरफ़ेस में Internet Explorer को खोलने की अनुमति देती है। हालाँकि, VBS स्क्रिप्ट नवीनतम Windows 11 पर काम नहीं कर सकती है। यहाँ VBS शॉर्टकट बनाने का तरीका बताया गया है विंडोज 11 पर इंटरनेट एक्सप्लोरर खोलने के लिए .
1. डेस्कटॉप पर खाली जगह पर राइट-क्लिक करें और चुनें नया > टेक्स्ट दस्तावेज़ .
2. आपको चाहिए स्क्रिप्ट पेस्ट करें नोटपैड में जो खुलता है।
CreateObject("InternetExplorer.Application").Visible=true
3. हो जाने के बाद, मेनू पर क्लिक करें " एक फ़ाइल और विकल्प का चयन करें के रूप रक्षित करें ".
4. इस रूप में सहेजें प्रांप्ट पर, फ़ाइल का नाम दर्ज करें " इंटरनेट एक्सप्लोरर। वीबीएस ।” प्रकार के रूप में सहेजें में, "चुनें" सभी फाइलें ।” आप फ़ाइल को कुछ भी नाम दे सकते हैं; सुनिश्चित करें कि यह .vbs एक्सटेंशन के साथ समाप्त होता है।
5. अब, अपने डेस्कटॉप स्क्रीन पर जाएं और क्लिक करें वीबीएस फ़ाइल पर डबल क्लिक करें कि आपने बनाया। यह आपके विंडोज 11 पीसी पर इंटरनेट एक्सप्लोरर खोलेगा।
यह बात है! आप Internet Explorer खोलने के लिए Windows 11 पर VBS फ़ाइल बना सकते हैं।
यह भी पढ़ें: बिना माइक्रोसॉफ्ट अकाउंट के विंडोज 11 कैसे इनस्टॉल करें
तो, ये आपके विंडोज 11 पीसी पर इंटरनेट एक्सप्लोरर खोलने के तीन सबसे आसान तरीके हैं। हमने जो तरीके साझा किए हैं, उनका पालन करना बहुत आसान है। यदि आपको Windows 11 पर Internet Explorer का उपयोग करने में अधिक सहायता की आवश्यकता है, तो हमें नीचे टिप्पणी में बताएं।