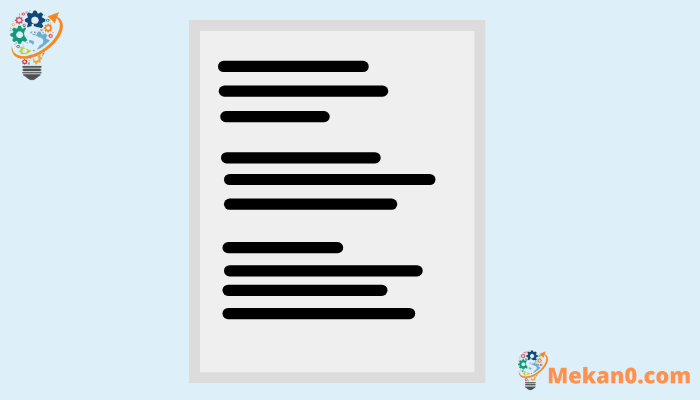विंडोज 10/11 पर इमेज से टेक्स्ट कैसे निकालें।
क्या आप कभी YouTube प्रस्तुति देख रहे हैं और स्लाइड शो से त्वरित पाठ प्राप्त करना चाहते हैं? या मान लें कि आपके पास एक अस्पष्ट पुस्तक का स्कैन किया हुआ PDF है और आप किसी विशिष्ट अध्याय से टेक्स्ट निकालना चाहते हैं। ठीक है, अगर आप खुद को ऐसी स्थितियों में पाते हैं और आपको निर्भर रहना पड़ता है गूगल लेंस या Apple का लाइव टेक्स्ट फीचर, नया पॉवरटॉयज टेक्स्ट एक्सट्रैक्टर टूल आपके जीवन को आसान बना देगा। केवल एक हॉटकी के साथ, आप Windows 11 पर फ़ोटो से जल्दी से पाठ प्राप्त करने में सक्षम होंगे। चाहे वह स्नैपशॉट हो स्क्रीन किसी वीडियो, स्क्रीनशॉट, पीडीएफ या किसी भी छवि से, यदि उनके पास टेक्स्ट है, तो आप उसे तुरंत निकाल सकते हैं। छवियों से टेक्स्ट निकालने का तरीका जानने के लिए Windows 11 नीचे हमारे गाइड का पालन करें।
विंडोज़ पर चित्रों से टेक्स्ट प्राप्त करें (2022)
टेक्स्ट एक्सट्रैक्टर को सितंबर में पॉवरटॉयज में जोड़ा गया था, इसलिए आपको सॉफ्टवेयर के अपडेटेड वर्जन (v0.62.0 या बाद के संस्करण) की आवश्यकता होगी। PowerToys टेक्स्ट एक्सट्रैक्टर के बारे में सबसे अच्छी बात यह है कि आपको टेक्स्ट निकालने के लिए एक सक्रिय इंटरनेट कनेक्शन की आवश्यकता नहीं है। स्थानीय रूप से और जल्दी से प्रक्रिया करता है। इसके साथ, चरणों के माध्यम से चलते हैं और सीखते हैं कि विंडोज 11 पर फोटो से टेक्स्ट कैसे प्राप्त करें।
1. सबसे पहले, आपको स्थापित करने की आवश्यकता है Microsoft PowerToys ( مجاني ) माइक्रोसॉफ्ट स्टोर से। आप सॉफ्टवेयर को से भी डाउनलोड कर सकते हैं आधिकारिक वेबसाइट .
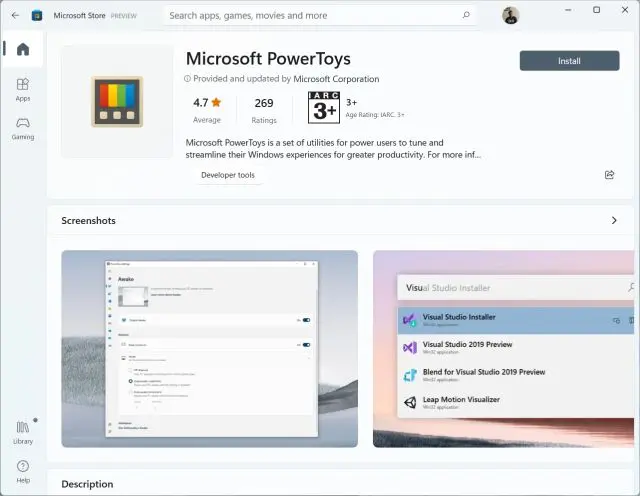
2. प्रोग्राम को इंस्टॉल करने के बाद, इसे खोलें और "सेक्शन" पर जाएं टेक्स्ट एक्सट्रैक्टर बाएं साइडबार से। यहां, सुनिश्चित करें कि विंडोज 11 में छवियों से टेक्स्ट निकालने के लिए बाएं फलक में टेक्स्ट एक्सट्रैक्टर सक्षम है। जैसा कि स्क्रीनशॉट में दिखाया गया है, आपको "पर टैप करना होगा" विंडोज + शिफ्ट + टी प्रक्रिया को अंजाम देने के लिए। आप इसे अपनी पसंद के अनुसार अनुकूलित करने के लिए "सक्रियण शॉर्टकट" के बगल में "पेन" आइकन पर क्लिक कर सकते हैं।
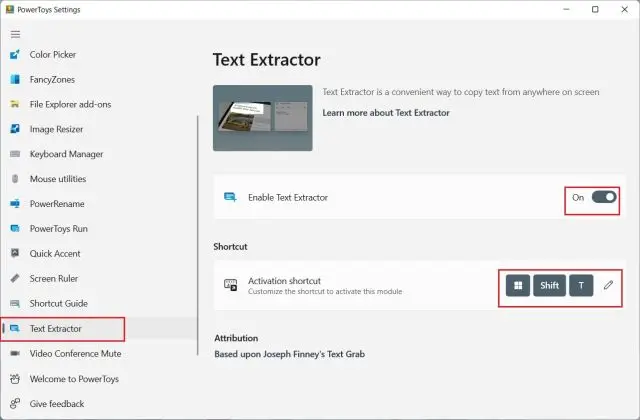
3. अब, उस इमेज को खोलें जिससे आप टेक्स्ट निकालना चाहते हैं। उदाहरण के लिए - यहाँ हमारे एक लेख का स्क्रीनशॉट है। पर क्लिक करें विंडोज 11 कीबोर्ड शॉर्टकट "विंडोज + शिफ्ट + टी" और क्षेत्र का चयन करें जिसमें से आप टेक्स्ट निकालना चाहते हैं।
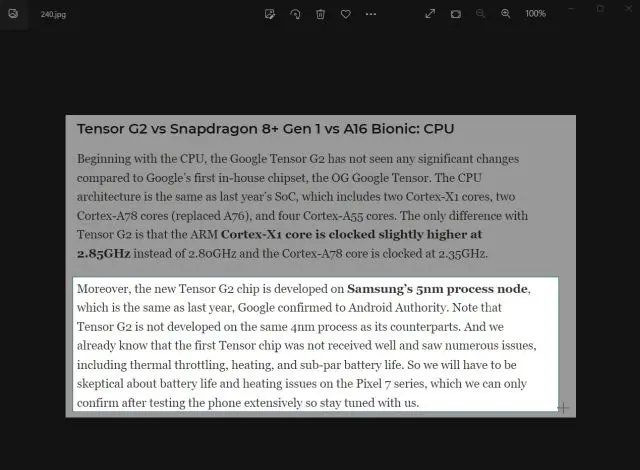
4. टेक्स्ट एक्सट्रैक्टर टूल टेक्स्ट को स्वचालित रूप से ले जाएगा और इसे आपके क्लिपबोर्ड पर कॉपी कर देगा। अगला, नोटपैड खोलें या आपका पसंदीदा टेक्स्ट एडिटर दबाकर टेक्स्ट पेस्ट करें Ctrl + V का . छवि से पाठ लगभग पूर्ण सटीकता के साथ पाठ फ़ाइल में कॉपी किया जाएगा।
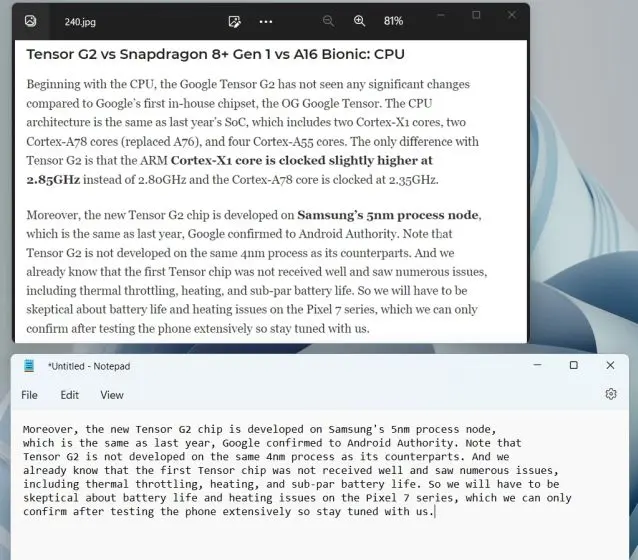
5. हमने प्राचीन पुस्तकों से पाठ प्राप्त करने का भी प्रयास किया अपठित पाठ में और हमने अच्छा किया। जैसा कि आप देख सकते हैं, इसने टेक्स्ट को काफी अच्छी तरह से निकाला, वह भी सही विराम चिह्न और इंडेंटेशन के साथ।
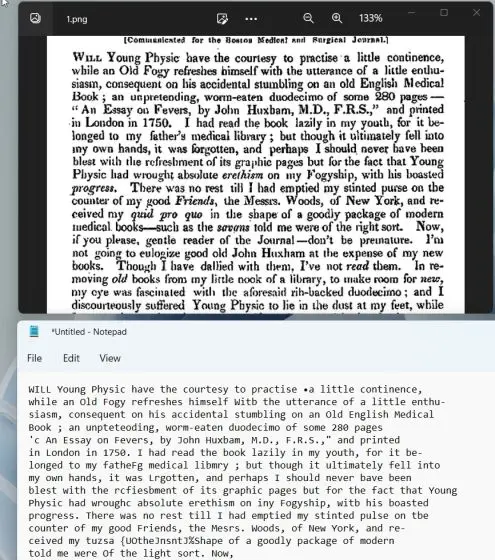
6. यदि आप PowerToys Text Extractor के विकल्प की तलाश में हैं, तो एक कोशिश करें टेक्स्ट ग्रैब ( गिटहब पर मुफ्त ، एमएस स्टोर पर $9.99 के लिए ), जो Microsoft Windows.Media.Ocr API पर चलता है और उन्नत सुविधाओं के साथ आता है।
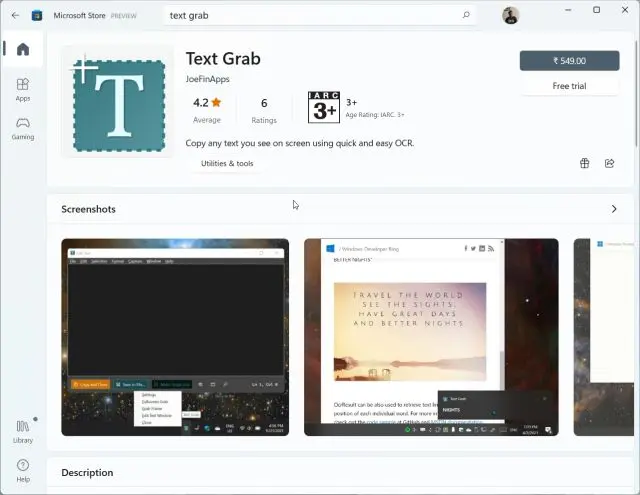
Windows 10/11 . पर फ़ोटो से टेक्स्ट को त्वरित रूप से निकालें
Microsoft PowerToys में टेक्स्ट एक्सट्रैक्टर फीचर विंडोज 11 और 10 पर इस तरह काम करता है। OCR को बहुत जल्दी प्रोसेस किया जाता है, और मैं परिणामों पर चकित हूं। इंटरनेट कनेक्शन के बिना भी, यह अद्भुत सटीकता के साथ छवियों से स्थानीय रूप से पाठ प्राप्त कर सकता है। वैसे भी, इस गाइड के लिए बस इतना ही।