गेम अपडेट करते समय स्टीम कंटेंट फ़ाइल लॉक त्रुटि को कैसे ठीक करें?
विंडोज़ स्टीम उपयोगकर्ताओं के बीच लॉक की गई सामग्री फ़ाइल एक सामान्य त्रुटि है। यह त्रुटि अक्सर किसी गेम को अपडेट करने का प्रयास करते समय होती है। लेकिन मामलों के लिए, यह त्रुटि किसी विशेष गेम के लिए होती है; कुछ के लिए, यह पुस्तकालय के सभी खेलों के साथ होगा। इसलिए, मामले की परवाह किए बिना, यह समस्या कष्टप्रद है और आपको अपने गेम को नवीनतम पैच में अपडेट करने से रोकेगी।
समस्या का मतलब है कि स्टीम गेम फोल्डर के अंदर स्थानीय फाइलों को एक्सेस/संशोधित नहीं कर सकता है। यह आपके एंटीवायरस से दूषित फ़ाइल सिस्टम में विभिन्न समस्याओं के कारण हो सकता है। तो इस लेख में हम इस समस्या का समाधान प्रदान करेंगे। अगर इनका सही तरीके से पालन किया जाए तो ये सुधार कुछ भी खराब नहीं करते हैं। चलो शुरू करो।
स्टीम पर कंटेंट फाइल लॉक एरर को ठीक करने के शीर्ष 5 तरीके: -
त्रुटि को ठीक करने के लिए एक-एक करके इन सुधारों का पालन करें "भाप सामग्री फ़ाइल लॉक"।
फिक्स 1: स्टीम को प्रशासक के रूप में चलाएं
- तो, स्टीम को एक व्यवस्थापक के रूप में चलाने से प्रोग्राम को कुछ खोए हुए विशेषाधिकार मिल जाएंगे। चलो यह करते हैं,
- शॉर्टकट पर राइट-क्लिक करें भाप , और क्लिक करें विशेषताएं।
- टैब के तहत अनुकूलता " , चेक मार्क लगाएं "इस प्रोग्राम को एक व्यवस्थापक के रूप में चलाएँ"।
- पर क्लिक करें تطبيق और दबाएं ठीक है।
- अन्यथा, आप स्टार्ट पर क्लिक कर सकते हैं और खोज सकते हैं भाप, उस पर राइट-क्लिक करें और चुनें "व्यवस्थापक के रूप में चलाओ" , लेकिन यह एक बार के व्यवस्थापक के रूप में कार्य करता है।
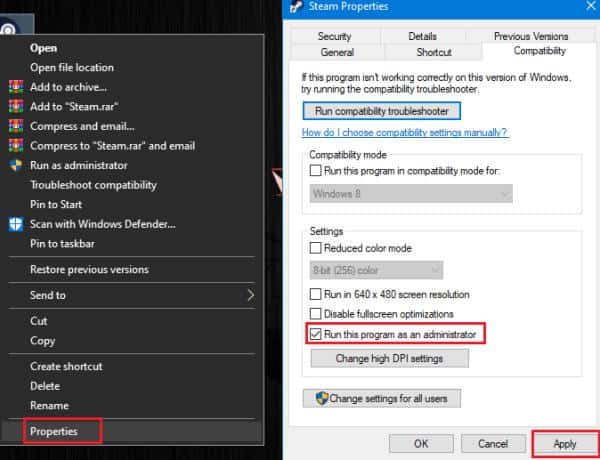
6). अब स्टीम खोलने और गेम को अपडेट करने का प्रयास करें। यदि यह फिक्स काम नहीं करता है, तो आप अगले फिक्स पर आगे बढ़ सकते हैं।
फिक्स 2: स्थानीय फ़ाइलों की अखंडता की जाँच करें
अब गेम फ़ाइलों को बाहरी रूप से बदला जा सकता है, उदाहरण के लिए मैलवेयर या एंटीवायरस सॉफ़्टवेयर के कारण। और फिर हमें इसकी अखंडता की जांच करनी होगी। स्थानीय गेम फ़ाइलों की अखंडता की जाँच करने के लिए,
- 1). खुला हुआ भाप, और खुला पुस्तकालय।
- 2). अब गेम पर राइट क्लिक करें और क्लिक करें विशेषताएं।
- 3). टैब के तहत स्थानीय फ़ाइलें ", क्लिक करें "स्थानीय फ़ाइलों की जाँच करें"।
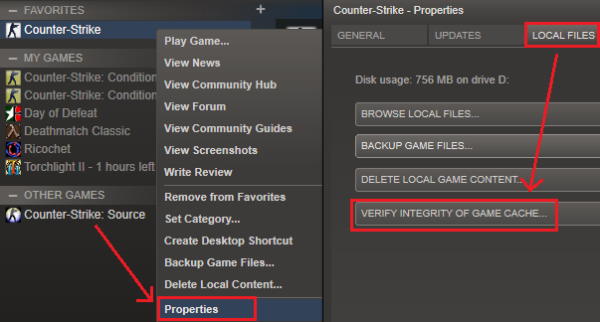
चूंकि यह आपकी स्थानीय फाइलों की सर्वर पर मौजूद फाइलों से तुलना करके किसी भी भ्रष्ट फाइल को ठीक करेगा या सुधारेगा, इसे पूरा होने दें। जब हो जाए, तो गेम को अपडेट करने का प्रयास करें और जांचें कि क्या त्रुटि फिर से होती है।
फिक्स 3: स्टीम फ्लो कॉन्फ़िगरेशन
स्टीम कैशे फ़ाइलों को साफ़ करने से कोई भी अनावश्यक फ़ाइलें निकल जाएंगी और उम्मीद है कि समस्या का समाधान हो जाएगा। इसलिए, स्टीम कैश को फ्लश करने के लिए, इन चरणों का पालन करें।
सबसे पहले, खुला रन दबाने से विंडोज़ कुंजी و R एक ही समय पर। वैकल्पिक रूप से, आप स्टार्ट मेनू पर राइट-क्लिक कर सकते हैं (या एक ही समय में विंडोज़ और एक्स कीज़ को दबा सकते हैं) और मेनू से रन पर क्लिक करें।
1). अभी लिखो स्टीम: // फ्लशकॉन्फ़िगर करें और दबाएं एंटर पर।
2). इसे अभी चलने दें, और स्टीम पहले खुद को अपडेट करना शुरू कर देगा।
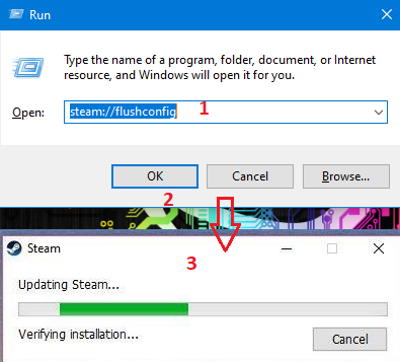
एक बार यह हो जाने के बाद, जांचें कि क्या आप सामग्री फ़ाइल लॉक त्रुटि पॉप अप किए बिना गेम को अपडेट कर सकते हैं।
फिक्स 4: त्रुटियों के लिए डिस्क की जाँच करें
यदि हार्ड डिस्क (HDD) में कुछ समस्याएँ हैं, तो इसके कारण "सामग्री फ़ाइल लॉक" त्रुटि दिखाई दे सकती है। इसलिए, अपनी हार्ड ड्राइव पर त्रुटियों को स्कैन और ठीक करने के लिए, आप विंडोज़ में बिल्ट-इन टूल का उपयोग कर सकते हैं, और किसी तीसरे पक्ष के टूल की कोई आवश्यकता नहीं है। समस्या की जाँच करने और उसे ठीक करने के लिए इन चरणों का पालन करें:
1). सबसे पहले स्टार्ट पर राइट क्लिक करें और ओपन करें सीएमडी एक प्रशासक के रूप में। वैकल्पिक रूप से, आप वर्ग का उपयोग कर सकते हैं रोज़गार बॉक्स में cmd डालकर एंटर दबाएं।
2). अब cmd पर टाइप करें एसएफसी / स्कैनो , और एंटर दबाएं।
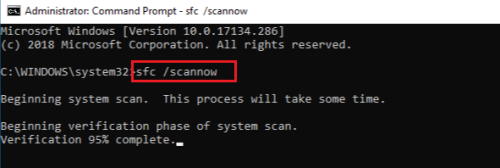
3). इसे पूरा होने दें क्योंकि ड्राइव के आकार के आधार पर इस प्रक्रिया में कई मिनट लगेंगे।
एक बार जब यह चरण पूरा हो जाता है, तो आप केवल मामले में मरम्मत चरण 1, 2 और 3 को फिर से चला सकते हैं और जांच सकते हैं कि समस्या हल हो गई है या नहीं।
फिक्स 5: एंटीवायरस फ़ोल्डर में नियंत्रित पहुंच को अक्षम करें
आपका एंटीवायरस इस त्रुटि का कारण हो सकता है। इसलिए, हमें एंटीवायरस को अस्थायी रूप से अक्षम करना होगा और जांचना होगा कि क्या यह काम करता है। यद्यपि आपके द्वारा उपयोग किए जा रहे सॉफ़्टवेयर के आधार पर प्रक्रिया बदल जाएगी।
लेकिन मूल रूप से, आप टास्कबार पर आइकन पर राइट-क्लिक करके और अक्षम सुरक्षा पर क्लिक करके, रीयल-टाइम सुरक्षा को अक्षम कर सकते हैं, या यहां तक कि छोड़ सकते हैं। एक बार ऐसा करने के बाद, स्टीम पर जाएं और गेम को अपडेट करने का प्रयास करें।
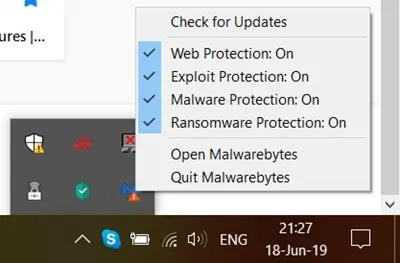
तो, विंडोज़ 10 में रैंसमवेयर को बिना अनुमति के फाइलों को संशोधित करने से रोकने के लिए एक नियंत्रित फ़ोल्डर एक्सेस विकल्प है। इसलिए, यदि आप फ़ोल्डर में नियंत्रित पहुंच को सक्षम करते हैं, तो आपको या तो इसे अस्थायी रूप से अक्षम करना होगा या बहिष्कृत या अनुमत अनुप्रयोगों की सूची में भाप जोड़ना होगा। चलो यह करते हैं,
1). प्रारंभ पर क्लिक करें, और खोजें "को नियंत्रित", परिणामों से, टैप करें फ़ोल्डर तक नियंत्रित पहुंच।
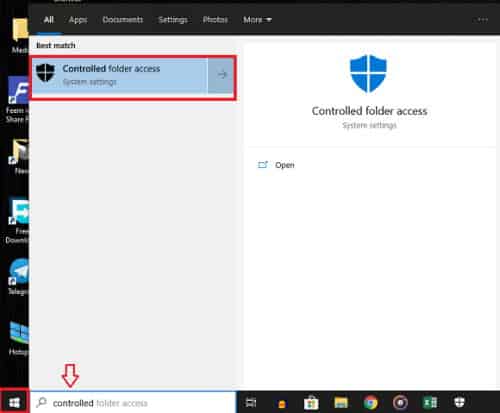
2). सेटिंग्स से, टैप करें किसी ऐप को नियंत्रित फ़ोल्डर तक पहुंचने दें .
3). क्लिक ऐप जोड़ने की अनुमति है और सभी एप्लिकेशन एक्सेस करने के लिए चुनें और ब्राउज़ करें।
4). अब उस लोकेशन पर जाएं जहां आपने स्टीम इंस्टॉल किया है और चुनें भाप.exe.
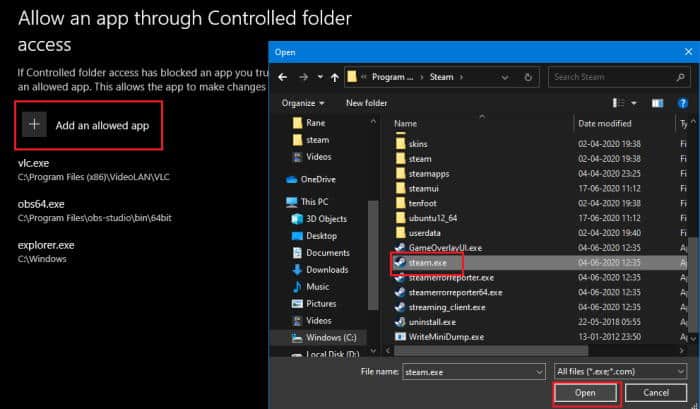
5). अब जांचें कि क्या आप स्टीम से गेम को अपडेट कर सकते हैं।
ध्यान दें: कभी-कभी गेम फ़ोल्डर का स्वामित्व समस्या का कारण बन सकता है। आप फ़ोल्डर का स्वामित्व लेकर इसे ठीक कर सकते हैं। लेकिन ज्यादातर, यह एक दुर्लभ मामला है।
6). गेम फोल्डर में जाएं, उस पर राइट-क्लिक करें और क्लिक करें विशेषताएं , और क्लिक करें الأمان और क्लिक करें उन्नत विकल्प।
7). टैब से, टैप करें मालिक परिवर्तन यदि आप स्वामी के अंतर्गत अपने नाम के स्थान पर कोई अन्य नाम देखते हैं, तो निर्देशों का पालन करें और फ़ोल्डर का स्वामित्व प्राप्त करें।
8). अब अपने कंप्यूटर को पुनरारंभ करें, और जांचें।
अंतिम शब्द
तो, संक्षेप में, ये ऐसे चरण थे जिन्हें आप स्टीम पर कंटेंट लॉक की गई त्रुटि को ठीक करने का प्रयास कर सकते हैं। तो आप देख सकते हैं कि ये चरण आसान हैं और इससे कोई फ़ाइल या डेटा हानि नहीं होगी।
हालांकि कुछ भी काम नहीं करता है, आप गेम को किसी भिन्न फ़ोल्डर में ले जाने या किसी अन्य स्थान पर गेम को फिर से इंस्टॉल करने का प्रयास कर सकते हैं। लेकिन इसके लिए बैंडविड्थ की अतिरिक्त खपत की आवश्यकता होती है। हालाँकि, उपरोक्त चरणों को बिना किसी समस्या के काम करना चाहिए।









