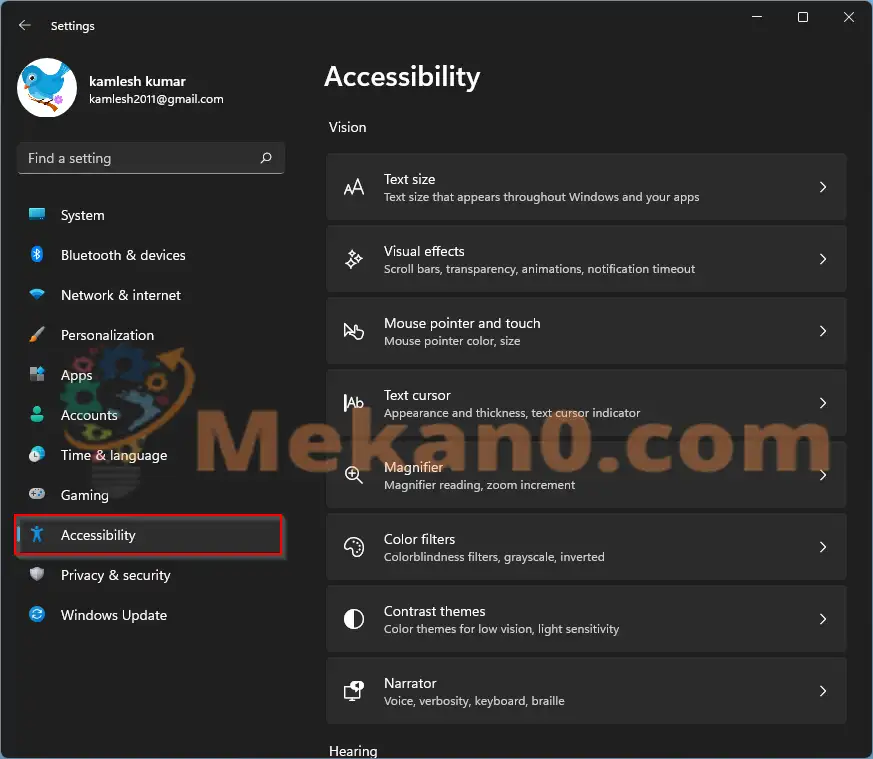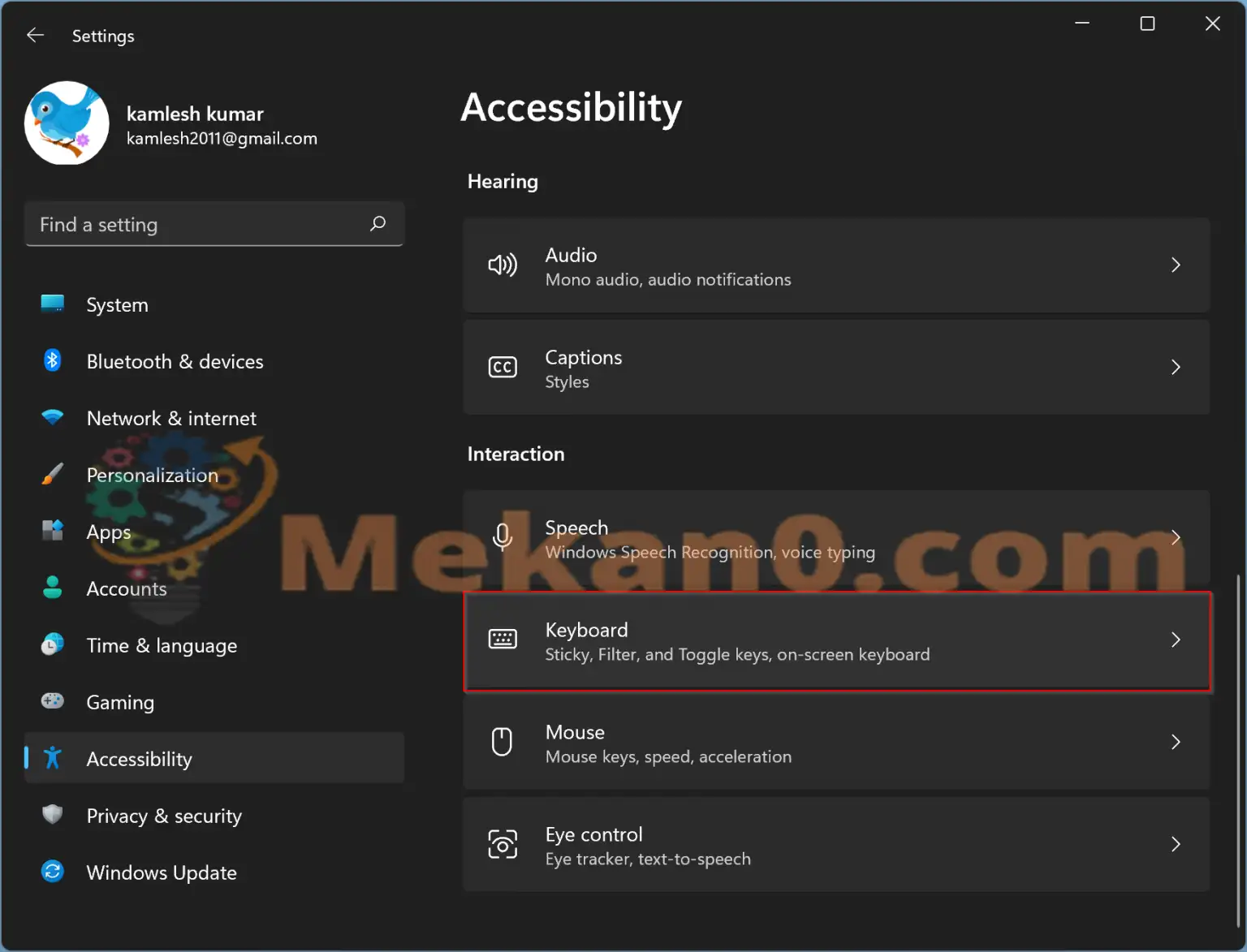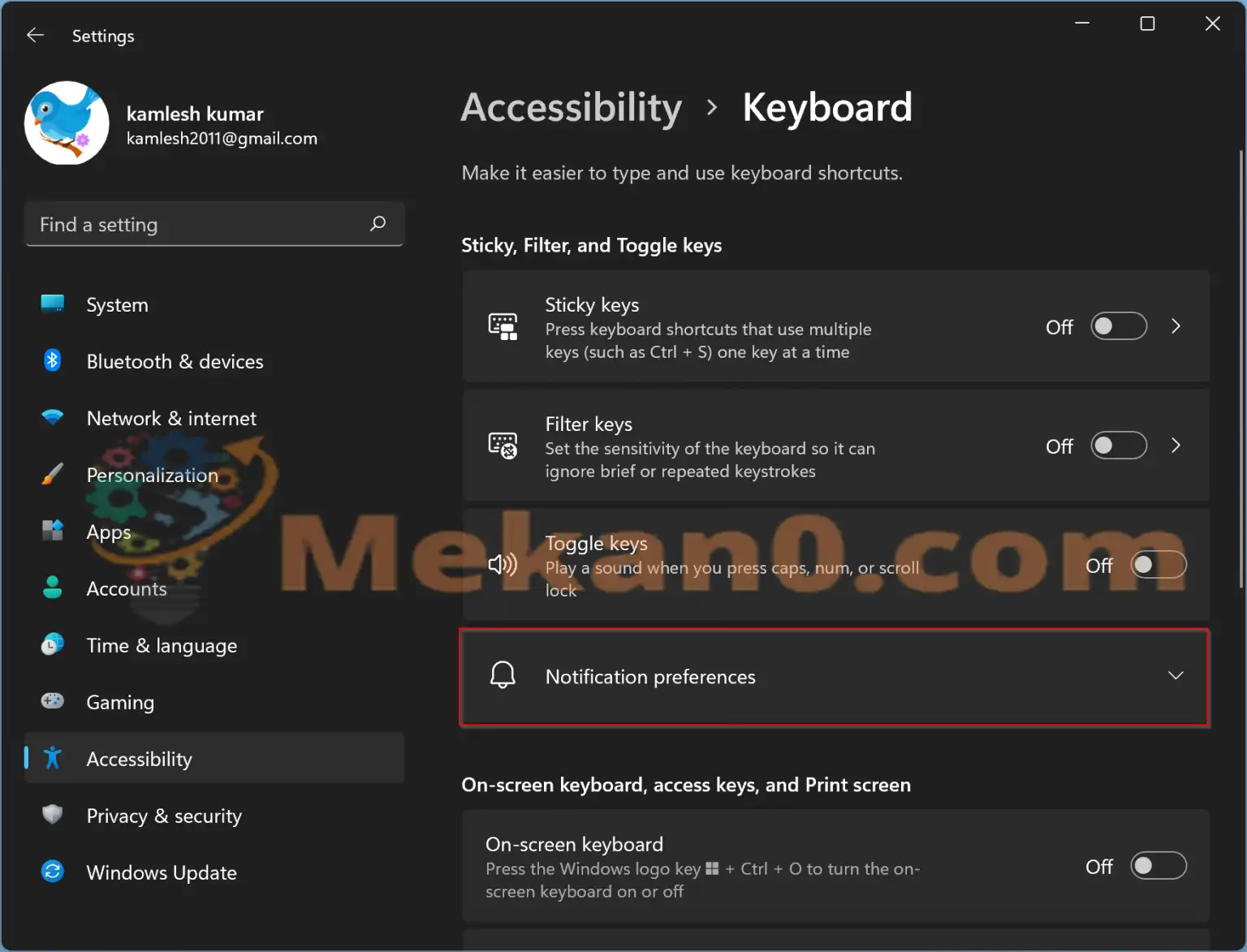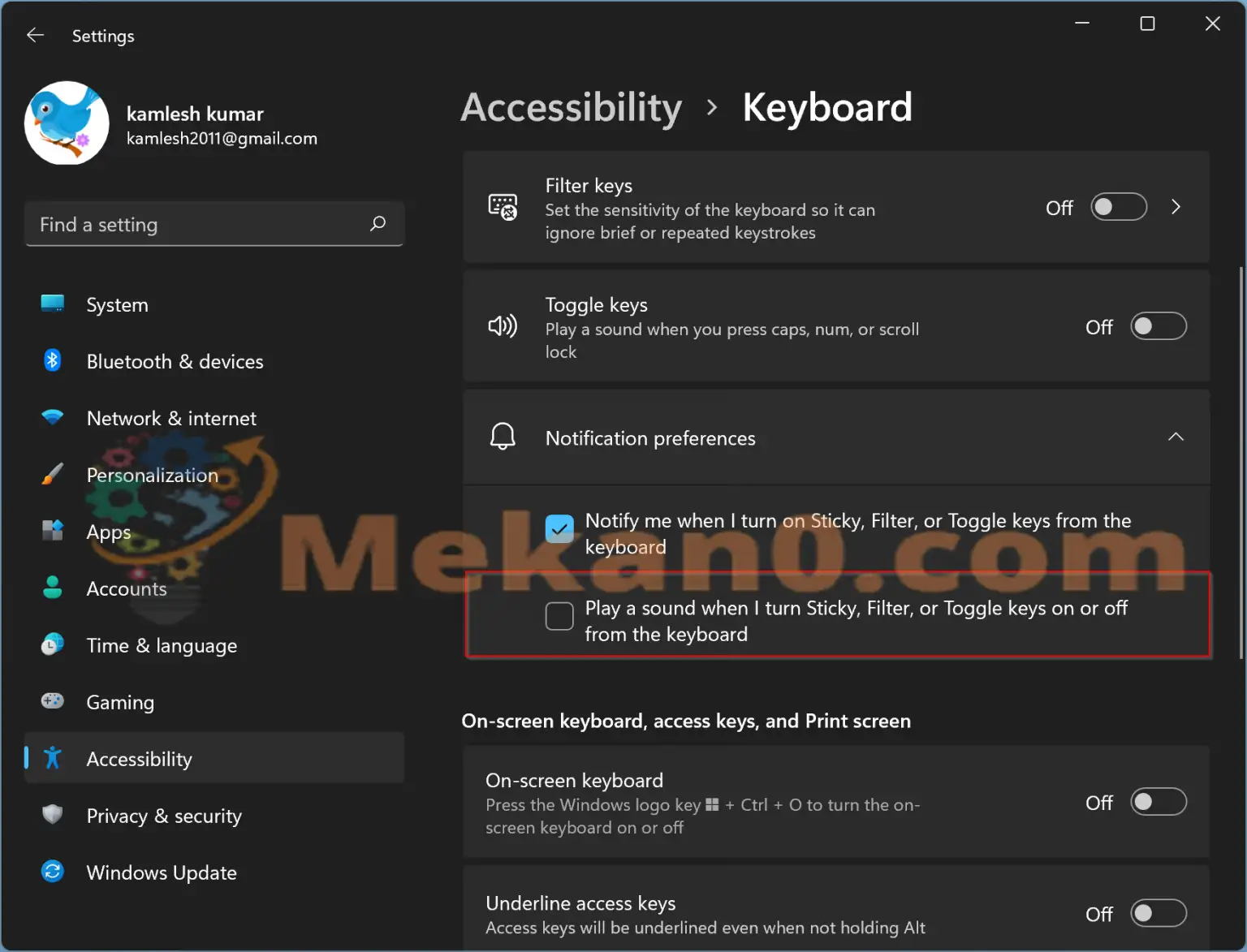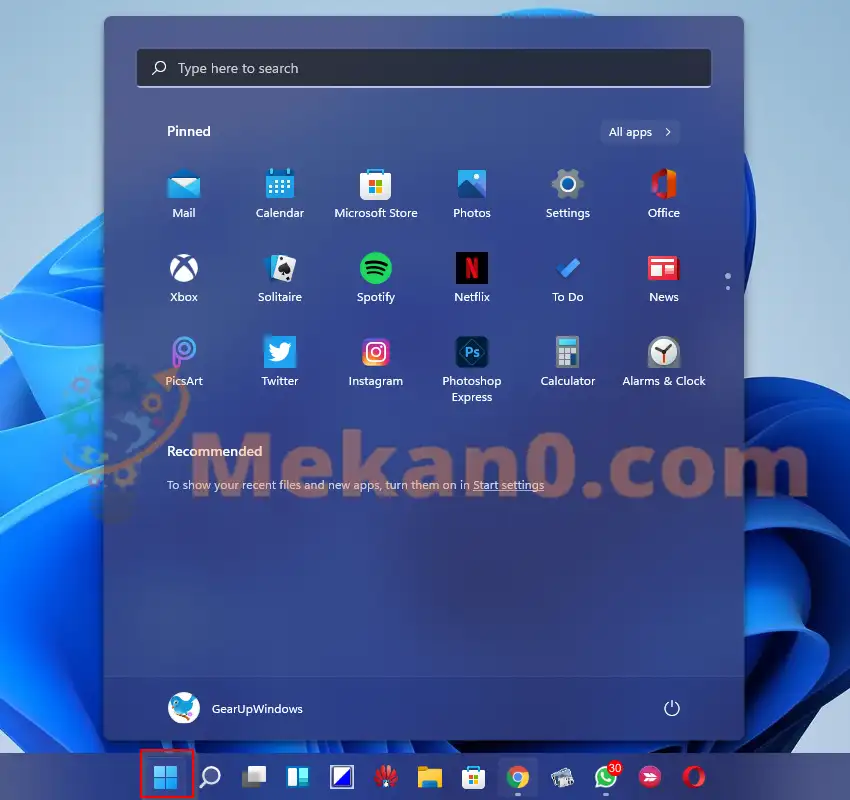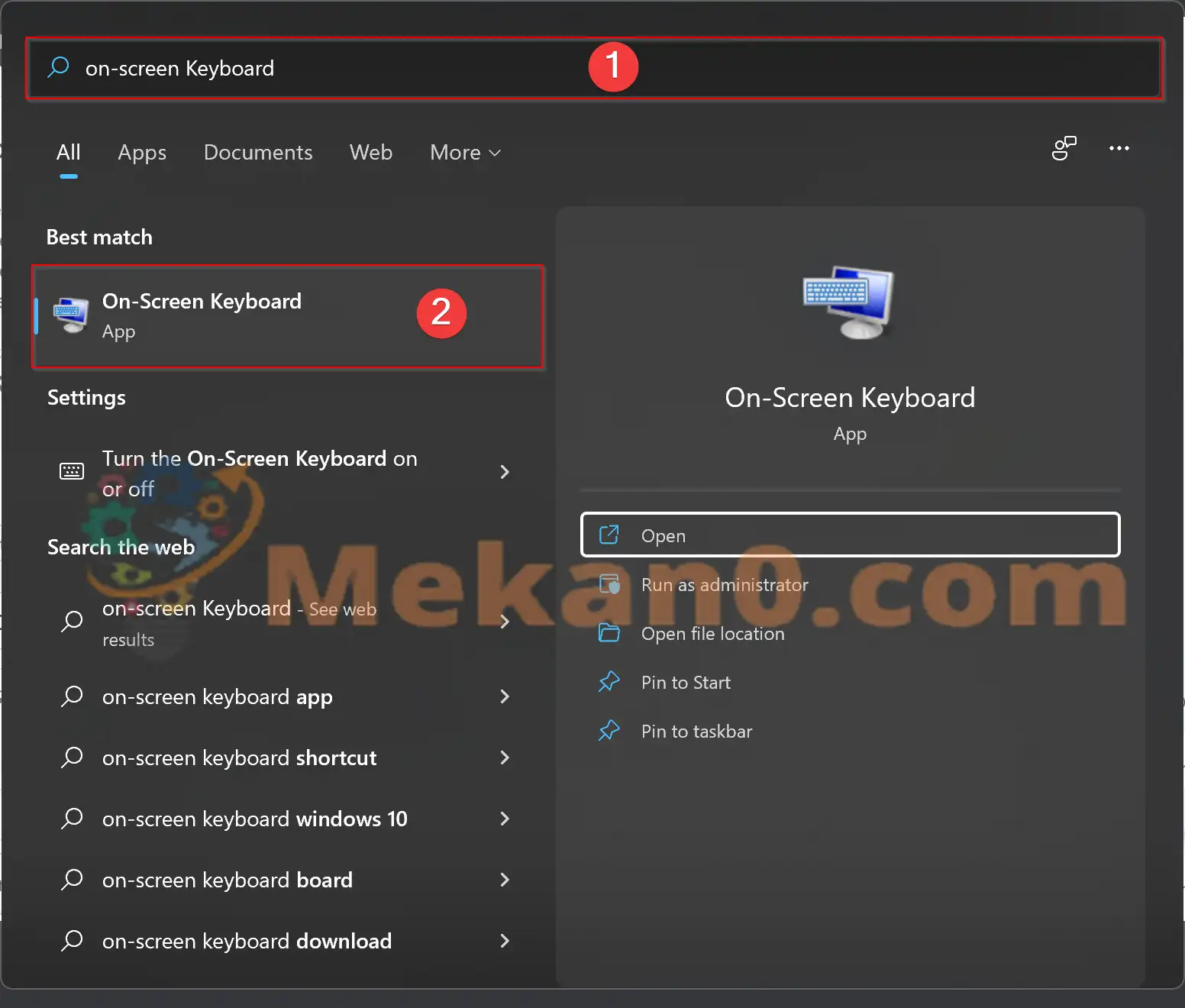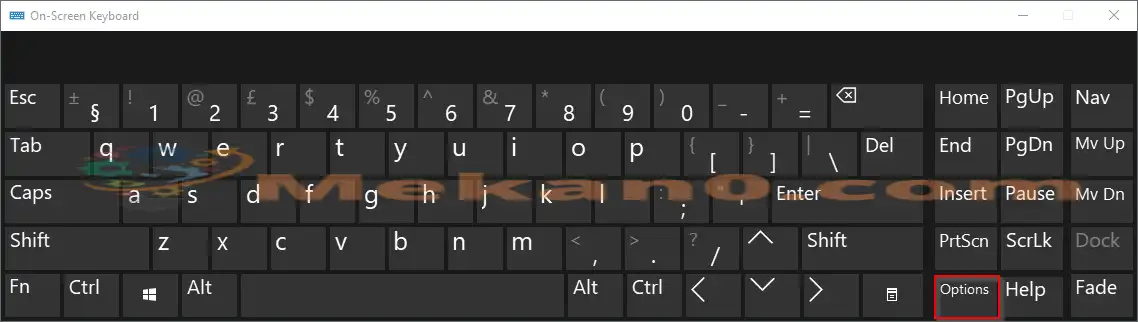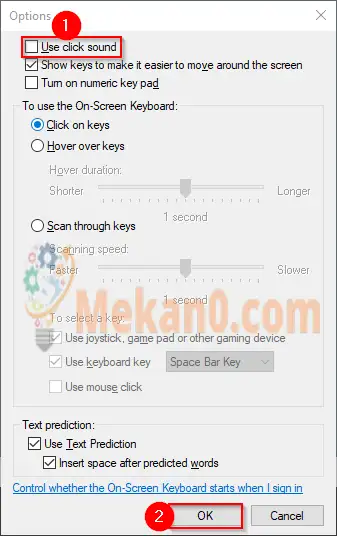विंडोज 11 में ऑन-स्क्रीन कीबोर्ड खोलें
क्या आप विंडोज 11 में ऑन-स्क्रीन या टच कीबोर्ड का उपयोग कर रहे हैं और ध्वनि को अक्षम करना चाहते हैं? टैबलेट कंप्यूटर का उपयोग करता है ويندوز 11 ऑनस्क्रीन कीबोर्ड टाइपिंग के लिए है, जबकि कंप्यूटर टैबलेट मोड में स्विच कर सकते हैं और टच कीबोर्ड का उपयोग कर सकते हैं। हालांकि ये कीबोर्ड सुविधाजनक होते हैं, फिर भी जब कोई कुंजी दबाया जाता है तो वे बीप करते हैं। आप किसी ध्वनि को सुनकर पुष्टि कर सकते हैं कि कीस्ट्रोक्स सफल रहे, लेकिन आपके आस-पास के लोग आपको परेशान कर रहे होंगे। किसी भी कारण से, यदि आप अस्थायी या स्थायी रूप से कीबोर्ड ध्वनि को बंद करना चाहते हैं, तो ऑपरेटिंग सिस्टम को गियर विंडो में साझा करने से आपको मदद मिलेगी।
विंडोज 11 में टच कीबोर्ड साउंड को कैसे बंद करें?
विंडोज 11 में टच कीबोर्ड साउंड को डिसेबल या ऑफ करने के लिए इन स्टेप्स को फॉलो करें:-
चरण 1. पर टैप करके सेटिंग ऐप खोलें जीत + I कीबोर्ड से।
चरण 2. जब विंडोज सेटिंग्स खुलती हैं, तो चुनें अभिगम्यता बाएं साइडबार से विकल्प।
चरण 3. फिर नीचे स्क्रॉल करें और टैप करें कीबोर्ड आपकी स्क्रीन के बाएँ भाग में।
चरण 4. कीबोर्ड सेटिंग में रहते हुए, टैप करें सूचना की प्राथमिकताएं इसका विस्तार करने के लिए शीर्षलेख।
चरण 5. के तहत सूचना की प्राथमिकताएं"के बगल में स्थित बॉक्स को अनचेक करें" जब मैं स्टिकी, फ़िल्टर, या टॉगल कीज़ को कीबोर्ड से चालू या बंद करता हूँ तो ध्वनि बजाएँ ".
भविष्य में, यदि आप कीस्ट्रोक से ध्वनि सुनना चाहते हैं, तो उपरोक्त विकल्प का चयन करें" जब मैं स्टिकी, फ़िल्टर, या टॉगल कीज़ को कीबोर्ड से चालू या बंद करता हूँ तो ध्वनि बजाएँ कीबोर्ड से ऊपर चरण 5 में।
विंडोज 11 में ऑन-स्क्रीन कीबोर्ड साउंड को कैसे बंद करें?
विंडोज 11 में ऑन-स्क्रीन कीबोर्ड साउंड को बंद या अक्षम करने के लिए, इन अनुशंसित चरणों का पालन करें: -
चरण 1. टास्कबार पर स्टार्ट बटन मेनू पर क्लिक करें।
चरण 2. सर्च बॉक्स में टाइप करें स्क्रीन कीबोर्ड पर.
तीसरा चरण। उपलब्ध खोज परिणामों में, टैप करें स्क्रीन कीबोर्ड पर इसे खोलने के लिए।
चरण 4. .कुंजी पर क्लिक करें ऑप्शंस ऑन-स्क्रीन कीबोर्ड में।
चरण 5. विकल्प को अनचेक करें क्लिक ध्वनि का प्रयोग करें कीप्रेस ध्वनि को बंद करने के लिए।
चरण 6. फिर क्लिक करें OK.
भविष्य में, यदि आप कीस्ट्रोक ध्वनि सुनना चाहते हैं, तो चेकबॉक्स चुनें क्लिक ध्वनि का प्रयोग करें ऊपर चरण 5 में।
बस, इतना ही। अपनी आवश्यकताओं के आधार पर, आप ऑन-स्क्रीन कीबोर्ड या टच कीबोर्ड में कीप्रेस ध्वनि को सक्षम या अक्षम कर सकते हैं।