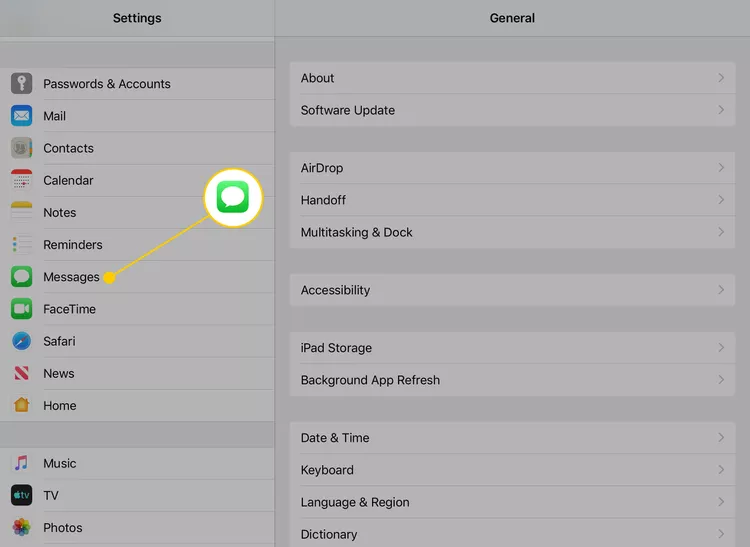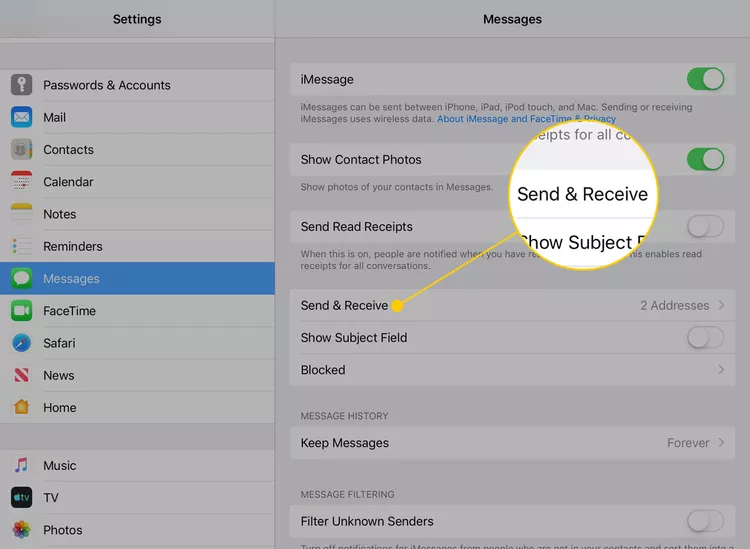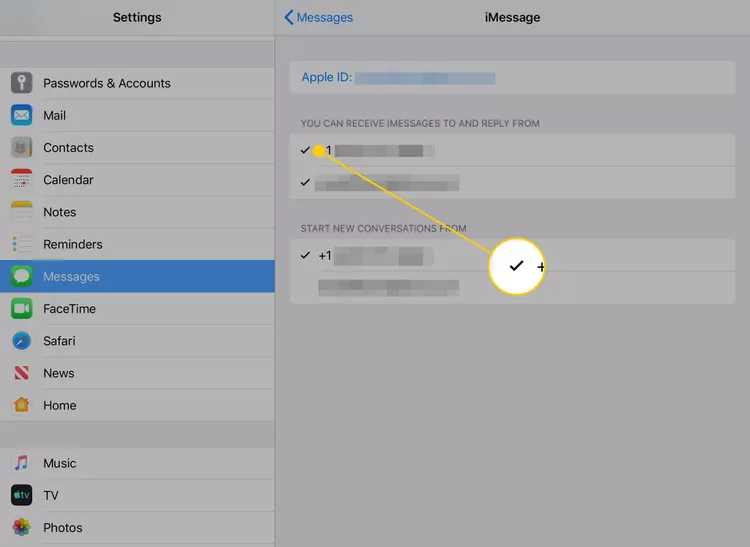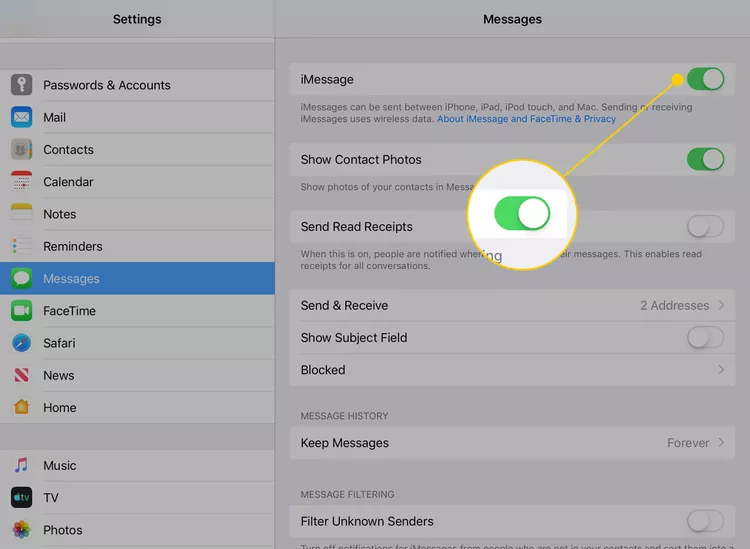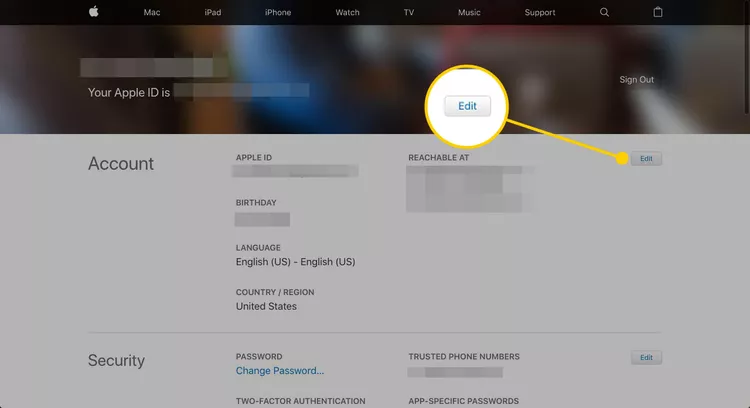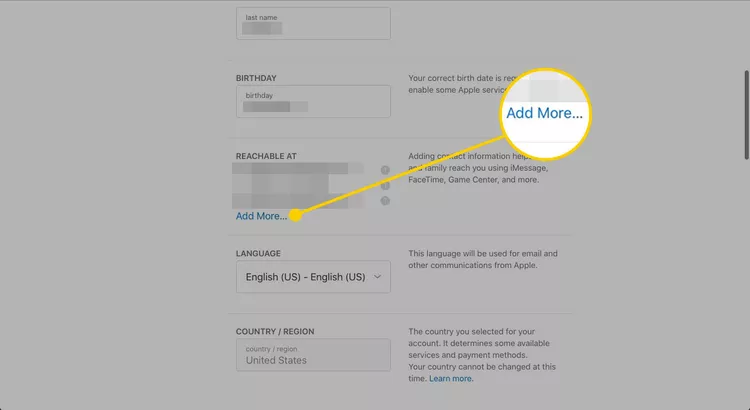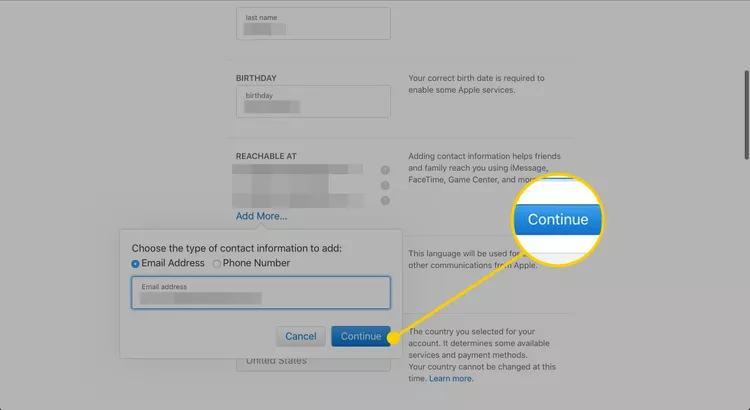कैसे iMessages को अन्य उपकरणों पर प्रदर्शित होने से रोकें I परिवार Apple ID साझा कर सकते हैं और विशिष्ट उपकरणों पर सीधे संदेश भेज सकते हैं
अपने iOS उपकरणों पर iMessage को सक्षम करें iOS वे संदेश भेज और प्राप्त कर सकते हैं, लेकिन यदि परिवार के सदस्य साझा किए गए Apple ID का उपयोग करते हैं, तो भ्रम और गोपनीयता की समस्या हो सकती है। इसलिए, यह आलेख वर्णन करता है कि iMessages को एक ही Apple ID से जुड़े सभी उपकरणों पर प्रदर्शित होने से कैसे रोका जाए। ये निर्देश आईओएस 8 और उसके बाद के संस्करण चलाने वाले उपकरणों पर लागू होते हैं।
नियंत्रण जहां iMessages दिखाई देते हैं
एकाधिक लोग समान Apple ID साझा कर सकते हैं और साथ ही विशिष्ट उपकरणों पर iMessages को निर्देशित कर सकते हैं।
आप अपने iPhone या iPad की सेटिंग में जा सकते हैं।
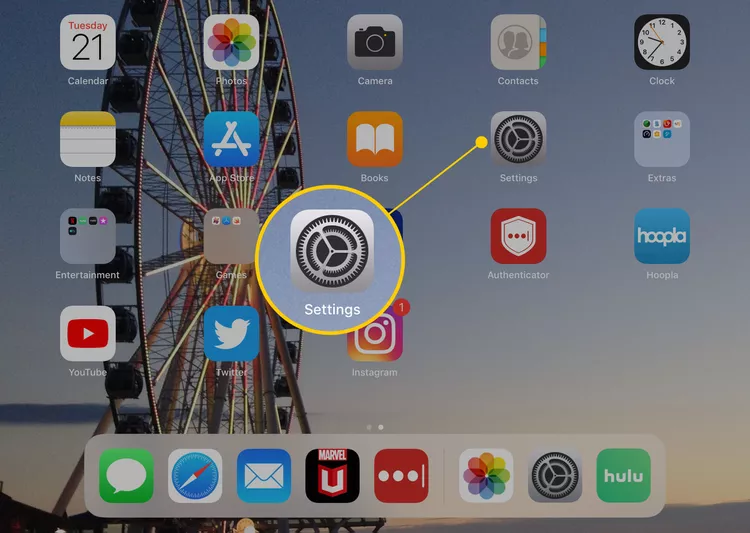
अपने iPad पर संदेश ऐप तक पहुँचने के लिए, बाईं ओर के मेनू में आइकन पर टैप करें, फिर तब तक नीचे स्क्रॉल करें जब तक आपको संदेश न मिल जाए। और यदि आप अपने iPhone पर संदेश ऐप का उपयोग करना चाहते हैं,
भेजें और प्राप्त करें पर क्लिक करें।
इस स्क्रीन पर, आपको अपने Apple ID से जुड़े नंबरों और ईमेल पतों की एक सूची मिलेगी। उनमें से किसी का चयन रद्द करने के लिए, कृपया पते या नंबर पर टैप करें, फिर "iMessages" के किनारे से चेकमार्क हटा दें। यह किसी भी संदेश को प्राप्त करने या भेजने से रोकेगा iMessage इस निर्दिष्ट संख्या या पते से।
आप केवल अपने ईमेल पते के माध्यम से iMessages भेजना और प्राप्त करना चुन सकते हैं, और यदि आप चाहें तो अपना वास्तविक फ़ोन नंबर पूरी तरह से हटा सकते हैं।
आपको iMessages प्राप्त करने और उसका उत्तर देने के लिए कम से कम एक फ़ोन नंबर या ईमेल पता निर्दिष्ट करना होगा। और यदि आप iMessage का उपयोग बिल्कुल नहीं करना चाहते हैं, तो आप "iMessage" के बगल में स्थित स्विच को टैप करके इस सुविधा को बंद कर सकते हैं। पर्दा डालना पिछला।
यदि आप अपने फ़ोन नंबर और ईमेल पते जैसे दो पतों का उपयोग करना चुनते हैं, तो आप उनमें से किसी एक को नई बातचीत सेट करते समय संदेश भेजने के लिए डिफ़ॉल्ट के रूप में चुन सकते हैं। यह सेटिंग केवल तभी प्रदर्शित होती है जब आपने एकाधिक स्रोतों से संदेश भेजना चुना हो।
हाँ, आप iMessages प्राप्त करने और भेजने के लिए एक से अधिक फ़ोन नंबर या ईमेल पता निर्दिष्ट कर सकते हैं। अतिरिक्त पतों का चयन करने के लिए, अपने डिवाइस पर सेटिंग्स पर जाएं, फिर संदेश और भेजें और प्राप्त करें टैप करें। वहां से, आप पते जोड़ सकते हैं मेल अतिरिक्त ईमेल या फ़ोन नंबर जिन्हें आप iMessages प्राप्त करने और भेजने के लिए उपयोग करना चाहते हैं।
कैसे एक नया iMessage ईमेल पता जोड़ने के लिए
आप Apple वेबसाइट के माध्यम से iMessage में उपयोग करने के लिए एक नया ईमेल पता जोड़ सकते हैं। यह iPhone या iPad के माध्यम से नहीं किया जा सकता है।
- एक नया ईमेल पता जोड़ने के लिए, आपको अकाउंट पेज पर जाना होगा ऐप्पल आईडी अपने वेब ब्राउज़र का उपयोग करना, और अपने Apple ID में साइन इन करना
-
दायीं ओर क्लिक करें मुक्त करना ।
-
.अनुभाग तक नीचे स्क्रॉल करें पर पहुँचा जा सकता है खाता सेटिंग्स और एक विकल्प चुनें अधिक जोड़ें .
- क्लिक जारी रखें एक ईमेल पता जोड़ने के बाद जिसका आप उपयोग करना चाहते हैं।
- Apple आपसे तुरंत एक सत्यापन कोड दर्ज करने के लिए कहेगा, जो आपके खाते के साथ फाइल पर ईमेल पते पर भेजा जाता है। आगे बढ़ने के लिए, आपको सत्यापन कोड वाले संदेश को खोजने के लिए अपना ईमेल जांचना होगा, फिर आवश्यक बॉक्स में कोड दर्ज करें।
हाँ, यदि आप iMessages भेजने और प्राप्त करने के लिए इसका उपयोग नहीं करना चाहते हैं, तो आप अपने Apple ID खाते से एक ईमेल पता हटा सकते हैं। ऐसा करने के लिए, आपको अपने वेब ब्राउज़र का उपयोग करके अपने Apple ID खाता पृष्ठ पर जाना होगा और अपने Apple ID में साइन इन करना होगा। वहां से, सुरक्षा और गोपनीयता पर जाएं और खाता प्रबंधन चुनें। फिर, "ईमेल" पर जाएं और वह पता चुनें जिसे आप हटाना चाहते हैं। हटाएं पर क्लिक करें और कार्रवाई की पुष्टि करें। आपके द्वारा यह पुष्टि करने के बाद कि आप इसे हटाना चाहते हैं, डाक पता आपके Apple ID खाते से हटा दिया गया है।
फेसटाइम कॉल्स के बारे में क्या?
फेसटाइम iMessage के समान काम करता है, इसमें कॉल को खाते से जुड़े फ़ोन नंबर या ईमेल पते पर रूट किया जाता है, और वे पते डिफ़ॉल्ट रूप से कार्य करते हैं। और यदि एकाधिक उपयोगकर्ता एक ही Apple ID साझा करते हैं, तो सभी के फेसटाइम कॉल खाते में सभी उपलब्ध उपकरणों पर भेजे जा सकते हैं।
आप फेसटाइम को उसी तरह अक्षम कर सकते हैं जैसे आप iMessage को अक्षम करते हैं। लेकिन सेटिंग्स में मैसेज में जाने के बजाय आप फेसटाइम में जा सकते हैं। फिर, "फेसटाइम द्वारा आप तक पहुँचा जा सकता है" के अंतर्गत, किसी भी पते को अनचेक करें ईमेल या कोई फ़ोन नंबर जिस पर आप फेसटाइम कॉल प्राप्त नहीं करना चाहते हैं।
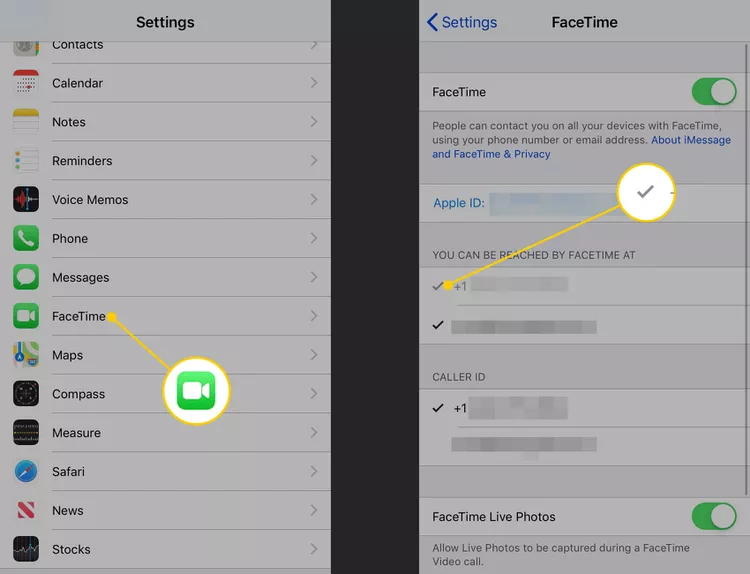
Apple अनुशंसा करता है कि आप प्रत्येक परिवार के सदस्य के लिए एक अलग Apple ID का उपयोग करें और उन्हें पारिवारिक शेयरिंग का उपयोग करके संबद्ध करें। हालाँकि, बहुत से लोग अभी भी Apple ID को परिवार के सदस्यों के बीच साझा करना चुनते हैं।
लेख जो आपकी सहायता भी कर सकते हैं:
प्रश्न एवं उत्तर :
Android पर iMessage कार्यक्षमता के लिए, Android और Mac पर WeMessage नामक तृतीय-पक्ष ऐप का उपयोग करें। अपने Mac पर WeMessage ऐप डाउनलोड करें और सॉफ़्टवेयर सेट अप करें। अपने Android डिवाइस पर WeMessage ऐप डाउनलोड करें और ऐप को कॉन्फ़िगर करें। Mac पर WeMessage संदेशों को iMessage नेटवर्क के माध्यम से आपके Android डिवाइस पर रूट करेगा
आप इन चरणों का उपयोग करके अपने मैक पर iMessage को सक्षम कर सकते हैं:
अपने Mac पर ऐप्स की सूची में संदेश पर जाएँ।
शीर्ष मेनू बार में "संदेश" पर क्लिक करें।
वरीयताएँ पर क्लिक करें।
लेखा टैब चुनें।
सुनिश्चित करें कि आपने उसी Apple ID से साइन इन किया है जिसका उपयोग आप अपने iPhone या iPad पर करते हैं।
सुनिश्चित करें कि सेवाओं की सूची में "संदेश" के आगे एक चेक मार्क है।
अपने मैक पर iMessage को सक्षम करने के बाद, आप अपने खाते से जुड़े उसी फोन नंबर या ईमेल पते का उपयोग करके अपने मैक से iMessage के माध्यम से संदेश प्राप्त और भेज सकते हैं।
iMessage पर खुद को संदेश भेजने के लिए, इन चरणों का पालन करें:
अपने iPhone या iPad पर संदेश ऐप खोलें।
स्क्रीन के ऊपरी-बाएँ कोने में "नया संदेश लिखें" बटन ("+" चिन्ह) पर क्लिक करें।
प्रति फ़ील्ड में, अपने iMessage खाते से संबद्ध अपना फ़ोन नंबर या ईमेल पता टाइप करें।
वह संदेश टाइप करें जिसे आप स्वयं को भेजना चाहते हैं।
अपने आप को संदेश भेजने के लिए "भेजें" बटन (नीला तीर) पर क्लिक करें।
आपको अपने iPhone या iPad पर नियमित iMessage के रूप में भेजा गया संदेश प्राप्त होगा और यह आपके iMessage वार्तालाप में दिखाई देगा।
सारांश:
इसके साथ, हम अपने लेख के अंत में आ गए हैं कि iMessages को अन्य उपकरणों पर प्रदर्शित होने से कैसे रोका जाए। जैसा कि हमने देखा है, आप जब चाहें मल्टी-डिवाइस सुविधा को चालू और बंद कर सकते हैं। इसके अलावा, आप किसी भी अवांछित डिवाइस को सूची से हटा सकते हैं जिसे आपके iMessages तक पहुंचने की अनुमति है। और यदि आप किसी विशेष डिवाइस पर स्थायी रूप से iMessages का उपयोग नहीं करना चाहते हैं, तो आप इसे डिवाइस पर आसानी से अक्षम कर सकते हैं। हम आशा करते हैं कि इस जानकारी ने आपको अपने iMessages को इस तरह से प्रबंधित करने में मदद की है जो आपके लिए काम करता है और साथ ही आपकी गोपनीयता की रक्षा करता है।