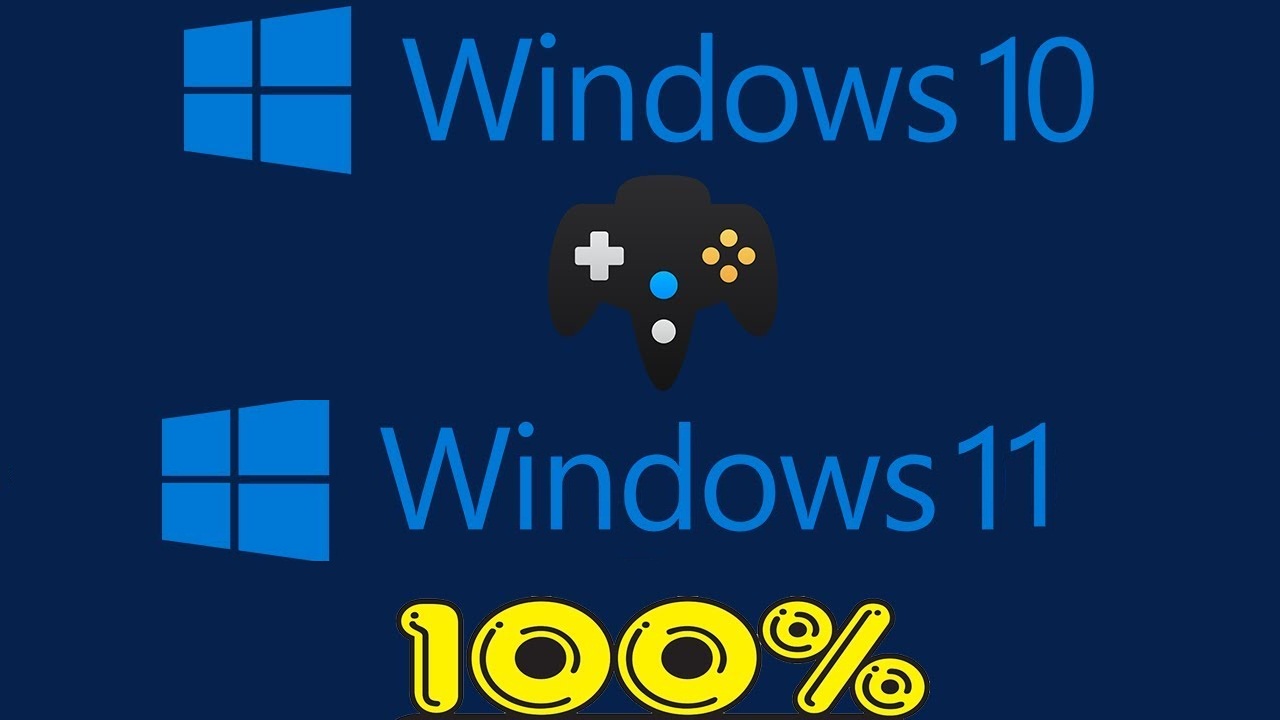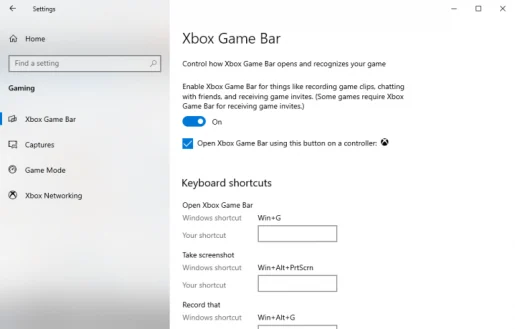Xbox गेम बार के साथ विंडोज 10 या विंडोज 11 पर गेमप्ले कैसे रिकॉर्ड करें
विंडोज़ 10 पर गेमप्ले कैसे रिकॉर्ड करें?
यहां विंडोज 10 पर गेमप्ले रिकॉर्ड करने का तरीका बताया गया है:
- गेम बार लॉन्च करें ( विंडोज कुंजी + जी ) गेम खेलते समय।
- पर थपथपाना अभिलेख रिकॉर्डिंग शुरू करने के लिए बटन.
- समाप्त होने पर, दबाएँ " मोड़ कर जाना" पंजीकरण समाप्त करने के लिए।
क्या आप विंडोज़ 10 या विंडोज़ 11 पर गेमप्ले वीडियो रिकॉर्ड करना चाहते हैं? चाहे आप एक नए शौक के रूप में गेम रिकॉर्ड करना चाह रहे हों, या पेशेवर गेम स्ट्रीमिंग में अपना हाथ आज़माना चाहते हों, गेमर बनने के लिए इससे बेहतर समय कभी नहीं हो सकता।
यह वैश्विक वीडियो गेम बाजार द्वारा प्रमाणित है, जिसकी वार्षिक बिक्री लगभग 134.9 बिलियन अमेरिकी डॉलर है - 2018 का एक आंकड़ा। यह मात्रा और भी बढ़ने की उम्मीद है। वास्तव में, स्टेटिस्टा के अनुसार, 268.82 में बाजार मूल्य 2025 बिलियन डॉलर तक पहुंचने की उम्मीद है।
किस्मत से ، एक माइक्रोसॉफ्ट उपयोगकर्ता होने के नाते ، आपके पास विंडोज़ पर अपना गेमप्ले रिकॉर्ड करने का सही विकल्प है।
Xbox गेम बार का उपयोग करके गेमप्ले रिकॉर्ड करें
Xbox गेम बार Microsoft का एक निःशुल्क टूल है जो पृष्ठभूमि से आपके गेमप्ले को सहजता से रिकॉर्ड करने में आपकी सहायता करता है। 10 में विंडोज 2016 के साथ पेश किया गया, माइक्रोसॉफ्ट ने 2019 से Xbox गेम बार को पूर्ण ओवरले में बदल दिया है, जैसा कि हमारे पिछले पोस्ट में से एक में बताया गया है।
गेम रिकॉर्डिंग सेवाओं के अलावा, आप स्क्रीनशॉट भी ले सकते हैं और तथाकथित गेम मोड को सक्षम कर सकते हैं - एक विशिष्ट विंडोज़ सेटिंग जो आपके विंडोज़ गेमिंग अनुभव को बढ़ाती है।
गेम रिकॉर्ड करने के लिए आगे बढ़ने से पहले, सुनिश्चित करें कि आपने पहले उपयुक्त सेटिंग्स डाल दी हैं; इससे आपको अपनी रिकॉर्डिंग के समग्र अनुभव को बेहतर बनाने में मदद मिलेगी। यहां आपको क्या करना है:
- एक ऐप खोलें إعدادات खिड़कियाँ ( विंडोज की + आई ).
- अनुभाग पर जाएँ اللعاب सूची में समायोजन .
- का पता लगाने Xbox खेल बार जैसा कि नीचे दिया गया है।
Xbox गेम बार अनुभाग में प्रवेश करने के बाद आप अपनी गेमप्ले रिकॉर्डिंग सेटिंग्स में हेरफेर कर सकते हैं। आरंभ करने के लिए, एक विभाजन स्विच करें "गेम खेलते समय पृष्ठभूमि में रिकॉर्डिंग" यदि इसे बंद कर दिया जाए. आप अपनी इच्छानुसार विभिन्न सुविधाओं को संशोधित कर सकते हैं।
यहां अलग-अलग कीबोर्ड शॉर्टकट भी हैं, जिन्हें आप Xbox गेम बार का अधिकतम लाभ उठाने के लिए बाद के लिए सहेज सकते हैं।
विंडोज 11 में कीबोर्ड सेटिंग्स सेट करने या जांचने के लिए, विंडोज की + जी के साथ गेम बार खोलें, फिर सेटिंग्स विजेट खोलें।
Xbox गेम बार का उपयोग करके अपने विंडोज़ गेम रिकॉर्ड करने के लिए, इन चरणों का पालन करें:
- पर क्लिक करें विंडोज कुंजी + जी जब आप गेम में हों तो गेम बार खोलने के लिए।
- पर थपथपाना अभिलेख रिकॉर्डिंग शुरू करने के लिए बटन. किनारे पर एक छोटा रिकॉर्डिंग मेनू दिखाई देगा.
- बटन पर क्लिक करें मोड़ कर जाना स्क्रीन रिकॉर्डिंग रोकने के लिए रिकॉर्डिंग (वर्ग चिह्न)।
- यदि यह फ़ुल-स्क्रीन पीसी गेम है, तो टैप करें विंडोज़ कुंजी + Alt + G पंजीकरण प्रक्रिया शुरू करने के लिए
एक बार जब आप गेमप्ले की रिकॉर्डिंग पूरी कर लें, तो आप एक फ़ोल्डर से अपनी रिकॉर्डिंग तक पहुंच सकते हैं वीडियो क्लिप , अनुभाग में चित्र .
Xbox गेम बार का उपयोग करके Windows 11 पर गेमप्ले रिकॉर्ड करें
वीडियो गेम खेलना और खेलना इतना आसान कभी नहीं रहा, जितना कि कई प्रमुख प्रौद्योगिकी कंपनियां गूगल और Apple हमारे खेलने के तरीके को अपना रहा है।
और विंडोज़ में निर्मित आपके टूलबॉक्स में Xbox गेम बार के साथ, अब आपको अपनी गेम रिकॉर्डिंग आवश्यकताओं के लिए अन्य तृतीय-पक्ष टूल की ओर भटकने की ज़रूरत नहीं है।