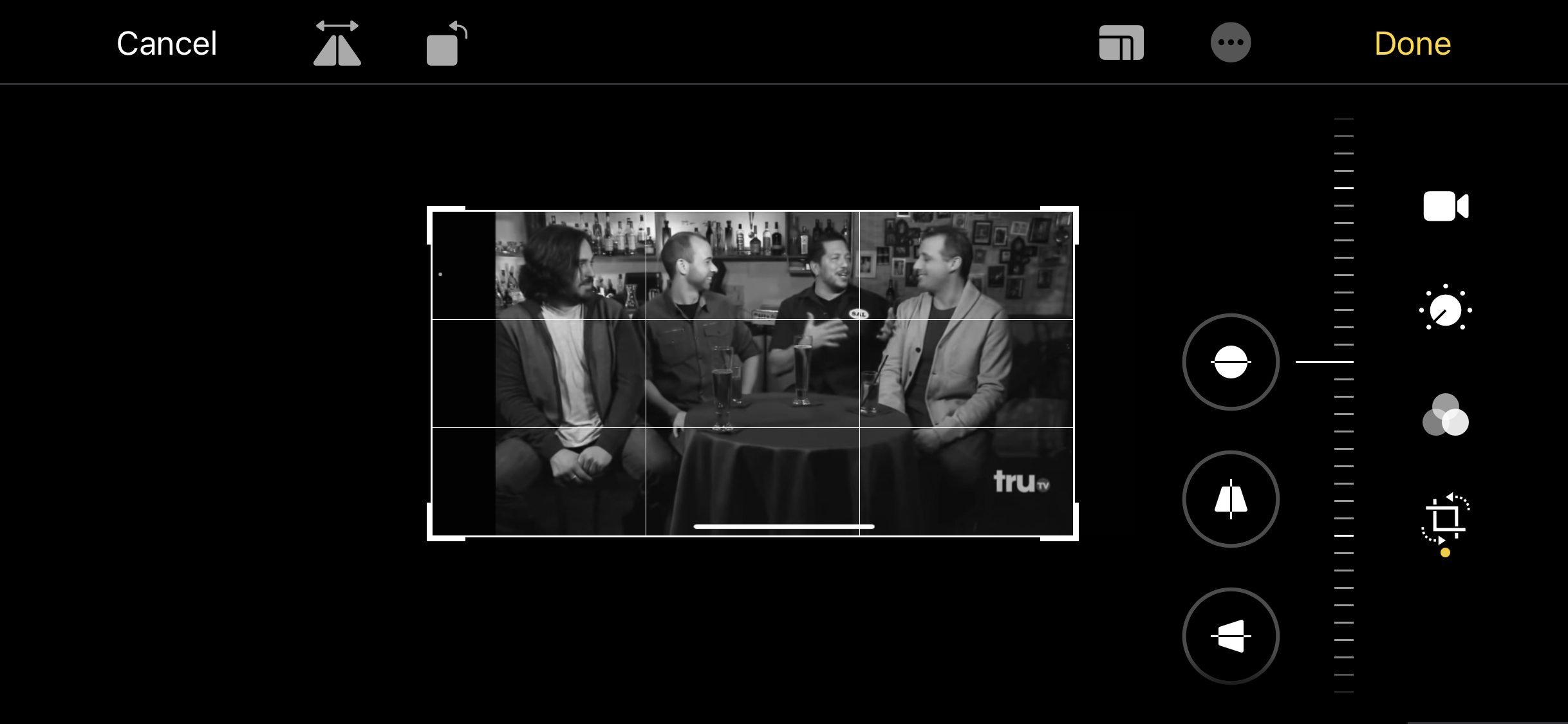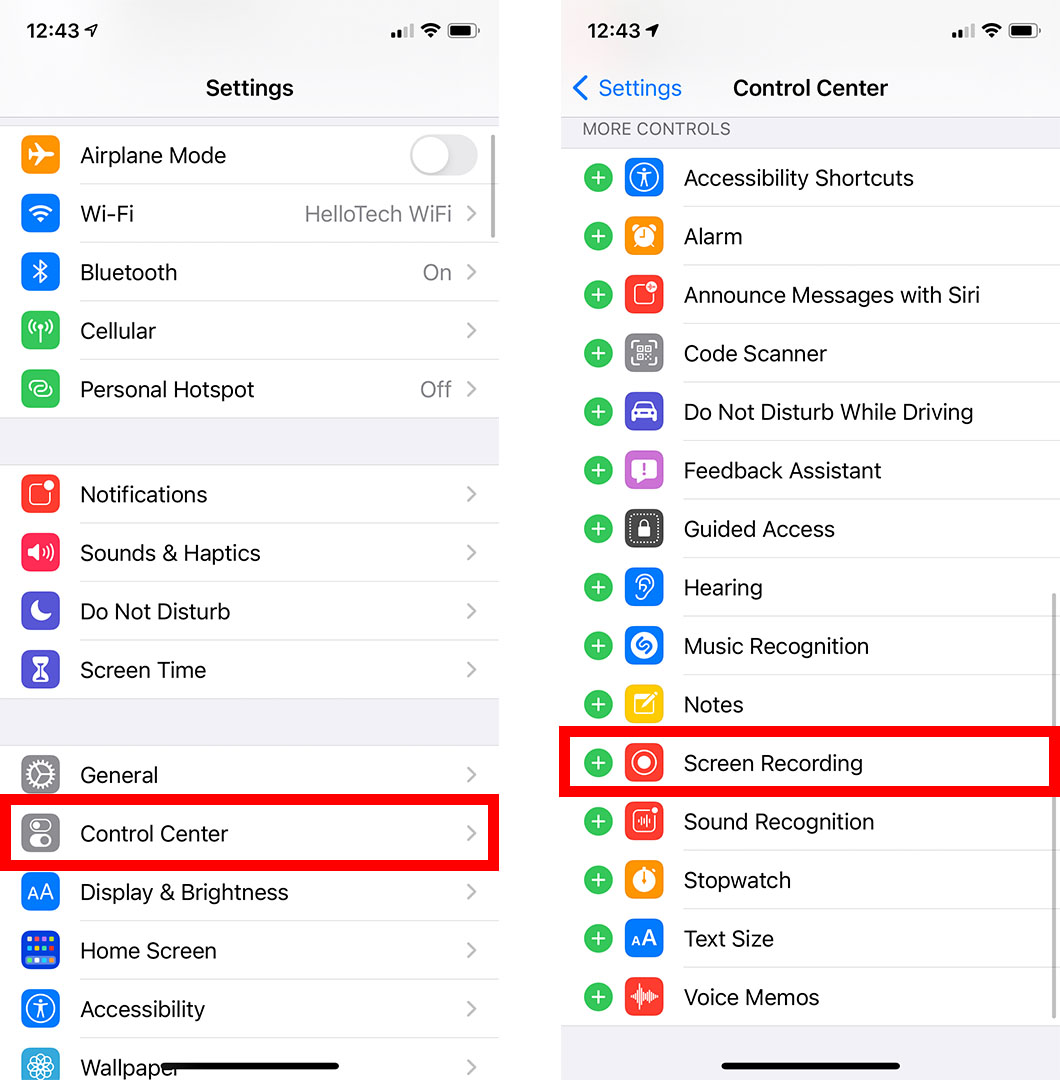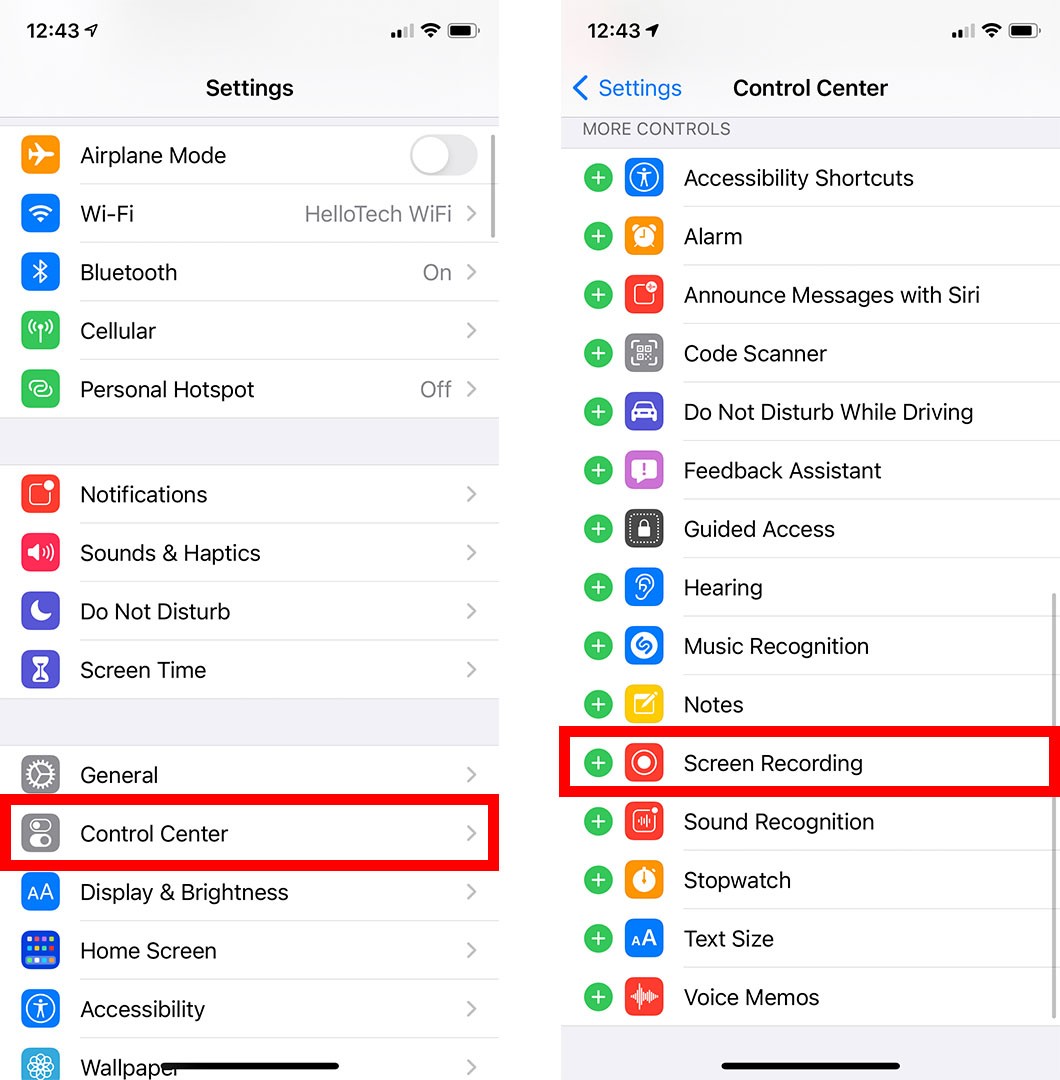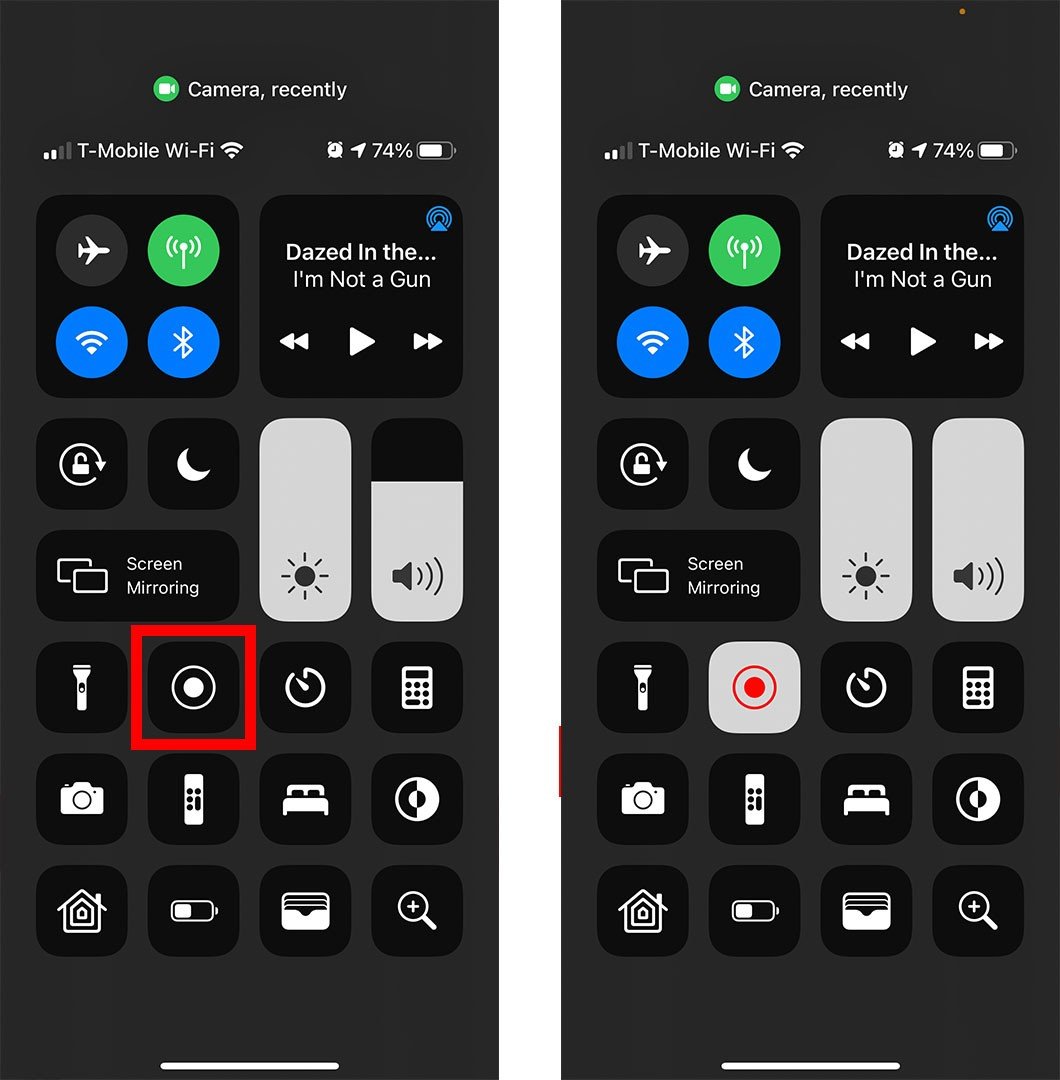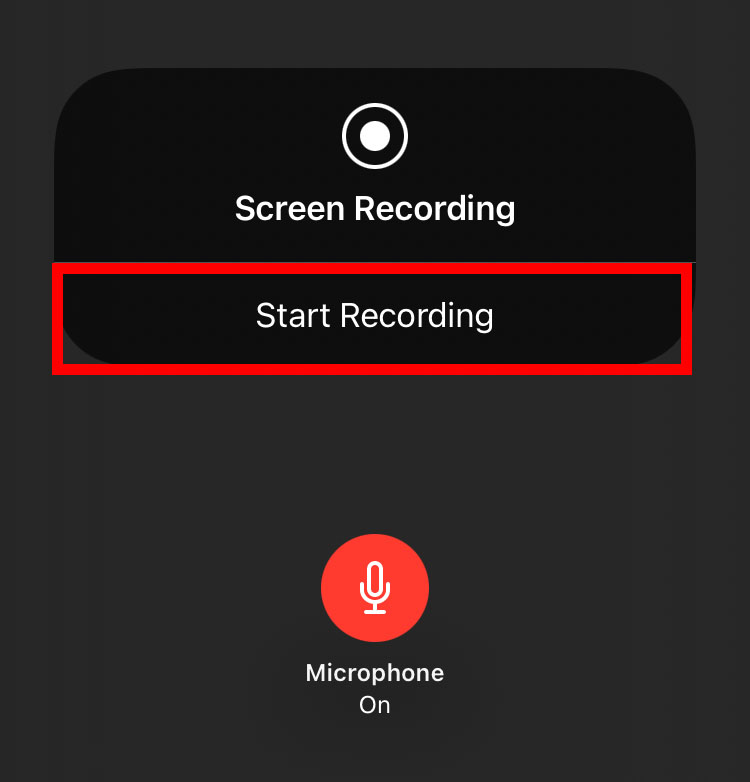सालों से, iPhone पर अपनी स्क्रीन रिकॉर्ड करने का एकमात्र तरीका थर्ड-पार्टी ऐप्स का उपयोग करना था। लेकिन अब Apple ने आपके iPhone स्क्रीन पर आपके द्वारा देखी जाने वाली किसी भी चीज़ का वीडियो रिकॉर्ड करना आसान बना दिया है। इसका मतलब है कि आप YouTube वीडियो रिकॉर्ड कर सकते हैं, आपके द्वारा खेले जा रहे गेम से एक क्लिप सहेज सकते हैं, या अपने दोस्तों के साथ एक ट्यूटोरियल वीडियो साझा कर सकते हैं। अपने iPhone स्क्रीन को रिकॉर्ड करने और वीडियो संपादित करने का तरीका यहां दिया गया है।
अपने iPhone पर स्क्रीन कैसे रिकॉर्ड करें
iPhone पर अपनी स्क्रीन रिकॉर्ड करने के लिए, यहां जाएं सेटिंग्स> नियंत्रण केंद्र के आगे हरे धन चिह्न पर क्लिक करें स्क्रीन रिकॉर्डिंग . फिर कंट्रोल सेंटर खोलें और स्क्रीन रिकॉर्डिंग आइकन पर टैप करें। अंत में, रिकॉर्डिंग बंद करने के लिए स्क्रीन के शीर्ष पर लाल पट्टी का चयन करें।
- अपने iPhone पर सेटिंग ऐप खोलें। यह आपके iPhone पर पहले से इंस्टॉल किए गए गियर आइकन वाला ऐप है।
- फिर चुनें नियंत्रण केंद्र .
- इसके बाद, हरे रंग के प्लस आइकन पर टैप करें स्क्रीन रिकॉर्डिंग . यह स्क्रीन रिकॉर्डिंग विकल्प को नीचे के शीर्ष पर ले जाएगा अंतर्निहित नियंत्रण .
- फिर कंट्रोल सेंटर खोलें। आप iPhone X या बाद के मॉडल पर अपनी स्क्रीन के ऊपरी-दाएँ कोने से नीचे की ओर स्वाइप करके ऐसा कर सकते हैं। अगर आपके पास पुराना आईफोन है, तो आप स्क्रीन के नीचे से ऊपर की ओर स्वाइप करके कंट्रोल सेंटर खोल सकते हैं।
- इसके बाद, स्क्रीन रिकॉर्डिंग आइकन पर टैप करें। यह एक वृत्त के अंदर एक बड़े बिंदु वाला चिह्न है। एक बार जब आप इस आइकन पर क्लिक करते हैं, तो यह लाल हो जाएगा, और आपका iPhone तीन सेकंड की उलटी गिनती के बाद आपकी स्क्रीन को रिकॉर्ड करना शुरू कर देगा।
- जब हो जाए, तो स्क्रीन के शीर्ष पर लाल पट्टी को टैप करें और चुनें रिकॉर्डिंग बंद करें . आप कंट्रोल सेंटर भी खोल सकते हैं और स्क्रीन रिकॉर्डिंग आइकन पर फिर से टैप कर सकते हैं।
- अंत में, टैप करें मोड़ कर जाना .
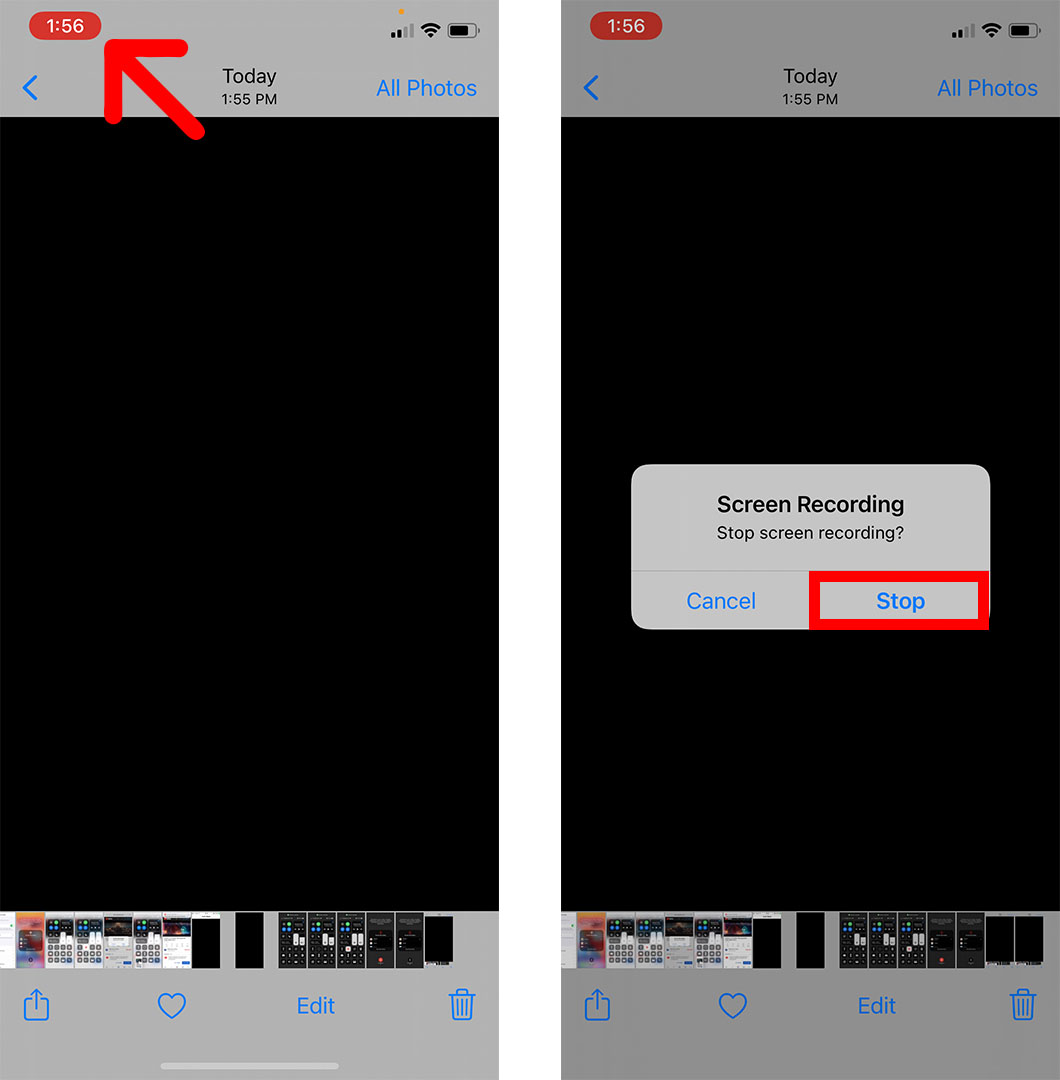
एक बार आपका वीडियो संसाधित हो जाने के बाद, आपको अपनी स्क्रीन के शीर्ष पर एक सूचना दिखाई देगी जो आपको बताएगी कि आपका स्क्रीन रिकॉर्डिंग वीडियो फ़ोटो में सहेजा गया है। अपने वीडियो को तुरंत देखने के लिए आप इस पर क्लिक कर सकते हैं।

अपना वीडियो देखने के बाद, आप इसे आसानी से संपादित कर सकते हैं ताकि शुरुआत या अंत में कटौती कर सकें, छवि को क्रॉप कर सकें, एक फ़िल्टर जोड़ सकें, और बहुत कुछ कर सकें। ऐसे:
IPhone पर स्क्रीन रिकॉर्डिंग कैसे संपादित करें
अपने iPhone पर स्क्रीन रिकॉर्डिंग संपादित करने के लिए, फ़ोटो ऐप खोलें और अपना वीडियो चुनें। तब दबायें रिहाई स्क्रीन के नीचे आपको वीडियो के नीचे विभिन्न संपादन विकल्प दिखाई देंगे। अंत में, एक बार जब आप अपना वीडियो संपादित कर लें, तो क्लिक करें हो गया परिवर्तनों को सहेजने के लिए।
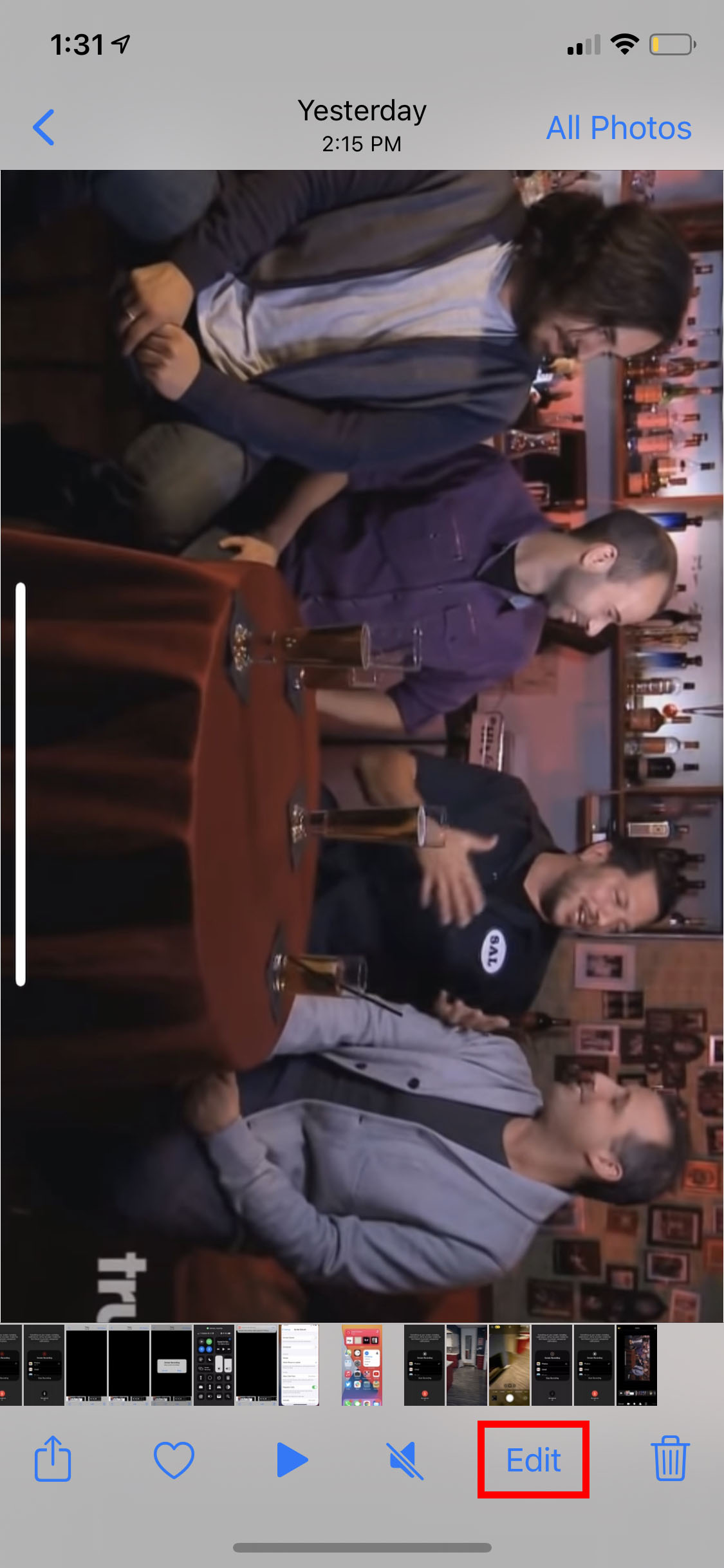
यहां सभी संपादन विकल्प दिए गए हैं जिनका उपयोग आप अपने फोटो ऐप में सहेजे गए किसी भी वीडियो पर कर सकते हैं:
IPhone पर वीडियो कैसे काटें और ट्रिम करें
अपने वीडियो को ट्रिम या ट्रिम करने के लिए, वीडियो कैमरा आइकन पर टैप करें। फिर आप वीडियो की शुरुआत और अंत को ट्रिम करने के लिए बाईं ओर इंगित करने वाले और दाईं ओर इंगित करने वाले तीरों को टैप और होल्ड कर सकते हैं।
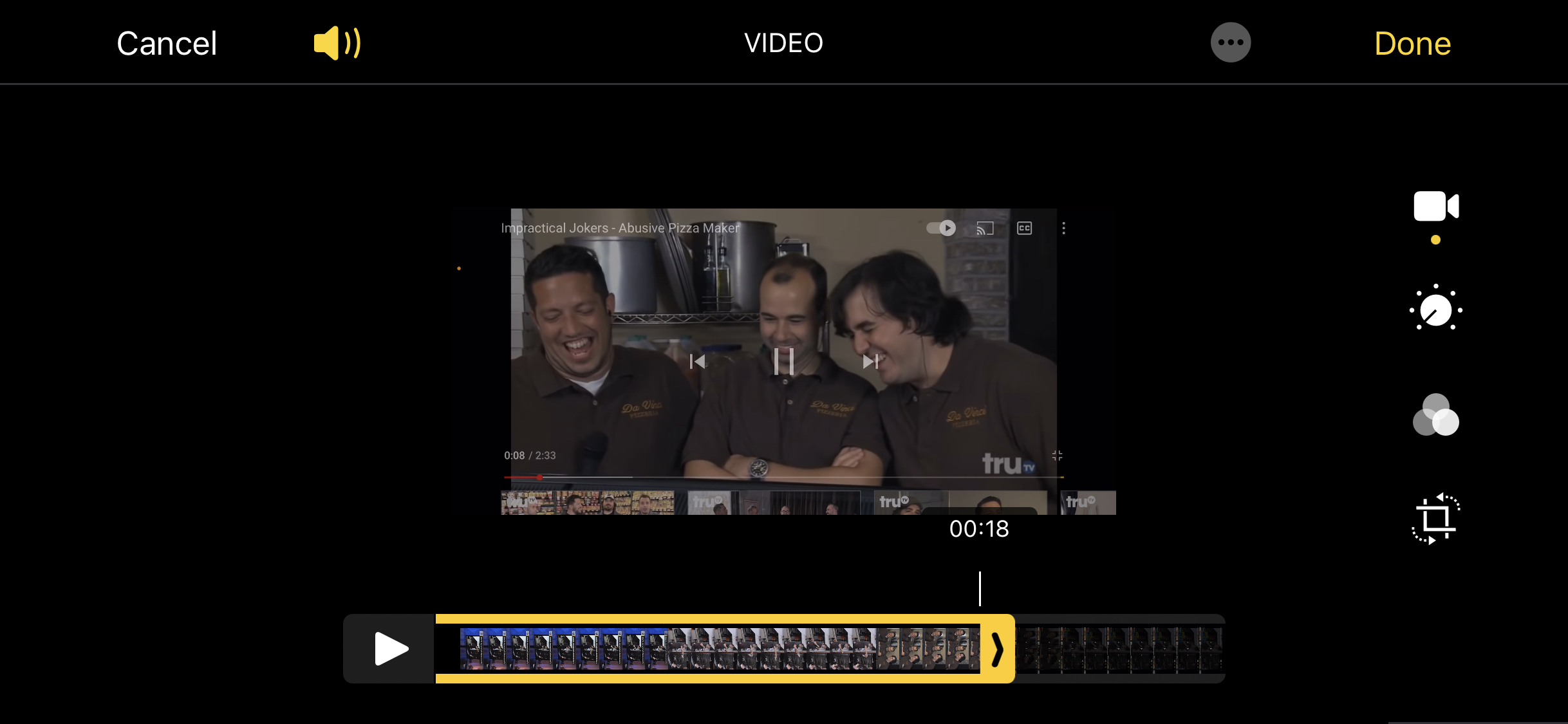
नोट: यदि आप किसी भी तीर को टैप करके रखते हैं और वीडियो को धीरे-धीरे रगड़ते हैं, तो यह वीडियो को काटना आसान बनाने के लिए समयरेखा को बड़ा कर देगा।
रंग और प्रकाश व्यवस्था को कैसे संपादित करें
अपने वीडियो के रंग और चमक को समायोजित करने के लिए, उस आइकन पर क्लिक करें जो डिस्क की तरह दिखता है जिसके चारों ओर डॉट्स हैं। वहां से, आप कंट्रास्ट, शैडो, शार्पनेस, ब्राइटनेस और बहुत कुछ जैसी विभिन्न चीजों को एडजस्ट कर सकते हैं।
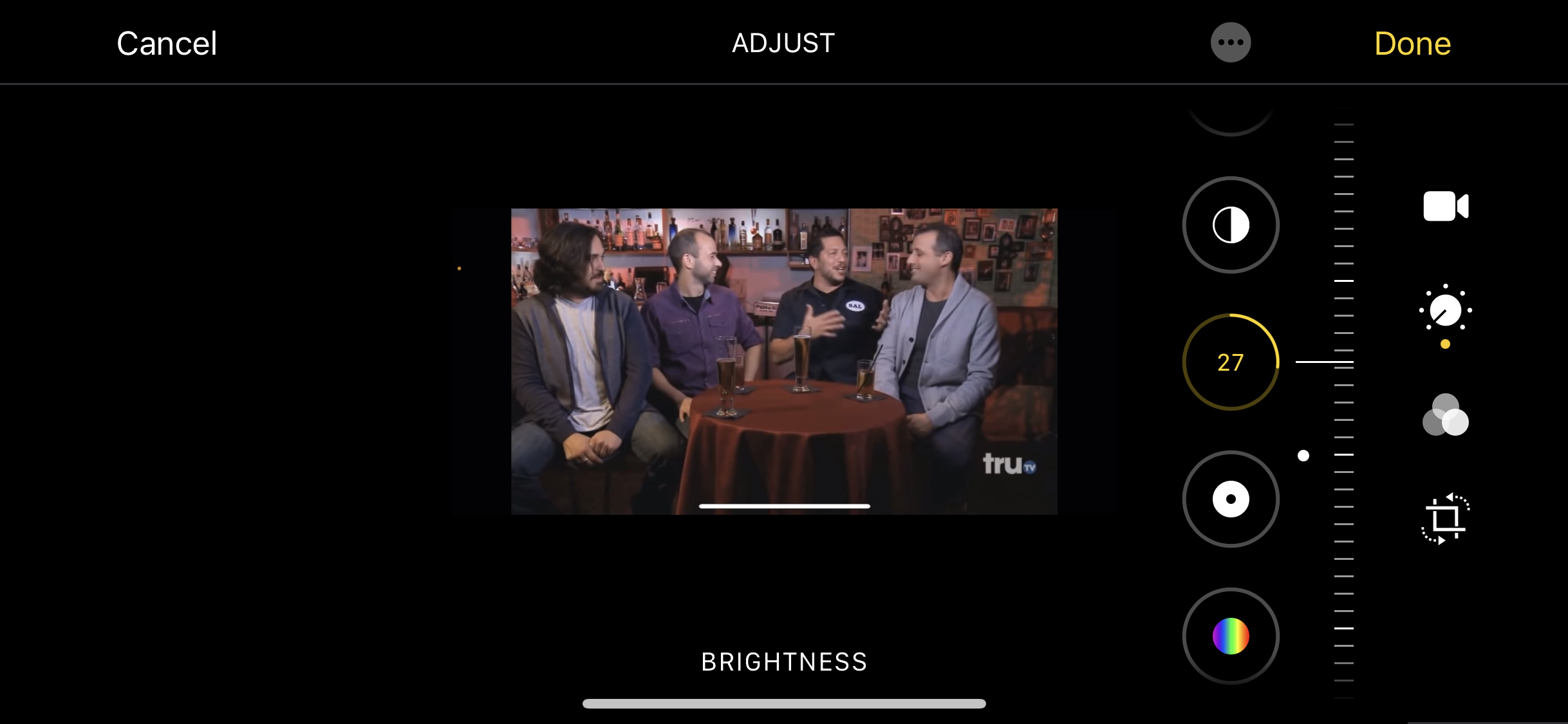
फ़िल्टर कैसे जोड़ें
तस्वीरों की तरह ही, आप अपने वीडियो को गर्म, ठंडा, या ब्लैक एंड व्हाइट बनाने के लिए उसमें फ़िल्टर भी जोड़ सकते हैं। ऐसा करने के लिए, तीन ओवरलैपिंग सर्कल वाले आइकन पर क्लिक करें और एक फ़िल्टर चुनें।
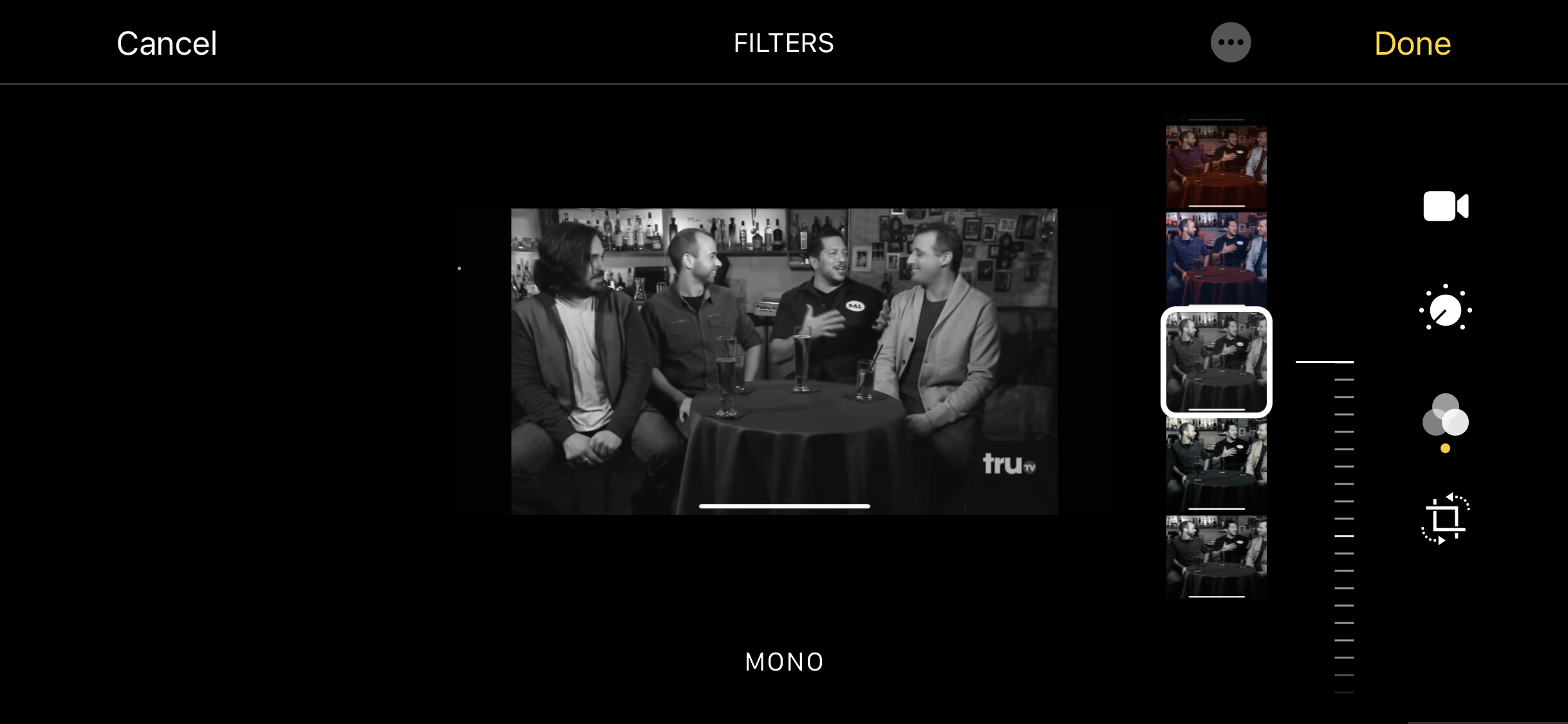
IPhone पर वीडियो कैसे काटें
आप अनावश्यक भागों को हटाने के लिए एक वीडियो भी काट सकते हैं। ऐसा करने के लिए, वीडियो संपादन विकल्पों में से अंतिम आइकन पर क्लिक करें। फिर एडजस्टमेंट टूल को ड्रैग करें जो आपके वीडियो के ऊपर दिखाई देगा।