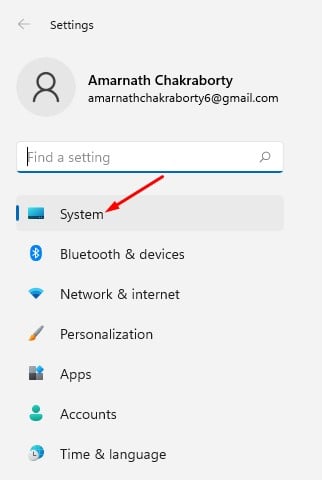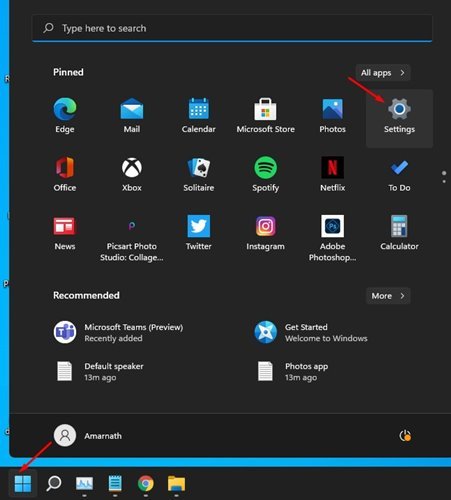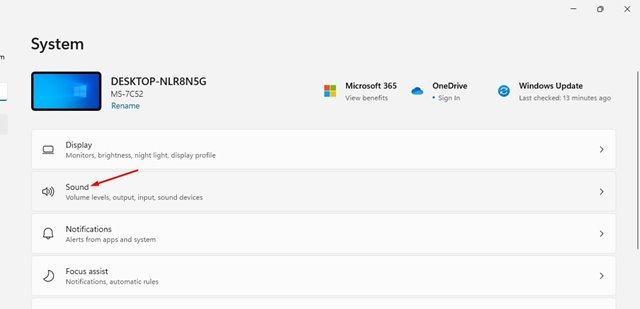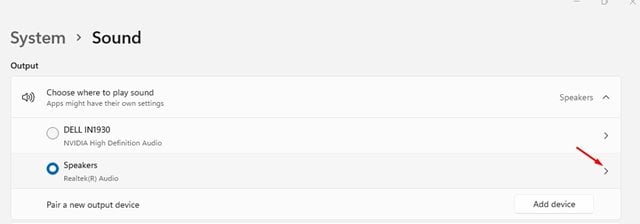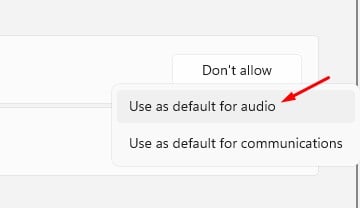खैर, विंडोज़ 11 माइक्रोसॉफ्ट का नया डेस्कटॉप ऑपरेटिंग सिस्टम है। पुराने वर्जन की तुलना में विंडोज 11 में ज्यादा फीचर्स हैं। ऑपरेटिंग सिस्टम एक नए यूजर इंटरफेस के साथ भी आता है।
माइक्रोसॉफ्ट ने ऑपरेटिंग सिस्टम में कई विजुअल बदलाव किए हैं। साथ ही विंडोज़ में कुछ सेटिंग्स भी बदली गई हैं 11 . उदाहरण के लिए, आपके विंडोज 11 पीसी पर, आपके पास कई अलग-अलग ऑडियो आउटपुट डिवाइस हो सकते हैं जैसे स्पीकर, हेडफ़ोन, हेडफ़ोन और बहुत कुछ।
यदि आप किसी विशिष्ट डिवाइस से ऑडियो चलाना चाहते हैं, तो आपको इसे डिफ़ॉल्ट के रूप में सेट करना होगा। सौभाग्य से, विंडोज़ 11 आपको आसान चरणों में डिफ़ॉल्ट स्पीकर चुनने की अनुमति देता है। इसलिए इस लेख में, हम विंडोज 11 पर डिफ़ॉल्ट स्पीकर का चयन कैसे करें, इस पर चरण-दर-चरण मार्गदर्शिका साझा करने जा रहे हैं।
विंडोज़ 11 पर डिफ़ॉल्ट ऑडियो डिवाइस सेट करने के चरण
नीचे साझा की गई प्रक्रिया का पालन करना आसान है। आपको नीचे दिए गए कुछ सरल कदम उठाने होंगे। तो, आइए देखें कि विंडोज 10 पर डिफॉल्ट स्पीकर कैसे चुनें।
चरण 1। सबसे पहले, विंडोज 11 में स्टार्ट बटन पर क्लिक करें और चुनें "समायोजन"।
चरण 2। सेटिंग्स में, एक विकल्प टैप करें "प्रणाली" जैसा कि नीचे स्क्रीनशॉट में दिखाया गया है।
तीसरा चरण। सिस्टम पेज पर, विकल्प पर क्लिक करें "आवाज" .
चरण 4। ऑडियो पेज सभी कनेक्टेड ऑडियो डिवाइसों की एक सूची प्रदर्शित करेगा। जिस ऑडियो आउटपुट डिवाइस को आप डिफ़ॉल्ट के रूप में सेट करना चाहते हैं उसके आगे वाले तीर पर क्लिक करें।
चरण 5। ध्वनि गुण पृष्ठ पर, विकल्प ढूंढें डिफ़ॉल्ट ऑडियो डिवाइस के रूप में सेट करें .
छठा चरण। अब शीर्षक वाले ड्रॉपडाउन पर क्लिक करें "डिफ़ॉल्ट के रूप में उपयोग नहीं किया गया" और एक विकल्प चुनें "ऑडियो के लिए डिफ़ॉल्ट के रूप में उपयोग करें" .
यह बात है! मैंने पूरा कर लिया। इस प्रकार आप Windows 11 पर डिफ़ॉल्ट स्पीकर का चयन कर सकते हैं।
तो, यह गाइड विंडोज 11 पर डिफ़ॉल्ट स्पीकर का चयन करने के तरीके के बारे में है। मुझे उम्मीद है कि यह लेख आपकी मदद करेगा! कृपया इसे अपने दोस्तों के साथ भी शेयर करें। अगर आपके मन में इससे जुड़ा कोई संदेह है तो हमें नीचे कमेंट बॉक्स में बताएं।