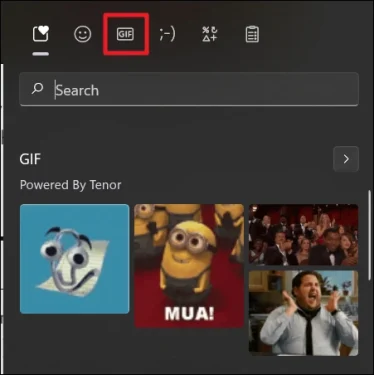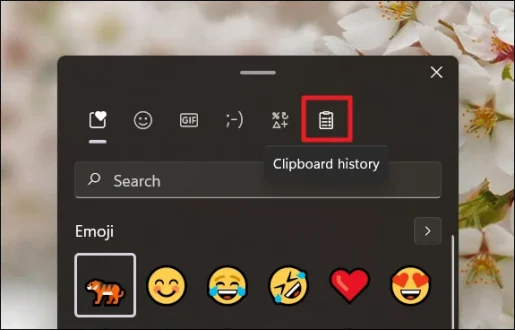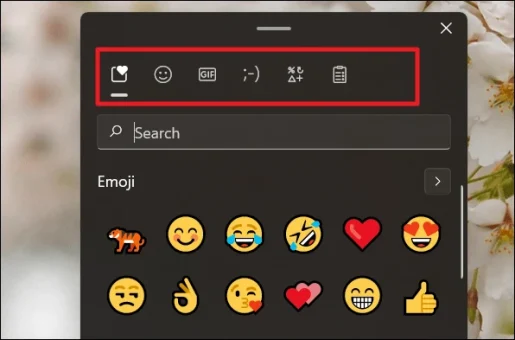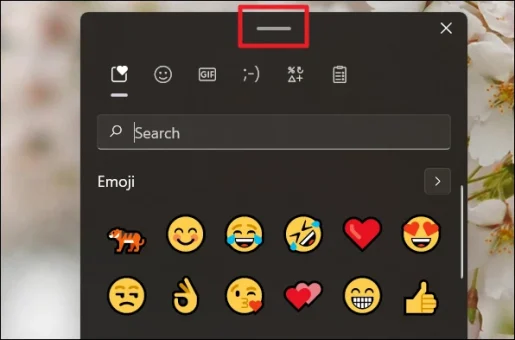विंडोज 11 में इमोजी शॉर्टकट का उपयोग कैसे करें
इमोजी, जीआईएफ, इमोटिकॉन्स, और बहुत कुछ खोजने के लिए विंडोज 11 में इमोजी कीबोर्ड का उपयोग करें।
इमोजी हमारे नियमित ऑनलाइन संचार का एक सक्रिय हिस्सा हैं। तैयार किया जा रहा कोई भी संदेश या तो इमोजी के साथ समाप्त होगा या एक वाक्य में समाहित होगा। इमोजी ने न केवल हमारे भावनाओं को ऑनलाइन व्यक्त करने के तरीके और तीव्रता में सुधार किया है, बल्कि उन्होंने शब्दों की आवश्यकता को भी समाप्त कर दिया है। कम से कम कहने के लिए बहुत कुछ कहा जा सकता है।
डिजिटल भाषाविज्ञान का यह व्यापक टुकड़ा किसी भी डिजिटल प्लेटफॉर्म और डिवाइस में निर्मित एक विशेषता होना चाहिए, जैसा कि यह है! माइक्रोसॉफ्ट विंडोज दोनों का अपना इमोजी कीबोर्ड है, जिसके साथ उपयोगकर्ता आसानी से यूनिकोड इमोजी की सूची से इमोजी-केवल पृष्ठों के माध्यम से स्क्रॉल करने के दर्द को महसूस किए बिना चयन कर सकते हैं। इमोजी को कॉपी और पेस्ट करने के लिए . यह पूरे ऑपरेटिंग सिस्टम पर उपलब्ध है, इससे कोई फर्क नहीं पड़ता कि आप इस समय किस साइट या ऐप का उपयोग कर रहे हैं।
विंडोज 11 में इमोजी कीबोर्ड को ऑपरेट करने के लिए आपको बस इन मैजिक हॉटकी की जरूरत है: विंडोज की + फुल स्टॉप (।)أو विंडोज की + सेमी-कोलन (;).
देखें → विंडोज 11 कीबोर्ड शॉर्टकट की पूरी सूची
विंडोज 10 बनाम विंडोज 11 इमोजी कीबोर्ड
विंडोज 10 और विंडोज 11 उपयोगकर्ता को दो शक्तिशाली चाबियों के एक क्लिक के साथ पूर्ण इमोजी प्रदान करते हैं। यहां, उपयोगकर्ता कीवर्ड-आधारित खोजों या मैन्युअल (ब्राउज़िंग) खोजों के माध्यम से इमोजी, इमोटिकॉन्स और इमोटिकॉन्स को खोज और उपयोग कर सकते हैं।
हालाँकि, इमोजी कीबोर्ड पर विंडोज 10 की बहुमुखी प्रतिभा इमोजी और इमोटिकॉन्स के साथ समाप्त होती है। ना ज्यादा ना कम। विंडोज 11 इस दायरे को और अधिक शामिल करने के लिए विस्तारित करता है। नए आइकनों, अधिक श्रेणियों और बेहतर इमोजी के साथ, लुक और फील से लेकर सही इमोजी के सहज चयन तक, इसमें नवीनतम विंडोज अपग्रेड में सुविधा की एक अतिरिक्त परत है।
विंडोज 11 इमोजी कीबोर्ड में नया क्या है?
- जीआईएफ: विंडोज 10 पर उपलब्ध इमोजी, इमोटिकॉन्स और इमोटिकॉन्स का सामान्य सेट, अब सूची में एक नया सदस्य है, जीआईएफ! विंडोज 11 उसी इमोजी कीबोर्ड में जीआईएफ सेक्शन प्रदान करता है! उपयोगकर्ता अब आसानी से इमोजी, इमोटिकॉन्स और इमोटिकॉन्स की तरह आसानी से जीआईएफ खोज सकते हैं। इसके अलावा, कई ग्राफिक इंटरफ़ेस प्रारूप भी आसानी से उपलब्ध हैं।
- क्लिपबोर्ड इतिहास: क्लिपबोर्ड इतिहास बटन विंडोज 11 के लिए इमोजी कीबोर्ड में एक बिल्कुल नई सुविधा है। यह एक कमांड है कभी नहीं हुआ उसके लिए उदाहरण . यह बटन हाल ही में कॉपी की गई सभी सूचनाओं को टेक्स्ट और विज़ुअल रूप में संग्रहीत करता है। इस प्रकार जानकारी के उन सहेजे गए बिट्स के आगे उपयोग की सुविधा प्रदान करना।
- बेहतर इमोजी: विंडोज़ 11 के लिए इमोजी कीबोर्ड पर इमोजी बड़े और बेहतर हैं। वे विंडोज 10 में विकल्पों की तुलना में अधिक जीवंत हैं। इसके अलावा, इमोजी मेनू वितरित किए जाते हैं, अव्यवस्था को कम करते हैं और उन्हें पहचानने और उपयोग करने में आसान बनाते हैं।
- विकल्पों की बेहतर उपलब्धता: इमोजी कीबोर्ड पर सभी लेबल कीबोर्ड विंडो के शीर्ष पर स्थित अलग-अलग आइकन द्वारा दर्शाए जाते हैं। विंडोज 10 में इमोजी कीबोर्ड की निचली परिधि के साथ-साथ शीर्ष पर समूहों का एक सामान्य समूह है। विंडोज 11 कीबोर्ड एक संक्षिप्त और सुरुचिपूर्ण लेआउट प्रदान करता है।
- बेहतर खोज अनुभाग: विंडोज 10 कीबोर्ड एक आवर्धक ग्लास आइकन का उपयोग करता है जो खोज बटन को इंगित करता है। विंडोज 11 ने इमोजी खोजने की प्रक्रिया को आसान बना दिया है। अब केवल पिछले वाले के बजाय खोज आइकन के साथ एक लाइव खोज बॉक्स है। यह खोज पहली विंडो में सामान्य है और प्रत्येक अनुभाग के लिए विशिष्ट है।
- बेहतर सुवाह्यता: स्थानांतरित कर सकते हैं कीबोर्ड के शीर्ष पर छोटी क्षैतिज रेखा या हाइफ़न की सहायता से स्क्रीन पर आसानी से नया इमोजी कीबोर्ड।
अधिक विकल्प: कीबोर्ड के प्रत्येक भाग में एक साफ-सुथरा दृश्य होता है। अपग्रेड ने इमोजी कीबोर्ड के सभी पहलुओं को सुपर स्पष्ट और उपयोग में आसान बना दिया है। इस सुविधा के हर पहलू को वर्गों (इमोजिस, इमोटिकॉन्स, इमोटिकॉन्स और जिफ़) में वर्गीकृत किया गया है।
विंडोज 11 इमोजी कीबोर्ड का उपयोग करना
विंडोज 11 पर इमोजी कीबोर्ड को कॉल करने के लिए कमांड हैं विंडोज की + फुल-स्टॉप (।)أو विंडोज की + सेमी-कोलन (;). आप इमोजी कीबोर्ड को होम स्क्रीन सहित किसी भी स्क्रीन पर खोल सकते हैं। लेकिन इमोजी केवल टेक्स्ट समर्थित स्वरूपों में दिखाई देंगे।
एक बार जब आप इमोजी कीबोर्ड खोलते हैं, तो आप इमोजी की सूची को दो तरह से देख सकते हैं। दोनों एक ही जगह ले जाते हैं। आप सबसे ऊपर स्माइली फेस आइकन पर टैप कर सकते हैं, जिससे सभी इमोजी की सूची बन जाएगी।
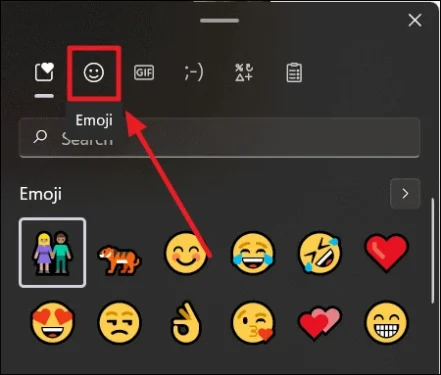
या आप "इमोजी देखें" के लिए "इमोजी" लेबल वाली लाइन पर दाईं ओर वाले तीर के निशान पर क्लिक कर सकते हैं।
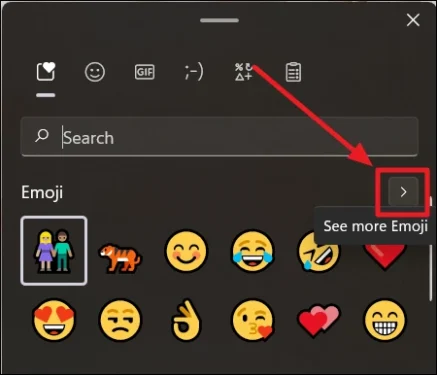
इमोजी की खोज करते समय, उन अलग-अलग शब्दों को टाइप करना सुनिश्चित करें जो उस भावना, गतिविधि या भावना का सबसे अच्छा वर्णन करते हैं जिसे आप इमोजी में अनुवाद करना चाहते हैं, खोज बॉक्स में। एक शब्द से अधिक कुछ नहीं (सटीक इमोजी नामों को छोड़कर) लॉग किया जाएगा, इसलिए कोई परिणाम नहीं दिखाया गया है।
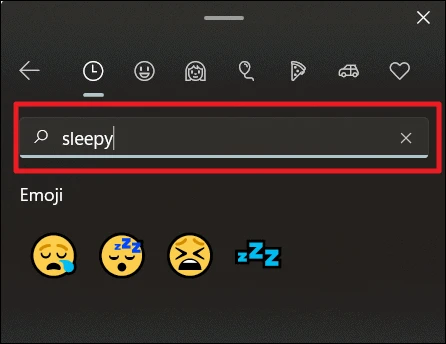
अपने माउस पॉइंटर से "इमोजी" अनुभाग में दिखाई देने वाले विकल्पों में से उपयुक्त इमोजी चुनें या यदि आप कीबोर्ड का उपयोग कर रहे हैं, तो नेविगेशन (तीर) कुंजी का उपयोग करें और जिस इमोजी का आप उपयोग करना चाहते हैं उसे हाइलाइट करें और एंटर दबाएं।
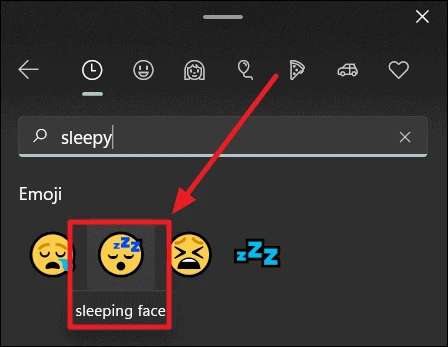
आप अपने पास मौजूद इमोजी कीबोर्ड से जितने चाहें उतने इमोजी डाल सकते हैं। यह कभी नहीं जाता, जब तक आप इसे बंद नहीं करना चाहते। आप इमोजी के प्रकार भी बदल सकते हैं, अपने खोज शब्द या कीवर्ड बदल सकते हैं और अलग-अलग इमोजी भी लगा सकते हैं। इमोजी कीबोर्ड हर समय चालू रहता है।
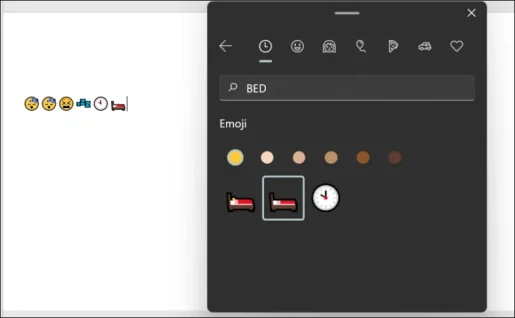
यूनिकोड वर्णों को स्वीकार करने वाले किसी भी ऐप या वेबसाइट में इमोजी, जीआईएफ और इमोटिकॉन्स को खोजने और उनका उपयोग करने के लिए विंडोज 11 में इमोजी कीबोर्ड का उपयोग करें।