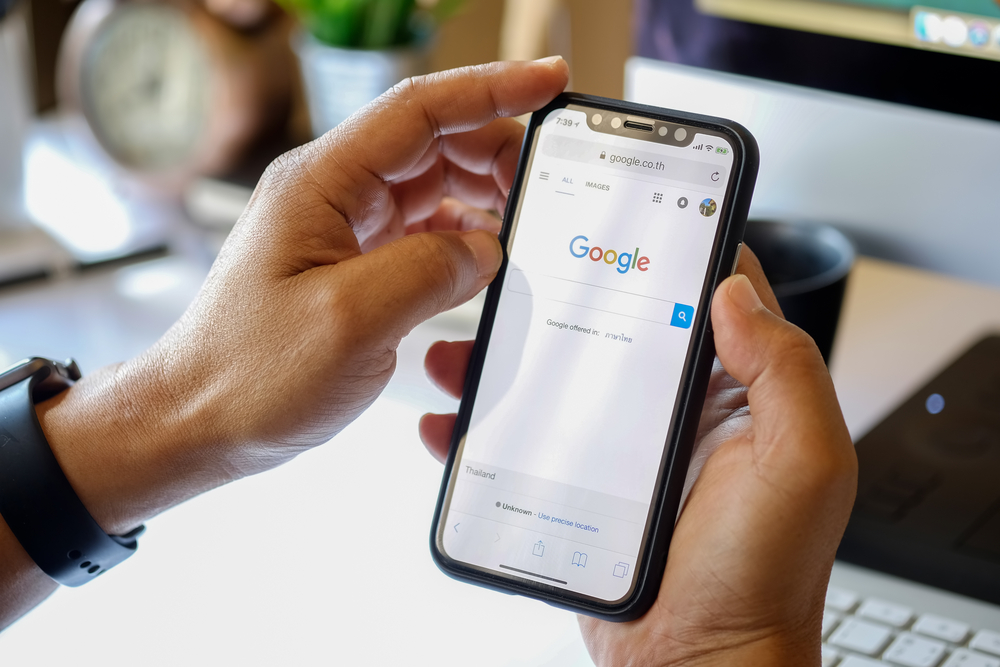Google Chrome में Google डिस्कवर का उपयोग कैसे करें
ऐसा लगता है कि Google आपके लिए लेख अनुभाग से छुटकारा पा रहा है और इसे मोबाइल उपकरणों पर क्रोम में Google डिस्कवर के साथ बदल रहा है। हमारे पास आईफोन पर क्रोम ब्राउज़र संस्करण 91.0.4472.80 में नई सुविधा उपलब्ध है।
क्रोम में डिस्कवर क्या है?
डिस्कवर एक गहन टूल है जिसका उपयोग Google आम तौर पर उपयोगकर्ताओं को उनकी रुचियों के आधार पर लेख सुझाने के लिए Google मोबाइल ऐप में करता है।
Google का AI स्वचालित रूप से उपयोगकर्ताओं की क्रोम या Google खोज गतिविधि के आधार पर रुचियों की एक सूची बनाता है, और फिर उपयोगकर्ता के वेब से नई सामग्री को क्यूरेट करता है। Google डिस्कवर फ़ीड को कॉल करता है।
क्रोम की लेख सुझाव सुविधा क्रोम के नए टैब पेज पर लेखों का सुझाव देने के लिए मुख्य रूप से आपके डिस्कवर फ़ीड का उपयोग करती है। और अब क्रोम में डिस्कवर के साथ, आपका इस पर अधिक नियंत्रण है कि आप ब्राउज़र में अपनी डिस्कवरी फ़ीड में कौन से विषय देखेंगे।
क्रोम में डिस्कवर कैसे काम करता है?
यदि आपको Chrome का आपके लिए लेख अनुभाग पसंद है, तो आपको एक बेहतर खोज मिलेगी। यह क्रोम के सुझाए गए लेखों का एक विकास है, जिनके साथ हमारा प्रेम-घृणा संबंध रहा है।
डिस्कवर के साथ, अब आप क्रोम पर सुझाए गए लेखों में दिखाई देने वाली सामग्री के प्रकार को नियंत्रित कर सकते हैं। आप उन विषयों को सक्षम या अक्षम कर सकते हैं जिन्हें Google AI ने "रुचि प्रबंधित करें" विकल्प से आपके लिए चुना है सेटिंग्स का पता लगाएं।
हालांकि, आपके लिए पिछले लेखों के विपरीत, क्रोम में डिस्कवर फ़ीड एक बड़े और छोटे थंबनेल (दाएं) के रूप में लेख प्रदर्शित करता है। और कुछ खुद को जल्दी या बाद में बड़े थंबनेल प्रारूप से नाराज पाते हैं।
Chrome में Google डिस्कवर सेटिंग में अपनी रुचियों का प्रबंधन कैसे करें
क्रोम में डिस्कवर सेटिंग्स को बदलने के लिए, क्रोम में एक नया टैब खोलें और "डिस्कवर" के आगे सेटिंग गियर आइकन पर क्लिक करें।
फिर दिखाई देने वाले मेनू से "रुचि प्रबंधित करें" विकल्प पर क्लिक करें।
यह क्रोम में एक नए टैब में "रुचि" पृष्ठ खोलेगा। "रुचि" पर क्लिक करें और आपको उन सभी विषयों की एक सूची मिलेगी जिनका आप वर्तमान में अनुसरण कर रहे हैं और आपकी गतिविधि के आधार पर सुझाए गए विषय भी हैं।
किसी टॉपिक को अनफॉलो करने के लिए आप उसके आगे ब्लू टिक पर क्लिक कर सकते हैं।
अपनी गतिविधि के आधार पर सुझाए गए विषय का अनुसरण करने के लिए, बस विषय के नाम के आगे "प्लस (+)" आइकन पर क्लिक करें और आपको Chrome पर अपने डिस्कवर में चयनित विषय के आधार पर समाचार और कहानियां प्राप्त होने लगेंगी।
Chrome में डिस्कवर फ़ीड के अनुभव को कैसे बेहतर बनाएं
यहां तक कि अगर आप अपनी रुचि के विषय सेट करते हैं, तब भी डिस्कवर आपको ऐसे लेख दिखा सकता है जिनका आप अनुसरण नहीं करते हैं, लेकिन वे आपके लिए रुचिकर हो सकते हैं।
यदि आपको अपने डिस्कवर फ़ीड में ऐसे लेख मिलते हैं जिनमें आपकी रुचि नहीं है, तो आप क्रोम में सुझाए गए लेख के बगल में स्थित मेनू आइकन पर क्लिक कर सकते हैं और "[विषय का नाम] में रुचि नहीं है" विकल्प का चयन करके विषय को अनफॉलो करना चुन सकते हैं।
इसी तरह, आप उन वेबसाइटों को भी ब्लॉक कर सकते हैं जिन्हें आप अपने डिस्कवर फ़ीड में प्रदर्शित होने से पढ़ना पसंद नहीं करते हैं। ऐसा करने के लिए, विकल्पों की सूची से "[वेबसाइट नाम] से कहानियां न दिखाएं" विकल्प चुनें और आप चयनित वेबसाइट के लेख फिर कभी नहीं देखेंगे।
Chrome में 'डिस्कवर' के अनुभव को बेहतर बनाने के लिए एक और उपयोगी विकल्प है, "इस कहानी को छिपाएं" ताकि आप अपने विचार से किसी लेख को छिपा सकें और अपनी डिस्कवर फ़ीड में भ्रामक, हिंसक या घृणास्पद सामग्री की रिपोर्ट करने के लिए "सामग्री की रिपोर्ट करें"।
कैसे सक्षम या अक्षम करें खोजे क्रोम में
यदि आलेख सुझाव सक्षम हैं, तो डिस्कवर सुविधा क्रोम ब्राउज़र में स्वचालित रूप से सक्षम होनी चाहिए। यदि नहीं, तो आप इसे अपनी ब्राउज़र सेटिंग से मैन्युअल रूप से सक्षम कर सकते हैं।
Chrome में डिस्कवर सक्षम करने के लिए, ब्राउज़र के निचले दाएं कोने में मेनू आइकन पर क्लिक करें और उपलब्ध विकल्पों में से सेटिंग्स का चयन करें।
इसके बाद, क्रोम सेटिंग स्क्रीन पर थोड़ा नीचे स्क्रॉल करें और डिस्कवर के बगल में टॉगल चालू करें।
इसके बाद, न्यू टैब पेज पर जाएं और आपको अपनी रुचि के विषयों के आधार पर एक डिस्कवरी फीड मिलेगी।
यदि आप कभी पाते हैं कि क्रोम में डिस्कवर फ़ीड विचलित कर रहा है, तो आप इसे क्रोम की सेटिंग से भी इसी तरह अक्षम कर सकते हैं।
Chrome में डिस्कवर अक्षम करने के लिए, क्रोम सेटिंग्स पर जाएं, थोड़ा नीचे स्क्रॉल करें और "डिस्कवर" लेबल के बगल में स्थित टॉगल को बंद कर दें।
यदि आप क्रोम में डिस्कवर को अक्षम करना चुनते हैं, तो जान लें कि आप इसे Google ऐप के साथ-साथ उपकरणों के लिए भी एक्सेस कर सकते हैं iPhone و Android . आप अपने डेस्कटॉप पर डिस्कवर को एक्सेस नहीं कर सकते क्योंकि Google ने केवल मोबाइल अनुभव को सफलतापूर्वक संचालित किया है और इसलिए इसे केवल मोबाइल डिवाइस से ही एक्सेस किया जा सकता है।