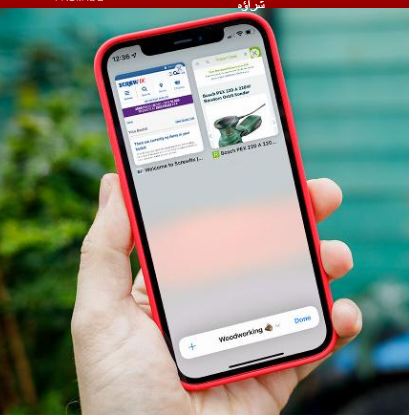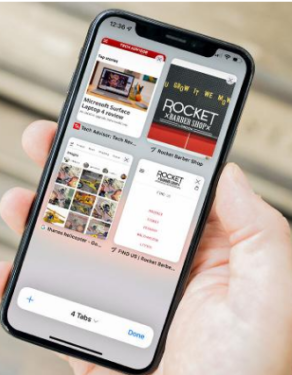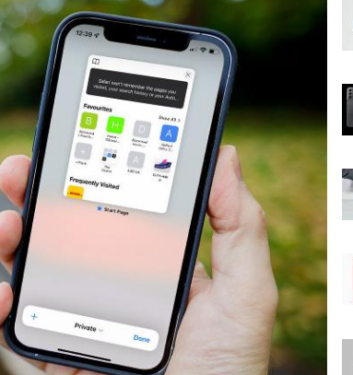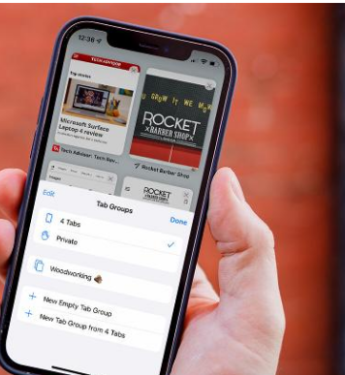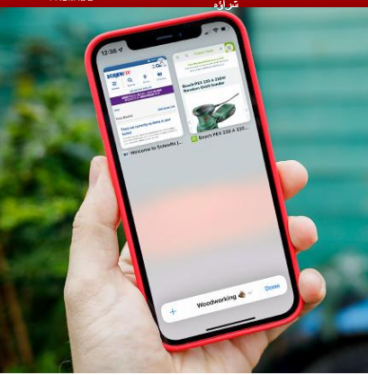iOS 15 में पुन: डिज़ाइन किए गए Safari ब्राउज़र का उपयोग कैसे करें
iOS 15 में Safari में बड़ा बदलाव किया गया है, और इसमें लाभ उठाने के लिए बहुत सारी छिपी हुई सुविधाएँ हैं। यहां iOS 15 में Safari का उपयोग करने का तरीका बताया गया है।
iOS 15 iPhone अनुभव में कई बदलाव पेश करता है। अधिक क्रांतिकारी में सफ़ारी का नया डिज़ाइन है, विशेष रूप से, पता बार को पृष्ठ के शीर्ष से नीचे की ओर ले जाना। लेकिन जबकि यह सबसे तुरंत ध्यान देने योग्य परिवर्तन है, सफारी में iOS 15 में कई बदलाव हैं, और उनकी आदत पड़ने में थोड़ा समय लग सकता है।
इसलिए, यदि आपने iOS 15 डाउनलोड किया है और सीखना चाहते हैं कि पुन: डिज़ाइन किए गए मोबाइल Safari ब्राउज़र का अधिकतम लाभ कैसे उठाया जाए, तो पढ़ते रहें।
पुन: डिज़ाइन किया गया नेविगेशन बार
जब आप पहली बार iOS 15 में Safari खोलेंगे तो संभवतः पहला परिवर्तन जो आप देखेंगे, वह यह है कि Apple ने एड्रेस बार को स्क्रीन के ऊपर से नीचे की ओर स्थानांतरित कर दिया है।
वास्तव में, यह अब केवल एड्रेस बार नहीं है, एक उन्नत "टैब बार" के साथ जो आपके मोबाइल ब्राउज़िंग अनुभव को तेज़ करने के लिए कई सुविधाएँ और फ़ंक्शन प्रदान करता है।
स्क्रीन के नीचे, एक टैब बार साइट को बैकवर्ड, फॉरवर्ड, शेयर, बुकमार्क और टैब बटन के साथ प्रदर्शित करता है - बाद वाले पर थोड़ा और अधिक।
यूआरएल पर क्लिक करने से पता बार वापस पृष्ठ के शीर्ष पर आ जाएगा, जिससे आप जिस यूआरएल या खोज शब्द को खोजना चाहते हैं उसे टाइप करने के लिए पूर्ण कीबोर्ड एक्सेस की अनुमति मिल जाएगी। यह वह जगह भी है जहां आप अपने पसंदीदा, जिन साइटों पर आप सबसे अधिक जाते हैं और संदेश ऐप में आपके साथ साझा किए गए लिंक तक पहुंच सकेंगे।
उत्तरार्द्ध सफ़ारी अनुभव के लिए एक नया अतिरिक्त है, जो आपको एक सप्ताह पहले भेजी गई वेबसाइट को खोजने के लिए लंबे थ्रेड्स के माध्यम से स्क्रॉल करने के प्रयास से बचाता है।
जैसे ही पेज लोड होता है और स्क्रॉल करना शुरू होता है, पूर्ण स्क्रीन ब्राउज़िंग अनुभव के लिए टैब बार स्क्रीन के नीचे की ओर स्लाइड हो जाएगा। आप इसे फिर से प्रदर्शित करने के लिए बस इसे टैप कर सकते हैं या ऊपर की ओर स्वाइप कर सकते हैं, और यदि यह कष्टप्रद हो जाता है, तो आप सेटिंग्स> सफारी पर जाकर स्वचालित रूप से मिनीमाइज़ टैब को बंद करके कार्यक्षमता को अक्षम कर सकते हैं।
टैब बार पर एक पुनः लोड बटन है, लेकिन आप पृष्ठ के शीर्ष तक स्क्रॉल करके और इसे नीचे खींचकर भी पुनः लोड कर सकते हैं। यह कोई नया विचार नहीं है, आईओएस के लिए प्रतिद्वंद्वी क्रोम सहित कई ऐप्स द्वारा उपयोग की जाने वाली कार्यक्षमता, लेकिन इसे अंततः ऐप्पल के प्रथम-पक्ष ब्राउज़र में लागू होते देखना अच्छा है।
नई टैब कार्यक्षमता
iOS 15 में टैब्स को भी फिर से डिज़ाइन किया गया है, जो आज तक iPhone पर उपलब्ध की तुलना में अधिक तरल अनुभव प्रदान करता है।
IOS 15 में हाल ही में खोले गए टैब के बीच स्विच करने का सबसे आसान तरीका बस टैब बार पर बाएं या दाएं स्वाइप करना है - यह होम बार को स्वाइप करके ऐप्स के बीच जल्दी से स्विच करने के समान तरीके से काम करता है, लेकिन होम टैब के निकटता का मतलब है कि आपका काम हो गया। इसकी आदत पड़ने में थोड़ा समय लग सकता है।
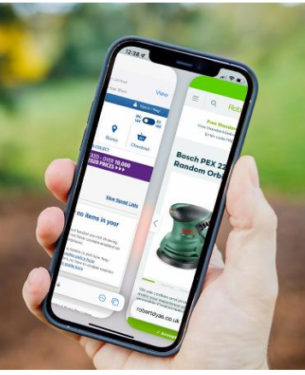
यह आदर्श है यदि आपके पास केवल कुछ टैब खुले हैं, लेकिन क्या होगा यदि आप एक सफारी पावर उपयोगकर्ता हैं और किसी भी समय 25 से अधिक टैब खुले हैं? यहीं पर टैब मेनू आता है।
टैब मेनू, जिसे टैब बार पर टैब बटन पर क्लिक करके एक्सेस किया जा सकता है, में एक परिचित रूप और लेआउट है - हालांकि एक साफ-सुथरा। आपके पास वर्तमान में खुले प्रत्येक टैब का अवलोकन है, शीर्ष दाईं ओर एक एक्स के साथ आप किसी भी पुराने टैब को तुरंत बंद कर सकते हैं।
आप उन्नत विकल्पों तक पहुंचने के लिए किसी विशिष्ट टैब को दबाकर रख सकते हैं, जैसे शीर्षक या वेबसाइट के आधार पर टैब को क्रमबद्ध करना, या यहां तक कि आपके द्वारा चुने गए टैब के अलावा हर दूसरे टैब को बंद करना। आप खोज फ़ंक्शन तक पहुंचने के लिए पृष्ठ के शीर्ष तक स्क्रॉल भी कर सकते हैं, जो आपको अपने खुले टैब के बीच एक विशिष्ट साइट खोजने की अनुमति देता है।
लेकिन निजी टैब के बारे में क्या? वे अभी भी वहां हैं, लेकिन आपको उन तक थोड़ा अलग ढंग से पहुंचना होगा। टैब बार में "X टैब" (जहां X वर्तमान में खुले टैब की संख्या है) के बगल वाले तीर पर क्लिक करें और निजी पर क्लिक करें।
आपके सार्वजनिक टैब गायब हो जाएंगे, उनकी जगह निजी ब्राउज़िंग टैब ले लेंगे जो आपके ब्राउज़िंग इतिहास को नहीं बचाएंगे - आश्चर्यजनक जन्मदिन उपहार और अन्य बिट्स की खोज के लिए बिल्कुल सही।
टैब समूह
हालाँकि वे तकनीकी रूप से नए टैब की कार्यक्षमता का हिस्सा हैं, हमें लगता है कि टैब समूह इतने महत्वपूर्ण हैं कि हमारे व्याख्याता में उनका अपना अनुभाग हो। क्यों? यह संभावित रूप से बिजली उपयोगकर्ताओं के लिए सफारी अनुभव को बदल सकता है, लेकिन यह आसान है बहुत चुक होना।
जब आप टैब मेनू पर हों, तो टैब समूहों तक पहुंचने के लिए टैब बार पर तीर पर क्लिक करें। यहां से, आपके पास या तो अपने सभी वर्तमान में खुले टैब को एक नए टैब समूह के रूप में सहेजने का विकल्प है, या आप स्क्रैच से एक टैब समूह बना सकते हैं और जोड़ने के लिए मैन्युअल रूप से खुले टैब का चयन कर सकते हैं।
इससे कोई फर्क नहीं पड़ता कि आप क्या निर्णय लेते हैं, आपको अपने टैब समूह के लिए एक नाम बनाना होगा - कुछ ऐसा चुनें जो आपके समूह का प्रतिनिधित्व करता हो, क्योंकि इससे बाद में समूहों की सूची में से चयन करना आसान हो जाएगा।
उस बिंदु से, आप टैब मेनू से विभिन्न टैब समूहों के बीच स्विच करने में सक्षम होंगे। किसी विशिष्ट समूह में टैब जोड़ने के लिए, टैब को दबाकर रखें और टैब समूह में ले जाएँ पर टैप करें।
इसका अर्थ क्या है? इसका मूल रूप से मतलब है कि आप अपनी पसंदीदा समाचार साइटों के लिए एक टैब समूह स्थापित कर सकते हैं, उस वुडवर्किंग प्रोजेक्ट के लिए एक और जिसे आप देख रहे हैं और असंगठित टैब की एक विशाल, विशाल सूची रखने के बजाय अपने सभी पसंदीदा ऑनलाइन स्टोरफ्रंट के साथ एक टैब समूह सेट कर सकते हैं। यह बिजली उपयोगकर्ताओं के लिए एक वास्तविक वरदान हो सकता है।
अधिक सहायता के लिए, एक नज़र डालें बेहतरीन खास टिप्स और ट्रिक्स बनाया गया आईओएस 15 . के लिए .