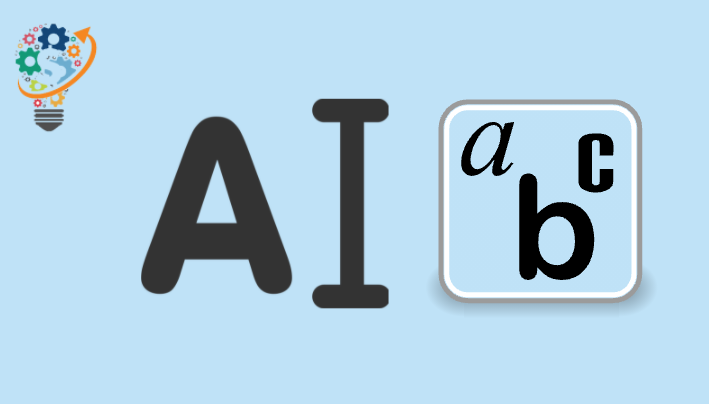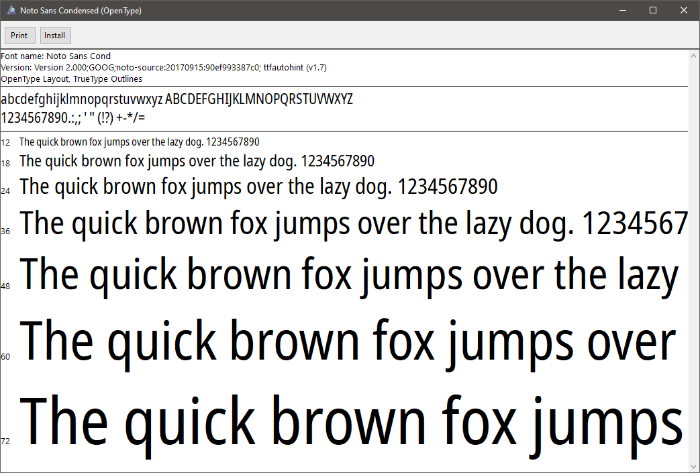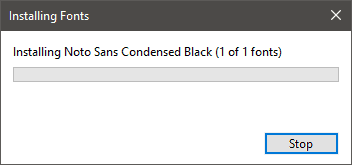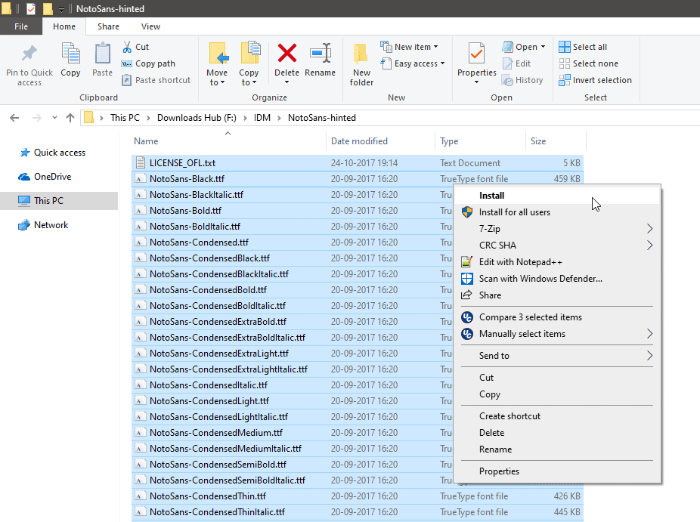फोटोशॉप और विंडोज़ के लिए फ़ॉन्ट्स
वेब से डाउनलोड किए गए कस्टम फ़ॉन्ट के साथ अपने लेखन को और अधिक रोचक बनाना चाहते हैं? सौभाग्य से, फ़ोटोशॉप और विंडोज 10 ट्रू टाइप और ओपन टाइप फोंट सहित सभी प्रमुख फ़ॉन्ट प्रारूपों का समर्थन करते हैं, और एक बार जब आप विंडोज 10 में एक फ़ॉन्ट स्थापित करते हैं, तो यह किसी भी प्रोग्राम के उपयोग के लिए पूरे सिस्टम में उपलब्ध होता है।
फोटोशॉप और विंडोज 10 में समर्थित फॉन्ट प्रकार
ये सबसे लोकप्रिय प्रकार के फ़ॉन्ट हैं, और ये विंडोज 10 पर लगभग सभी प्रोग्रामों के साथ काम करते हैं। यदि आप एक फ़ॉन्ट खरीद रहे हैं, तो सुनिश्चित करें कि निर्माता नीचे सूचीबद्ध प्रारूपों में से कम से कम एक में फोंट प्रदान करता है।
- खुले प्रकार का (.ओटीएफ)
- ट्रू टाइप (.ttf या .ttc.)
- पोस्टस्क्रिप्ट (.pfb या .pfm)
फोटोशॉप और विंडोज 10 फॉन्ट कहां से डाउनलोड करें
ऐसी सैकड़ों वेबसाइटें हैं जहां आप विंडोज 10 के लिए समर्थित फोंट डाउनलोड कर सकते हैं। नीचे उन साइटों की सूची दी गई है जो हमें लगता है कि मुफ्त फोंट डाउनलोड करने के लिए सर्वश्रेष्ठ हैं।
विंडोज 10 पर फोंट कैसे स्थापित करें
अब ऑपरेटिंग सिस्टम पर फोंट स्थापित न करें ويندوز 10 विंडोज 10 अब तक की सबसे आसान चीज है। आप विंडोज 10 में एक बटन के क्लिक के साथ फ़ॉन्ट का पूर्वावलोकन, प्रिंट और इंस्टॉल कर सकते हैं।
- अपने कंप्यूटर पर एक फ़ॉन्ट डाउनलोड करें
फ़ॉन्ट फ़ाइल डाउनलोड करें (अधिमानतः .ttf या .otf) और इसे अपने कंप्यूटर पर एक अलग फोल्डर में सेव कर लें। यदि किसी साइट से फॉन्ट डाउनलोड करते समय आपको ज़िप फ़ाइल मिलती है, तो ज़िप फ़ाइल से फ़ॉन्ट फ़ाइलों को डीकंप्रेस/निकालें।
- फ़ॉन्ट फ़ाइल खोलें
अपने कंप्यूटर पर इसे खोलने के लिए फ़ॉन्ट की .ttf या .otf फ़ाइल को डबल क्लिक/चलाएँ। विंडोज 10 आपको फॉन्ट स्टाइल का प्रीव्यू दिखाएगा और फॉन्ट को प्रिंट या इंस्टॉल करने के विकल्प भी दिखाएगा।
- फ़ॉन्ट इंस्टॉल
बटन को क्लिक करे تثبيت इसे अपने सिस्टम पर स्थापित करने के लिए फ़ॉन्ट पूर्वावलोकन विंडो में।
- एक साथ कई फोंट स्थापित करें
विंडोज 10 आपको एक क्लिक के साथ कई फोंट स्थापित करने की भी अनुमति देता है। वह फ़ोल्डर खोलें जहाँ सभी फ़ॉन्ट फ़ाइलें सहेजी गई हैं, और दबाएँ Ctrl + एक सभी फ़ॉन्ट फ़ाइलों का चयन करने के लिए, फिर चयनित फ़ाइलों पर राइट-क्लिक करें और चुनें تثبيت संदर्भ मेनू से।
अनुवाद: यदि आप किसी प्रोग्राम में नए फॉन्ट का उपयोग करना चाहते हैं जो उस समय खुला था जब फोंट स्थापित किया गया था, तो आपको नए स्थापित फोंट का उपयोग करने के लिए प्रोग्राम को पुनरारंभ करने की आवश्यकता है।
विंडोज 10 फॉन्ट मैनेजर का उपयोग करना
विंडोज 10 में एक बिल्ट-इन फॉन्ट मैनेजर भी है जो आपके कंप्यूटर पर इंस्टॉल किए गए फोंट की खोज करने, उन्हें भाषा द्वारा फ़िल्टर करने और उन्हें इंस्टॉल या हटाने की अनुमति देता है।
फ़ॉन्ट प्रबंधक तक पहुँचने के लिए, पर जाएँ सेटिंग्स » वैयक्तिकरण और चुनें पंक्तियां दाहिने पैनल से।
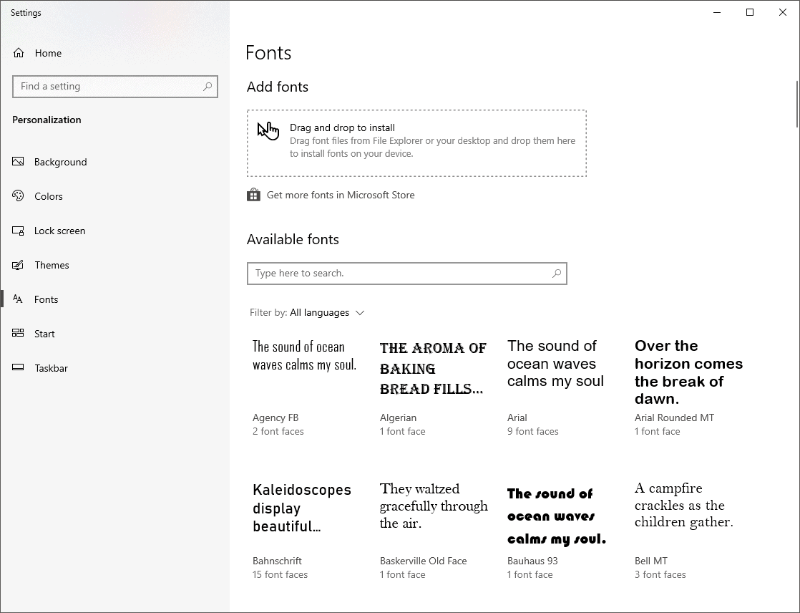
फ़ॉन्ट प्रबंधक का उपयोग करके फ़ॉन्ट स्थापित करने के लिए, फ़ॉन्ट फ़ाइलों को सीधे फ़ॉन्ट जोड़ें अनुभाग में खींचें और छोड़ें। . मर्जी विंडोज विंडोज 10 गिराए गए फोंट को तुरंत स्थापित करता है।
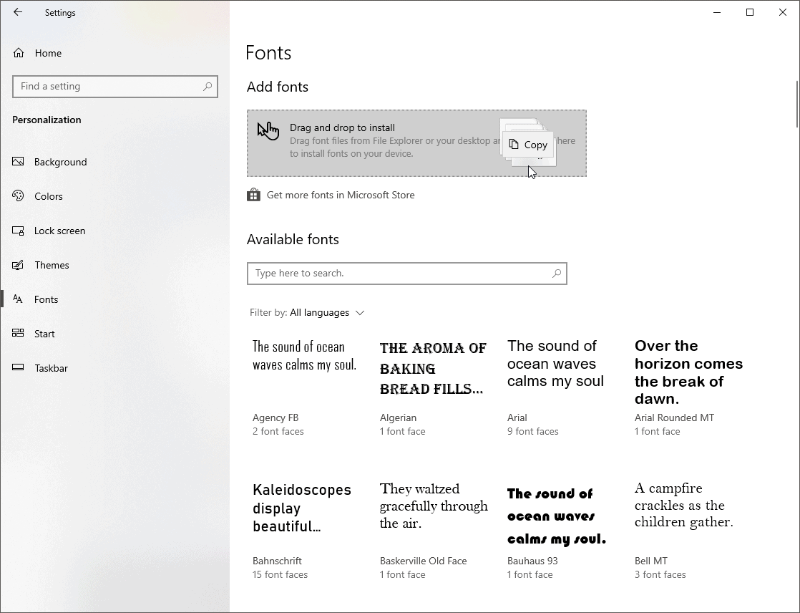
किसी फ़ॉन्ट की स्थापना रद्द करने के लिए, Windows फ़ॉन्ट प्रबंधक में फ़ॉन्ट ढूंढें और चुनें और क्लिक करें स्थापना रद्द करें अगली विंडो में।
अनुवाद: विंडोज 10 सभी फॉन्ट फाइलों को स्टोर करता है C:WindowsFontsफ़ोल्डर। आप फोल्डर से फॉन्ट फाइल्स को जोड़कर या हटाकर यहां से भी फॉन्ट जोड़ या हटा सकते हैं।