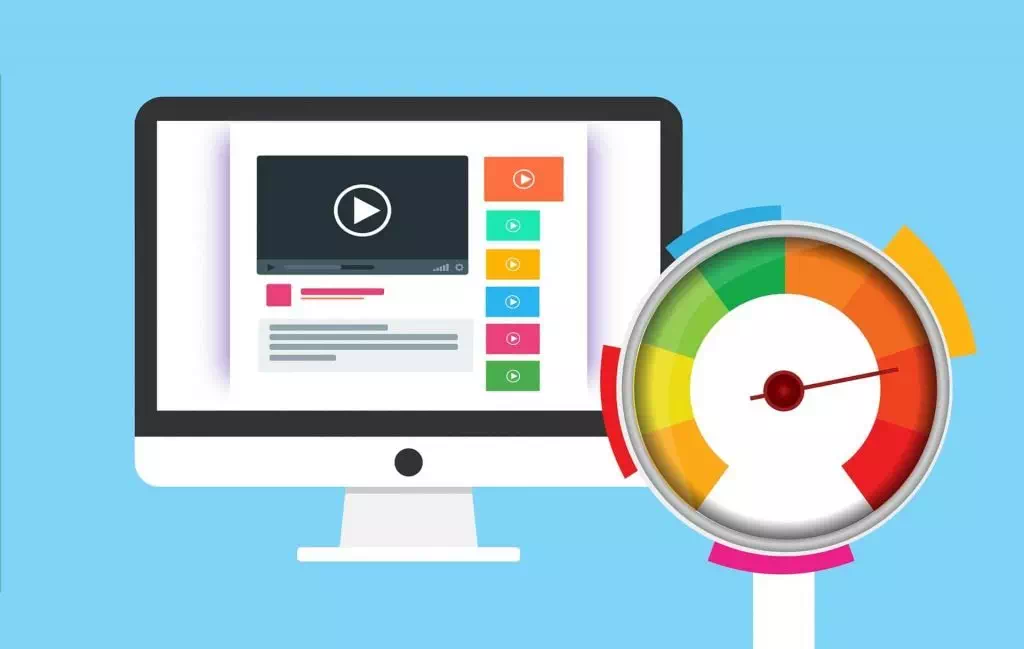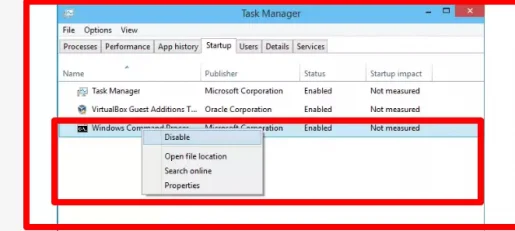बिना प्रोग्राम के अपने कंप्यूटर और लैपटॉप की गति बढ़ाने के चरण
हममें से कौन तेज़ कंप्यूटर नहीं चाहता, चाहे वह डेस्कटॉप कंप्यूटर हो या लैपटॉप, इसलिए इस लेख में हम आपके साथ उन सबसे महत्वपूर्ण चरणों की समीक्षा करेंगे जिनका प्रोग्राम का उपयोग किए बिना कंप्यूटर और लैपटॉप को तेज़ करने के लिए पालन किया जाना चाहिए। आम तौर पर, अपनी मशीन पर विंडोज़ का कोई भी नया संस्करण स्थापित करने के कुछ समय बाद, आप देखेंगे कि आपका कंप्यूटर कई कारणों से कुछ धीमा हो गया है, जो आज हमारी बातचीत का केंद्र बिंदु है।
आपके लैपटॉप की गति बढ़ाने के लिए 10 कदम
यह माना जाना चाहिए कि कार्यों को करने में लैपटॉप की गति में मंदी कई कारणों और कारकों के कारण होती है, जिनमें से सबसे प्रमुख है पृष्ठभूमि में प्रोग्राम और एप्लिकेशन का शुरू में काम करना और उपयोगकर्ता उन्हें नहीं ले पाते हैं। खाते में। इस समस्या से छुटकारा पाने के लिए, आपको लैपटॉप की गति बढ़ाने के लिए निम्नलिखित तरीकों में से एक का पालन करना होगा
समस्यानिवारक का उपयोग करें
"प्रदर्शन समस्यानिवारक" उपकरण लैपटॉप और उसके प्रदर्शन को तेज़ करने के लिए महान उपकरणों में से एक है, क्योंकि यह तुरंत त्रुटि के स्थान और उसके कारण का पता लगाता है ताकि यह सुनिश्चित हो सके कि यह काम करना बंद नहीं करता है, और ऐसा करना है ऑपरेटिंग सिस्टम में नीचे दिए गए चरणों की एक श्रृंखला
- स्टार्ट बटन पर क्लिक करें, फिर कंट्रोल पैनल पर जाएं।
- सिस्टम और सुरक्षा टैब खोलें.
- फिर खोज बॉक्स के माध्यम से प्रदर्शन समस्यानिवारक खोजें।
- प्रदर्शन समस्यानिवारक पर क्लिक करें.
- कार्य सफलतापूर्वक पूरा होने तक प्रतीक्षा करें.
ऐसे प्रोग्राम ढूंढें और बंद करें जो आपके डिवाइस के संसाधनों का उपभोग कर रहे हैं
आपका कंप्यूटर धीमी गति से चल रहा है क्योंकि कोई चीज़ इन संसाधनों का उपयोग कर रही है। यदि आप अचानक देखते हैं कि आपका डिवाइस धीमा है, तो हम आपको बताते हैं कि कुछ ऐसी प्रक्रिया है जो आपके 99% CPU संसाधनों का उपयोग कर रही है, या कोई प्रोग्राम हो सकता है जो बड़ी मात्रा में मेमोरी का उपयोग कर रहा है, जिसके कारण आपका डिवाइस धीमा हो रहा है। जब आप इस पर काम कर रहे हों तो धीमे हो जाएं।
यह देखने के लिए कि कौन से प्रोग्राम या प्रक्रियाएँ आपके डिवाइस के संसाधनों का उपभोग कर रही हैं, कार्य प्रबंधक खोलें। आप टास्कबार पर राइट-क्लिक कर सकते हैं और "टास्क मैनेजर" विकल्प का चयन कर सकते हैं या इसे विंडोज 8, 1.8 और 10 में खोलने के लिए एस्केप + शिफ्ट + Ctrl दबा सकते हैं। नया टास्क मैनेजर ऐप प्रदान करता है
एक अद्यतन इंटरफ़ेस जो उन सभी प्रक्रियाओं और प्रोग्रामों को प्रदर्शित करता है जो हर समय आपके डिवाइस पर मेमोरी की खपत कर रहे हैं, सूची को क्रमबद्ध करने के लिए इन टैब "सीपीयू डिस्क", "मेमोरी" पर क्लिक करें और उन अधिकांश प्रोग्रामों और कार्यों को देखें जो डिवाइस की मेमोरी की खपत कर रहे हैं। संसाधन, यदि आपको कोई प्रोग्राम मिलता है जो बहुत सारे संसाधनों का उपयोग कर रहा है तो आप या तो इस प्रोग्राम को बंद कर सकते हैं या टास्क मैनेजर के भीतर उस पर राइट-क्लिक कर सकते हैं और फिर इस प्रोग्राम को तुरंत बंद करने के लिए "एंड टास्क" पर क्लिक कर सकते हैं।
स्टार्टअप एप्लिकेशन अक्षम करें
कुछ ऐप्स ऐसे होते हैं जो स्वचालित रूप से चलते हैं, और आपके देखे बिना भी पृष्ठभूमि में चल सकते हैं। आपको स्टार्टअप पेज पर जाना चाहिए और स्वचालित रूप से प्रारंभ होने वाले एप्लिकेशन को बंद कर देना चाहिए।
पृष्ठभूमि ऐप्स अक्षम करें
यह आपके पास मौजूद विशिष्टताओं के कारण है। यदि आपके पास आधुनिक मेमोरी और प्रोसेसर है, तो इसकी कोई आवश्यकता नहीं है।
एसएसडी स्टोरेज जोड़ें
उन प्रोग्रामों को अनइंस्टॉल करें जिनका आप उपयोग नहीं कर रहे हैं
उन चीजों में से एक जो आपके कंप्यूटर या लैपटॉप में भारी लोड और बहुत धीमी गति का कारण बन सकती है, वह है आपके कंप्यूटर पर बड़ी संख्या में इंस्टॉल किए गए प्रोग्राम। ऐसा इसलिए है क्योंकि इनमें से अधिकांश प्रोग्राम पृष्ठभूमि में चलते हैं और डिवाइस संसाधनों का उपभोग करने के साथ-साथ उपभोग भी करते हैं। और सिस्टम रजिस्ट्री को कई प्रक्रियाओं से भरें। जो डिवाइस को धीमा कर देता है, इसलिए हम कंट्रोल पैनल खोलने, अपने डिवाइस पर इंस्टॉल किए गए प्रोग्रामों की सूची देखने और जो प्रोग्राम काम नहीं कर रहे हैं उन्हें अनइंस्टॉल करने की सलाह देते हैं।
आपको अपने कंप्यूटर के लिए इसकी आवश्यकता है, और यह आपके कंप्यूटर या लैपटॉप की गति को उल्लेखनीय रूप से बढ़ाने में मदद कर सकता है।
- विंडोज़ 10 में युक्तियाँ अक्षम करें
विंडोज 10 ने पेश किया टिप्स फीचर, यह है बेहद बेकार मदद, आप अपने लैपटॉप की स्पीड बढ़ाने के लिए इससे छुटकारा पा सकते हैं
विंडोज़ 8, 8.1 और 10 में स्टार्टअप प्रोग्राम बंद करें
- कार्य प्रबंधक लॉन्च करें
ऑपरेटिंग सिस्टम 8, 8.1 और 10 के मामले में, कार्य प्रबंधक विंडो लाने के लिए एक ही समय में बटन (Ctrl + Shift + Esc) दबाएं। - चालू होना
इस समय सिस्टम में चल रहे सभी प्रोग्राम दिखाने के लिए, विंडो के ऊपरी क्षैतिज पट्टी में स्टार्टअप टैब पर जाएँ। - प्रोग्राम अक्षम करें
इसे बंद करने के लिए अनावश्यक प्रोग्राम के बगल में स्थित अक्षम करें बटन पर क्लिक करें।
सभी प्रोग्राम बंद करके पिछले चरण को दोहराएँ।
मैलवेयर और एडवेयर के लिए अपने डिवाइस को स्कैन करें
ऐसी संभावना है कि आपका कंप्यूटर या लैपटॉप मैलवेयर के कारण धीमा है क्योंकि यह पृष्ठभूमि में चल रहा है और संसाधनों का उपभोग कर रहा है
ऐसे प्रोग्राम हो सकते हैं जो आपके वेब ब्राउजिंग को ट्रैक करने के लिए उसमें बाधा डालते हैं और अतिरिक्त कष्टप्रद विज्ञापन जोड़ते हैं जिन्हें एडवेयर कहा जाता है।
हम इस अद्भुत एंटी-मैलवेयर प्रोग्राम की अनुशंसा करते हैं: मॉलवेयर
अपने विंडोज 7 कंप्यूटर की गति बढ़ाएं
हमेशा अपने डिवाइस को ठीक से बंद करने का प्रयास करें, न कि पावर बटन दबाकर या इसे अनप्लग करके, क्योंकि इससे विंडोज़ में कई समस्याएं हो सकती हैं, जिसमें सिस्टम फ़ाइलों का भ्रष्टाचार भी शामिल है, और सिस्टम बिना किसी चेतावनी के काम करना बंद कर सकता है।
विंडोज 10 में शटडाउन प्रक्रिया को कैसे तेज करें
प्रोग्रामिंग 2021-2022 के लिए सर्वश्रेष्ठ लैपटॉप
फ्लैश ड्राइव पर विंडोज बर्न करने का सबसे अच्छा प्रोग्राम -2022 रूफस
रॉकेट गति से विंडोज 10 को गति दें