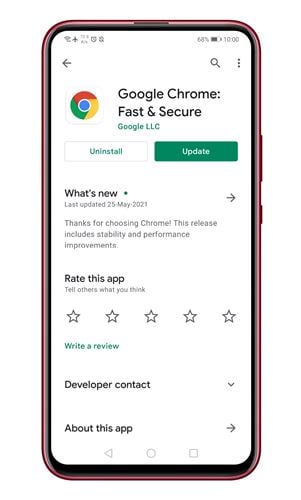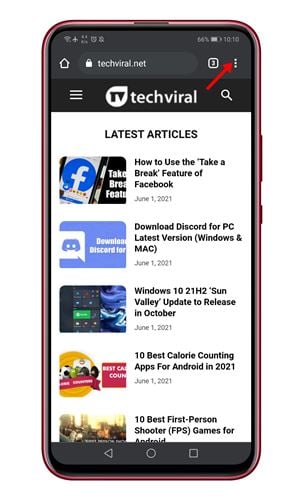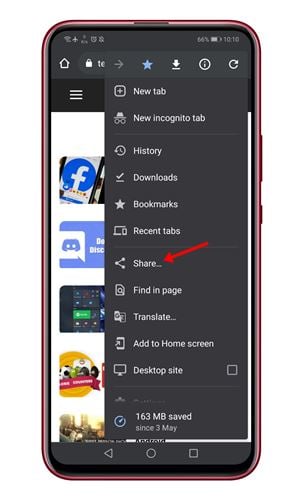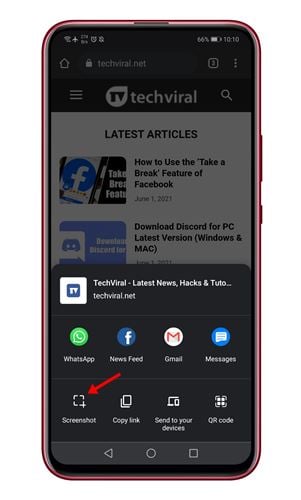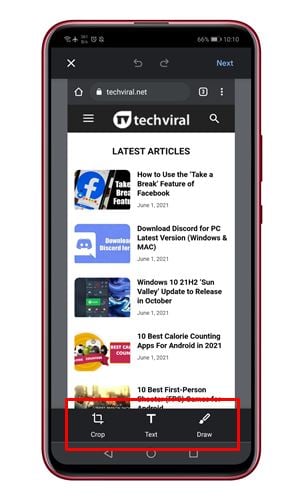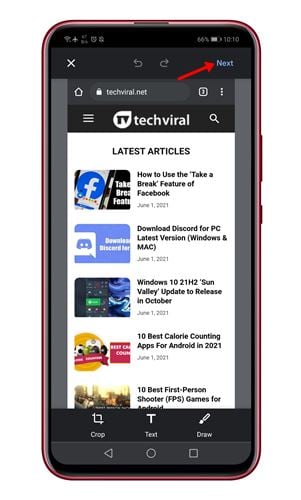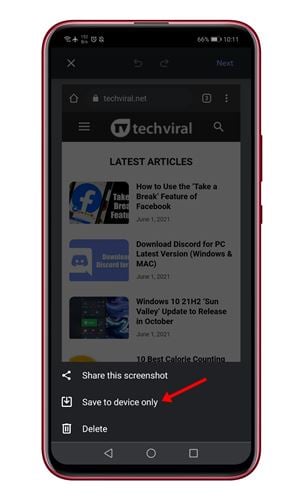अगर आपको याद हो, तो पिछले साल Google Chrome के Android संस्करण ने एक कस्टम शेयर मेनू पेश किया था। Android के लिए Google Chrome में कस्टम शेयर मेनू डिफ़ॉल्ट सिस्टम शेयर मेनू को प्रतिस्थापित करता है।
Google क्रोम में नए शेयर मेनू ने उपयोगकर्ताओं को एक ही Google खाते का उपयोग करके सभी डिवाइसों में क्लिपबोर्ड को सिंक करने वाले लिंक कॉपी करने की अनुमति दी। नए शेयर मेनू ने उपयोगकर्ताओं को अन्य उपकरणों के साथ लिंक साझा करने, एक क्यूआर कोड स्कैन करने और एक वेब पेज प्रिंट करने की भी अनुमति दी।
अब ऐसा लग रहा है कि नए शेयर मेन्यू में एक और फीचर आ गया है। Android के लिए Google Chrome ने अब एक स्क्रीनशॉट टूल पेश किया है। नए स्क्रीनशॉट टूल को Android के लिए Google Chrome में शेयर मेनू के माध्यम से एक्सेस किया जा सकता है। आप शेयर मेनू को पूर्ण मेनू के माध्यम से या पता बार से एक्सेस कर सकते हैं।
Android के लिए Chrome के लिए नए स्क्रीनशॉट टूल का उपयोग करने के चरण
नया स्क्रीनशॉट टूल Android के लिए Chrome 91 में उपलब्ध है। इसलिए, इस लेख में, हम एंड्रॉइड के लिए क्रोम के लिए नए स्क्रीनशॉट टूल का उपयोग करने के तरीके के बारे में एक चरण-दर-चरण मार्गदर्शिका साझा करने जा रहे हैं। चलो जांचते हैं।
नोट: यह फीचर धीरे-धीरे सभी यूजर्स के लिए रोल आउट किया जा रहा है। इसलिए, यदि आपको क्रोम के शेयर मेनू में स्क्रीनशॉट टूल नहीं मिल रहा है, तो आपको कुछ और दिनों तक इंतजार करना होगा।
चरण 1। सबसे पहले, Google Play Store पर जाएं और ऐप को अपडेट करें Google Chrome .
चरण 2। अब Google Chrome ब्राउज़र खोलें और उस वेब पेज को खोलें जिसे आप कैप्चर करना चाहते हैं।
चरण 3। अब दबाएं तीन बिंदु जैसा कि नीचे इमेज में दिखाया गया है।
चरण 4। मेनू विकल्प से, “पर टैप करें भाग लेना "
चरण 5। साझाकरण मेनू में, "विकल्प" पर टैप करें स्क्रीन कैप्चर ".
चरण 6। इससे Google Chrome का स्क्रीनशॉट टूल खुल जाएगा। अब आप स्क्रीनशॉट को क्रॉप कर सकते हैं, उसमें टेक्स्ट जोड़ सकते हैं या उस पर ड्रा भी कर सकते हैं।
चरण 7। स्क्रीनशॉट को सेव करने के लिए, बटन पर क्लिक करें। अगला वाला " जैसा कि नीचे दिया गया है।
आठवां चरण। अंत में, हैश बटन पर क्लिक करें और विकल्प चुनें केवल डिवाइस पर सहेजें।
यह है! मैंने कर लिया है। इस प्रकार आप Android पर Google Chrome e का उपयोग करके स्क्रीनशॉट ले सकते हैं।
तो, यह लेख Google क्रोम में स्क्रीनशॉट टूल का उपयोग करने के तरीके के बारे में है। आशा है कि इस लेख ने आपकी मदद की! कृपया अपने दोस्तों के साथ भी साझा करें। अगर आपको इस बारे में कोई संदेह है, तो हमें नीचे कमेंट बॉक्स में बताएं।