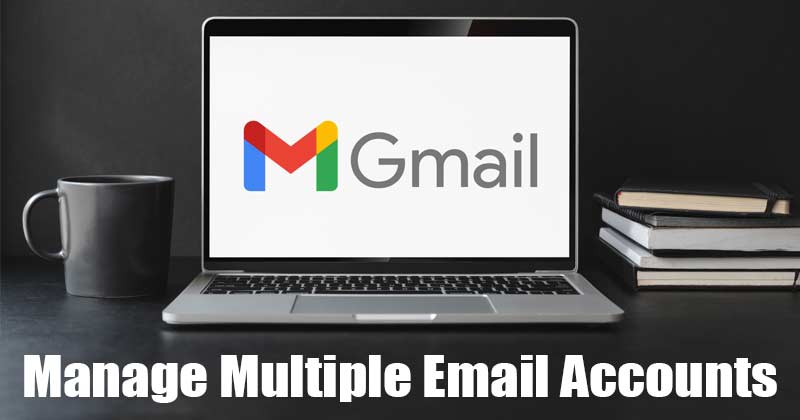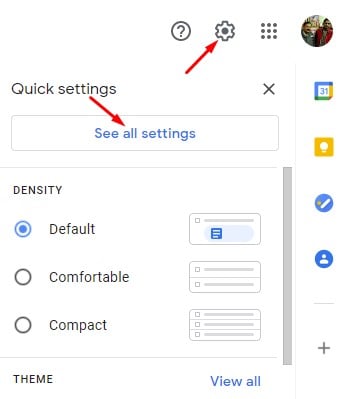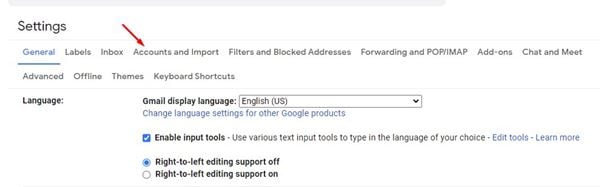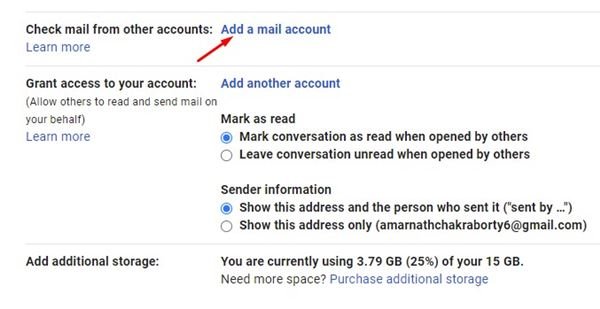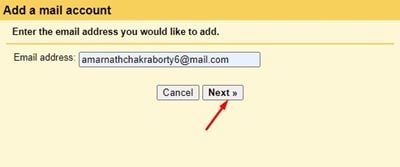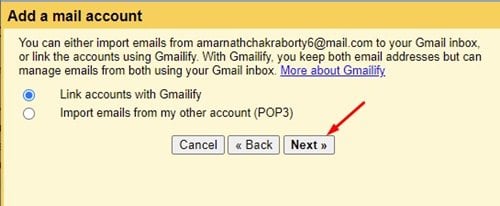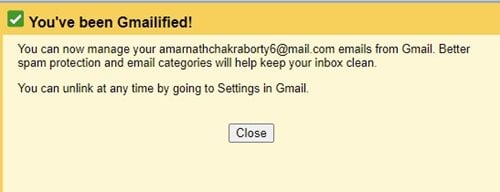Ntshuam thiab tswj ntau tus email account!
Cia peb lees tias Gmail tam sim no yog qhov kev pabcuam email nrov tshaj plaws thiab zoo tshaj plaws. Tab sis piv rau tag nrho lwm cov kev pabcuam email, Gmail muab koj cov yam ntxwv zoo dua thiab cov kev xaiv.
Yuav luag txhua tus kws tshaj lij thiab cov lag luam profile tam sim no cia siab rau Gmail sib txuas lus nrog lawv cov neeg siv khoom. Ntxiv mus, txij li Gmail yog qhov kev pabcuam pub dawb, ntau tus neeg siv muaj ntau tus account Gmail.
Zoo, nws zoo kawg nkaus kom muaj ntau tus account Gmail, tab sis qhov teeb meem tiag tiag yog kev tswj hwm ntau tus email account tuaj yeem ua haujlwm siv sijhawm.
Qee cov neeg siv kuj muaj nyiaj hauv OutLook, Mail, Yahoo, thiab lwm yam. Txawm hais tias koj tuaj yeem nruab tus neeg thib peb email tus neeg siv khoom ntawm Windows 10 los tswj ntau tus email account, ua li cas yog tias kuv tau hais rau koj tias koj tuaj yeem tswj hwm ntau tus email ncaj qha los ntawm Gmail?
Gmail muaj qhov tshwj xeeb uas tso cai rau koj txuas rau lwm tus email account xws li Yahoo, Mail.com, Outlook, thiab ntau dua. Thaum txuas nrog, koj yuav tau txais tag nrho cov emails hauv koj lub Gmail inbox.
Nyeem kuj: Yuav Txuag Gmail Cov Lus li PDF li cas (Cov Lus Qhia Ua tiav)
Cov kauj ruam los txuas thiab tswj ntau tus email account hauv Gmail
Yog li, hauv tsab xov xwm no, peb yuav qhia cov lus qhia ib kauj ruam ntawm yuav ua li cas txuas tus email account hauv Gmail rau lub vev xaib. Cov txheej txheem yuav yooj yim heev; Tsuas yog ua raws qee cov kauj ruam yooj yim muab hauv qab no.
Kauj ruam 1. Ua ntej tshaj plaws, nkag rau hauv koj tus account Gmail.
Qhov thib ob kauj ruam. Tom ntej no, nyem rau ntawm lub iav icon nyob rau sab saum toj thiab nyem Option “Saib txhua qhov chaw” .
Kauj ruam peb. Ntawm nplooj ntawv chaw, nyem lub tab "Accounts thiab Ntshuam" .
Kauj ruam 4. Tam sim no scroll down thiab nrhiav ib qho kev xaiv "Xa ntawv xa los ntawm lwm tus account" . Tom ntej no, coj mus rhaub Ntxiv ib tug mail account .
Kauj ruam 5. Nyob rau hauv lub qhov rais tom ntej, sau email chaw nyob los ntawm koj lwm tus account thiab nias lub . khawm "tom ntej ib" .
Kauj ruam 6. Tom ntej no, xaiv "Txuas cov nyiaj rau Gmailify" thiab nias lub . khawm "tom ntej ib" .
Kauj ruam 7. Tam sim no koj yuav raug nug kom nkag mus nrog koj tus lej account. Thaum ua tiav, koj yuav tau txais kev lees paub tias koj lwm tus email account tau ua tiav txuas.
Qhov no yog! Kuv ua tiav. Nov yog qhov koj tuaj yeem tswj hwm ntau tus email account hauv Gmail.
Yog li, phau ntawv qhia no yog txhua yam hais txog yuav ua li cas tswj ntau tus email account hauv Gmail. Vam tias tsab xov xwm no pab tau koj! Thov share rau nej cov phooj ywg thiab. Yog tias koj muaj lus tsis txaus siab txog qhov no, thov qhia rau peb paub hauv cov lus hauv qab no.