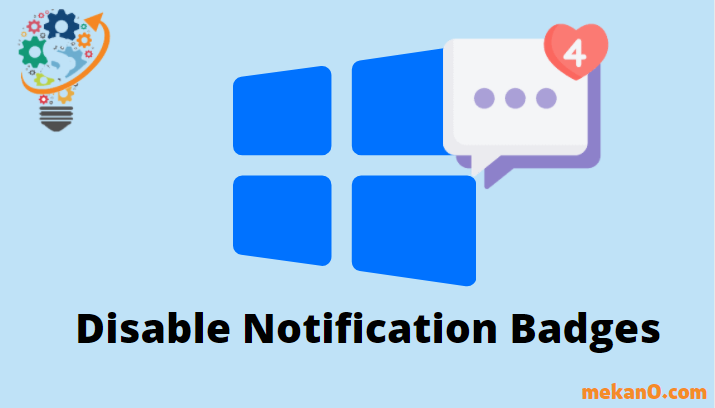Yuav ua li cas lov tes taw cov ntawv ceeb toom hauv Windows 11 taskbar
Tshem tawm cov ntawv ceeb toom ntawm cov apps pinned rau lub taskbar kom txo qis kev cuam tshuam thaum koj ua haujlwm.
Cov ntawv ceeb toom tuaj yeem muaj txiaj ntsig zoo rau kev taug qab cov lus, emails, thiab txhua yam los ntawm yam tseem ceeb heev rau kev sib tham nrog koj cov phooj ywg.
Txij li cov ntawv ceeb toom tau nyob ib ntus, peb txhua tus muaj kev tshaj lij ntawm kev tswj hwm lawv. Txawm li cas los xij, hauv ويندوز 11 , lub kaw lus tseem ceeb toom rau koj nrog kev ceeb toom tsis pom siv daim ntawv ceeb toom (liab dot) ntawm daim ntawv thov icon ntawm lub taskbar.
Lub voj voog liab ci ntawm lub taskbar tuaj yeem ua rau muaj kev ntxhov siab heev rau qee qhov vim tias lub luag haujlwm nyob txhua qhov chaw hauv Windows, thiab txawm tias lub chaw ua haujlwm tau teeb tsa nws pib-ntaus; Koj yuav ntsib cov ntawv ceeb toom ntau zaus yog tias koj siv lub taskbar hloov pauv ntawm cov ntawv thov, hloov kho sai sai, tshawb xyuas lub chaw ceeb toom, tshawb xyuas koj daim ntawv teev sijhawm, lossis ua ib qho ntawm cov haujlwm uas muaj rau cov neeg siv yooj yim.
Yog tias koj tseem txhawj xeeb los ntawm qhov chaw liab thiab xav tshem tawm, koj tau tuaj rau ntawm nplooj ntawv yog.
Dab tsi yog cov ntawv ceeb toom hauv Windows 11?
Cov ntawv ceeb toom yeej pab koj ceeb toom koj txog qhov hloov tshiab los ntawm lub app uas nws tshwm sim. Nws tuaj yeem yog lus, nws tuaj yeem yog qhov hloov tshiab, lossis nws tuaj yeem yog lwm yam tsim nyog ceeb toom.
Cov ntawv ceeb toom yeej ci ntsa iab thaum cov ntawv ceeb toom tau kaw lossis kaw tag nrho rau ib qho app, vim tias cov paib yuav ua kom koj paub tias qhov hloov tshiab tseem tos koj cov xim yam tsis muaj kev cuam tshuam rau nws thiab cuam tshuam koj cov khoom lag luam.
Txawm li cas los xij, thaum cov ntawv ceeb toom raug qhib, daim ntawv ceeb toom tej zaum yuav zoo li ib qho kev sib tw ntawm qhov kev ua haujlwm uas twb muaj lawm thiab txhais ua qhov tsis yooj yim dua li kev nplij siab.
Tshem tawm cov ntawv ceeb toom los ntawm kev teeb tsa
Yog tias koj tsis xav pom cov ntawv ceeb toom, koj tuaj yeem lov tes taw sai sai los ntawm kev teeb tsa hauv koj lub PC Windows.
Txhawm rau ua qhov no, qhib lub Chaw app los ntawm koj lub cuab yeej Start menu.
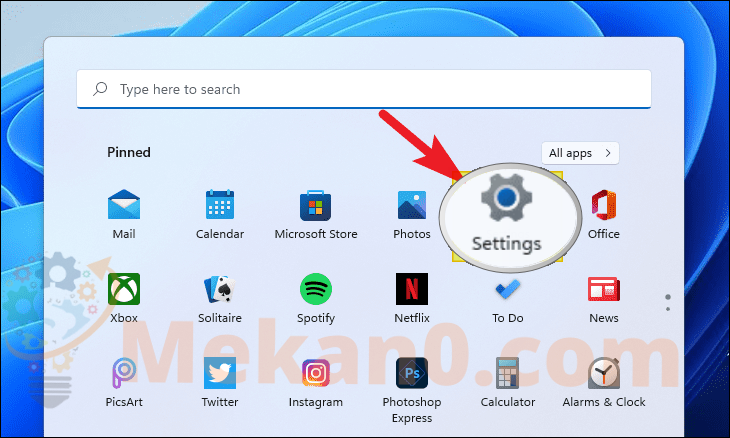
Tom ntej no, nyem rau ntawm Personalization tab nyob rau sab laug sidebar ntawm qhov chaw qhov rai.
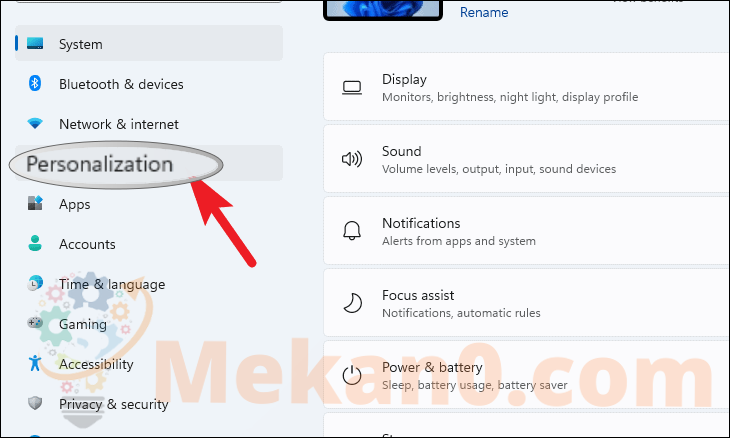
Tam sim no, scroll down mus nrhiav thiab nyem rau ntawm Taskbar lub thawv los ntawm sab xis ntawm lub qhov rais.
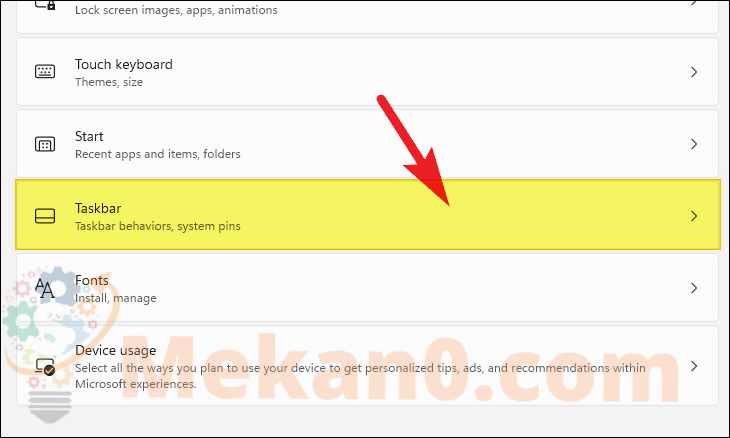
Xwb, koj tuaj yeem nyem nyem rau ntawm lub taskbar ntawm koj lub Windows ntaus ntawv thiab xaiv "Taskbar Settings" kev xaiv hla txhua qhov kev taw qhia hauv Cov Chaw app raws li nws yuav coj koj mus rau tib lub vijtsam.
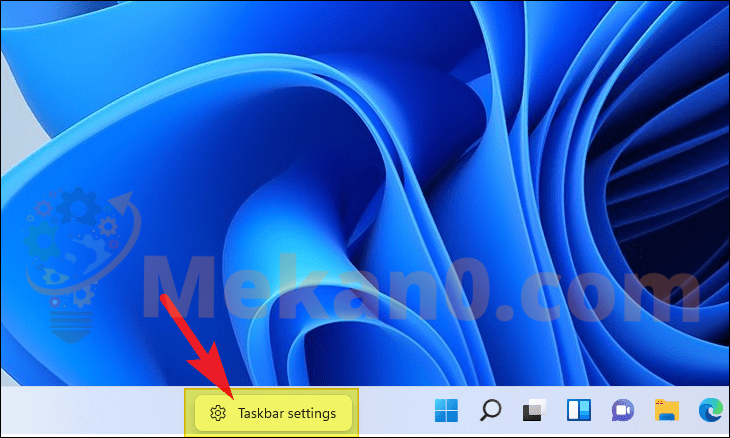
Tom ntej no, nrhiav thiab nyem rau ntawm Taskbar Behaviors tab kom nthuav dav cov chaw.
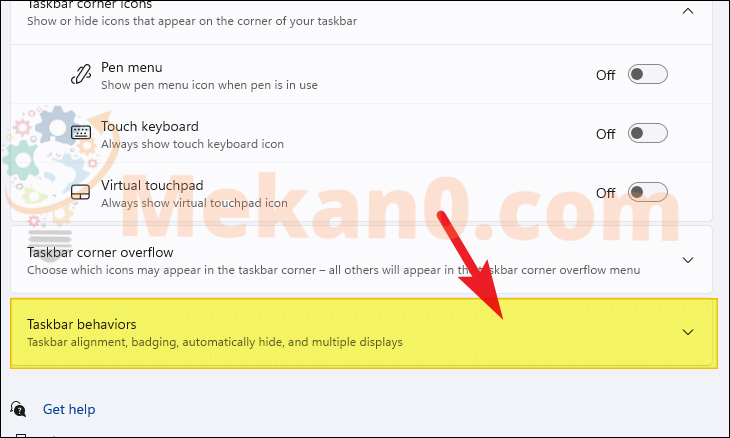
Tom ntej no, nyem rau ntawm lub checkbox yav dhau los rau "Show paib tiv npe ntawm taskbar apps" xaiv rau deselect nws.
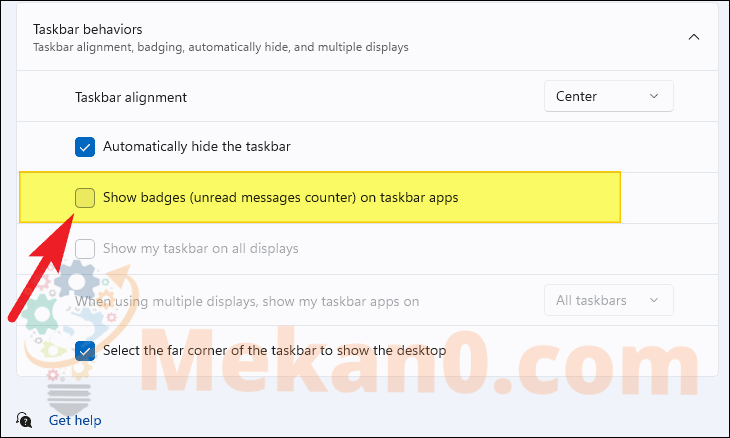
Thiab qhov ntawd zoo nkauj npaum li cas, koj yuav tsis pom cov paib ntxiv ntawm ib qho ntawm cov apps ntawm lub taskbar.