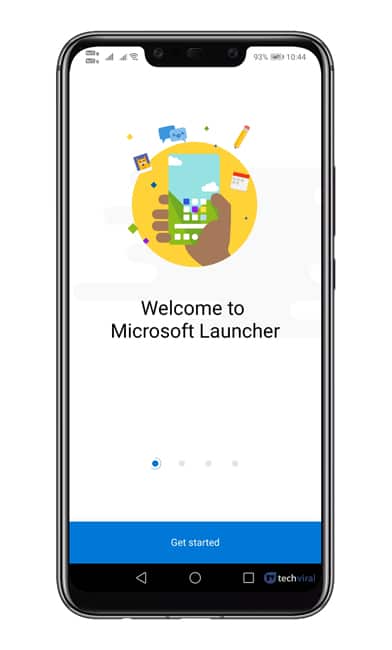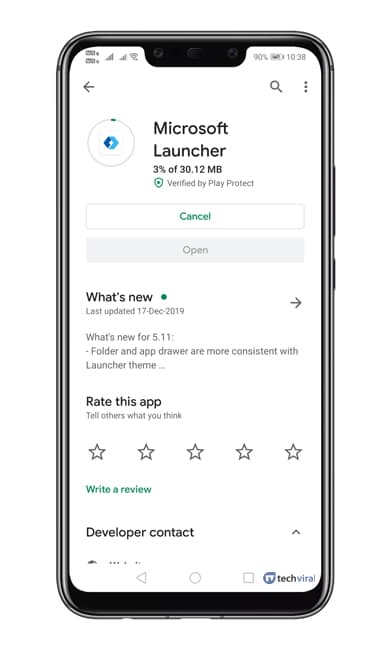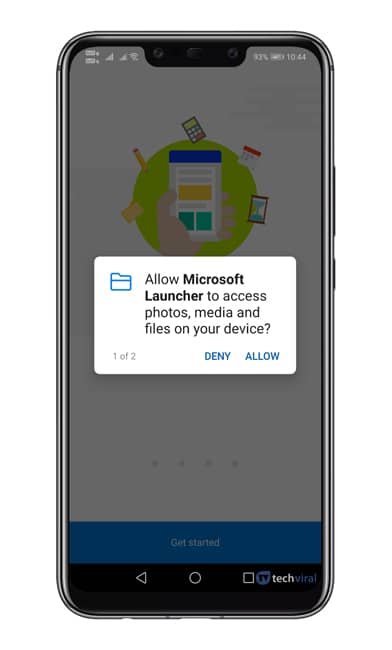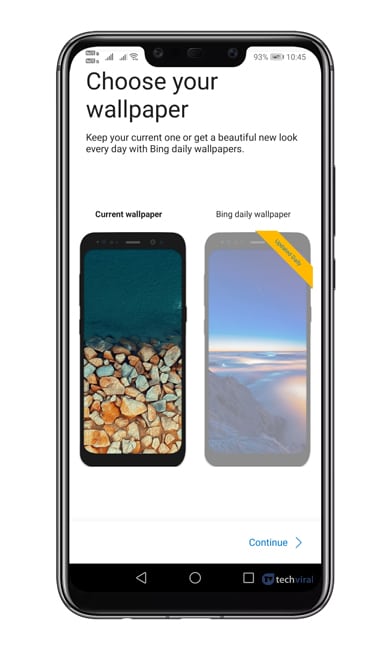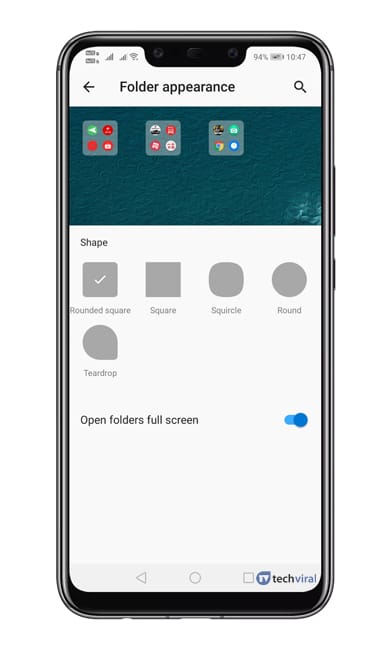Txhim kho cov apps ntawm Android yog txheej txheem yooj yim, tab sis tswj lawv tuaj yeem ua haujlwm nyuaj. Qee zaum, peb xaus rau kev txhim kho ntau tshaj li qhov peb xav tau.
Qee qhov Android apps yuav tsum khiav hauv keeb kwm yav dhau, txawm tias koj tsis siv lawv. Hmoov tsis zoo, dhau sijhawm, cov apps no tsim cov ntaub ntawv tsis raug thiab ua rau lub cuab yeej qeeb.
Txawm hais tias koj tsis paub yuav ua li cas tswj cov apps ntawm Android, koj tuaj yeem ua qee cov kauj ruam los npaj cov apps rau hauv folders. Hauv Android, koj tuaj yeem yooj yim teeb tsa cov apps rau hauv folders. Txawm li cas los xij, rau qhov ntawd, koj yuav tsum siv lub thib peb-tog Android launcher.
Cov kauj ruam los npaj cov apps rau hauv folders ntawm Android app tub rau khoom
Yog li, hauv kev daws cov teeb meem kev tswj hwm daim ntawv thov, peb tau muab qhov ua kom yuam kev zoo. Hauv tsab xov xwm no, peb yuav tham txog yuav ua li cas npaj cov apps rau hauv folders ntawm Android app tub rau khoom.
Kauj ruam 1. ua ntej tshaj plaws, Rub tawm thiab nruab Microsoft Launcher ntawm koj lub smartphone hauv Android los ntawm qhov txuas no.
Kauj ruam 2. Thaum nruab, qhib lub app, thiab koj yuav pom ib qho screen raws li qhia hauv qab no. Koj yuav tsum nyem rau ntawm lub pob "Kev pib" nyob rau hauv qab ntawm qhov screen.
Kauj ruam 3. Tam sim no lub launcher yuav hais kom koj tso ob peb qhov kev tso cai. Yog li, xyuas kom meej Muab tag nrho cov kev tso cai ntau heev .
Kauj ruam 4. Hauv cov kauj ruam tom ntej, koj yuav raug nug kom xaiv lub wallpaper. Nrhiav xwm txheej keeb kwm .
Kauj ruam 5. Tam sim no koj yuav raug nug kom kos npe nrog Microsoft. Koj tuaj yeem siv koj tus account Microsoft lossis nyem lub pob "Kuv tsis muaj tus account" . Koj tuaj yeem xaiv qhov kev xaiv "Hloov" Txhawm rau hla txoj kev nkag mus.
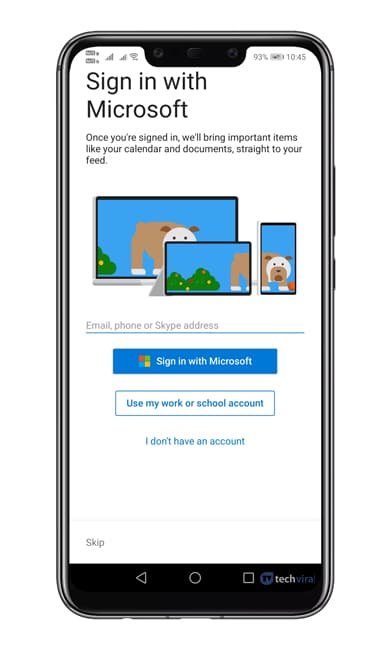 Kauj ruam 6. Tom ntej no, koj yuav raug nug kom xaiv koj nyiam apps. Xaiv cov apps uas koj nyiam thiab coj mus rhaub "kev taug qab".
Kauj ruam 6. Tom ntej no, koj yuav raug nug kom xaiv koj nyiam apps. Xaiv cov apps uas koj nyiam thiab coj mus rhaub "kev taug qab".
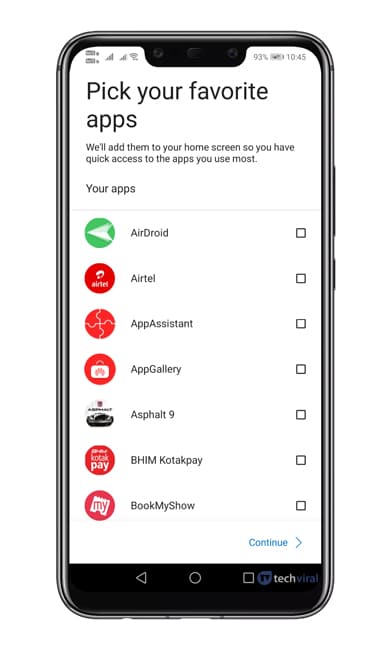 Kauj ruam 7. Tam sim no koj yuav pom lub ntsiab interface ntawm Microsoft Launcher.
Kauj ruam 7. Tam sim no koj yuav pom lub ntsiab interface ntawm Microsoft Launcher.
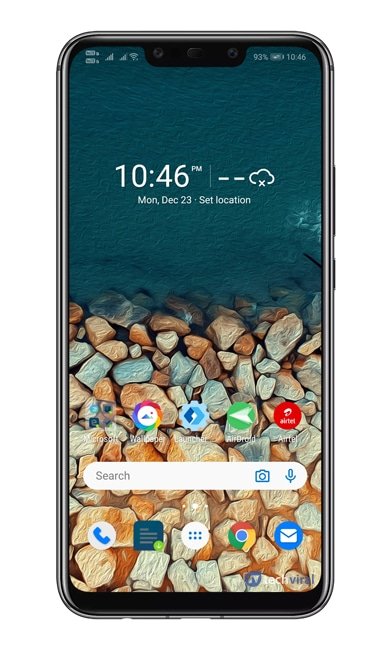 Kauj ruam 8. Txhawm rau pab pawg apps rau hauv folders ntawm lub tub rau khoom app, tsuas yog ntev-nias ntawm cov apps thiab xaiv qhov kev xaiv "Ntau yam xaiv".
Kauj ruam 8. Txhawm rau pab pawg apps rau hauv folders ntawm lub tub rau khoom app, tsuas yog ntev-nias ntawm cov apps thiab xaiv qhov kev xaiv "Ntau yam xaiv".
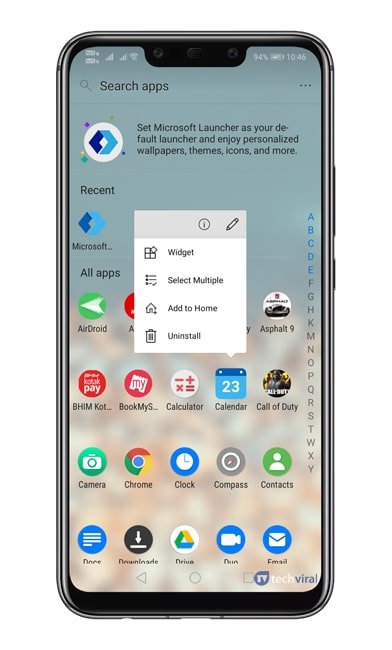 Kauj ruam 9. Tam sim no xaiv cov apps koj xav muab tso rau hauv daim nplaub tshev.
Kauj ruam 9. Tam sim no xaiv cov apps koj xav muab tso rau hauv daim nplaub tshev.
Kauj ruam 10. Tom qab xaiv cov ntawv thov, Nyem rau ntawm "folder" icon. nyob rau ntawm lub kaum sab xis saum toj.
![]() Kauj ruam 11. Tam sim no koj yuav pom daim ntawv thov folder. Txhawm rau kho cov ntawv tais ceev tseg tshiab, nias ntev rau nws thiab xaiv Folder xaiv . Los ntawm muaj, koj tuaj yeem Txhais cov duab folder, npe, thiab lwm yam. .
Kauj ruam 11. Tam sim no koj yuav pom daim ntawv thov folder. Txhawm rau kho cov ntawv tais ceev tseg tshiab, nias ntev rau nws thiab xaiv Folder xaiv . Los ntawm muaj, koj tuaj yeem Txhais cov duab folder, npe, thiab lwm yam. .
Qhov no yog; Kuv ua tiav! Nov yog qhov koj tuaj yeem npaj cov apps rau hauv folders ntawm Android app tub rau khoom.
Yog li, tsab xov xwm no yog hais txog yuav ua li cas npaj cov apps rau hauv folders ntawm Android app tub rau khoom. Vam tias tsab xov xwm no pab tau koj! Thov share rau nej cov phooj ywg thiab. Yog tias koj muaj lus tsis txaus siab txog qhov no, thov qhia rau peb paub hauv cov lus hauv qab no.