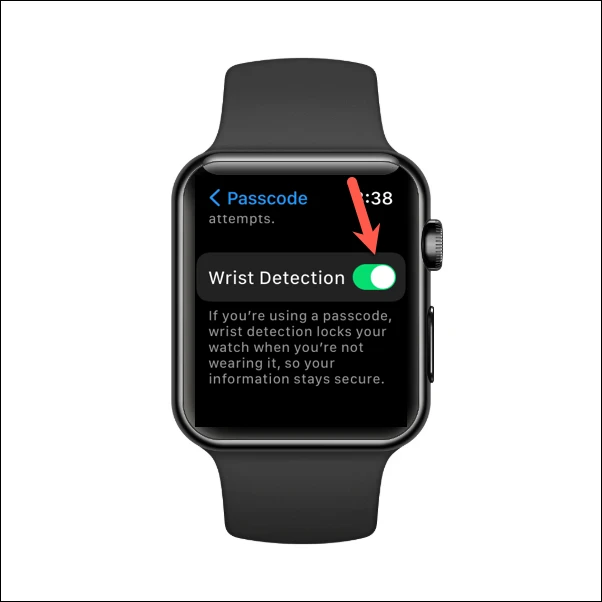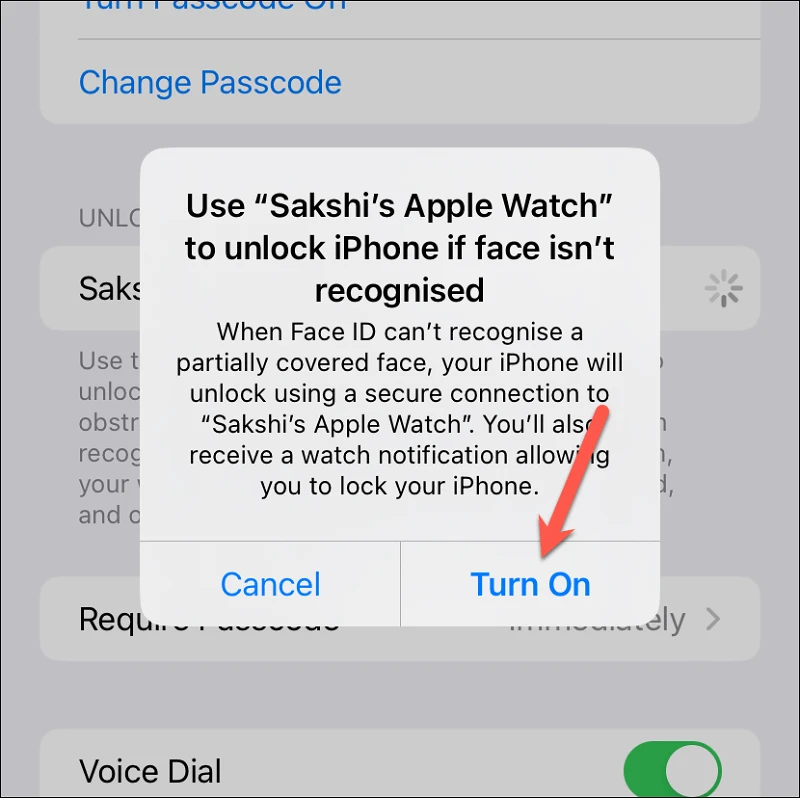Siv koj lub Apple Watch los qhib koj lub iPhone.
Apple Watch tuaj yeem siv los qhib koj lub iPhone thaum Face ID tsis tuaj yeem paub txog koj lub ntsej muag. Thiab thaum lub ntsej muag ID muab kev yooj yim zoo hauv kev qhib cov cuab yeej, nws tsis ua haujlwm zoo rau txhua qhov xwm txheej, xws li thaum koj hnav lub npog ntsej muag, looj tsom iav dub, lossis lwm yam npog ntsej muag. Thiab yog tias koj tsis muaj tus qauv iPhone uas txhawb nqa Face ID nrog lub npog ntsej muag lossis looj tsom iav dub, nkag mus rau tus lej lej txhua zaus tuaj yeem nyuaj. Txawm li cas los xij, yog tias koj muaj Apple Watch, nws tuaj yeem ua tus cawm seej rau koj. Lub Auto Unlock feature ntawm Apple Watch tuaj yeem qhib koj lub iPhone yooj yim thaum Face ID tsis tuaj yeem paub txog koj lub ntsej muag.
Yuav ua li cas tsis siv neeg xauv ua haujlwm?
Yog tias Face ID tsis tuaj yeem qhib koj lub iPhone, xws li thaum koj lub ntsej muag raug npog, koj lub Apple Watch tuaj yeem ua lwm txoj hauv kev qhib lub cuab yeej. Lub moos yuav tsum nyob rau, ntawm koj lub dab teg, thiab nyob ze rau qhov no kom tiv thaiv kev nkag mus tsis tau. Cov neeg siv Apple Watch yuav tau txais kev ceeb toom tias lawv lub cuab yeej tau xauv nrog lub moos.
Txawm li cas los xij, tsuas yog Apple Watch tuaj yeem siv los qhib koj lub iPhone. Thiab tsis zoo li Mac, lawv tsis tuaj yeem siv los hloov pauv kev lees paub lwm yam kev thov xws li txheeb xyuas koj tus kheej kom nkag mus rau Apple Pay, keychain passwords, lossis cov apps tiv thaiv tus password, thiab koj yuav tsum sau koj tus password kom nkag mus rau lawv.
Tej zaum yuav muaj lwm qhov xwm txheej uas xav kom koj nkag mus rau tus lej passcode tsis yog siv Face ID txhawm rau qhib koj lub iPhone. Piv txwv li, thaum koj lub iPhone tig rau tom qab rov pib dua lossis kaw, tom qab ntau qhov kev sim siv Face ID, lossis yog tias koj tsis tau qhib lub cuab yeej hauv 48 teev. Hauv cov xwm txheej no, Auto-Unlock ntawm Apple Watch yuav tsis tuaj yeem qhib koj lub iPhone, thiab koj yuav tsum nkag mus rau tus lej password kom qhib nws.
Yam yuavtsum tau kawm uantej rau kev siv qhib tsis siv neeg
Nws pib qhib ua haujlwm ntawm cov xov tooj txhawb nqa Ntsej muag ID Tsuas yog, thiab yog li xav tau, iPhone X lossis tom qab, tshwj tsis yog iPhone SE 2nd gen nrog Touch ID. Qhov no kuj muaj nyob rau ntawm iPhones khiav iOS 14.5 lossis tom qab ntawd.
Koj kuj yuav tsum muaj Apple Watch Series 3 lossis tom qab uas tau hloov kho rau watchOS 7 lossis tom qab ntawd.
Tsis tas li ntawd, cov xwm txheej hauv qab no yuav tsum tau ua raws li:
- Koj Apple Watch yuav tsum tau ua ke nrog koj lub iPhone.
- Bluetooth thiab Wi-Fi yuav tsum tau enabled ntawm ob lub iPhone thiab iPhone Kua Watch.
- Lub dab teg nrhiav thiab passcode yuav tsum qhib rau ntawm koj lub Apple Watch.
Qhib tus password ntawm koj lub Apple Watch
Yog tias koj tsis siv passcode ntawm koj lub Apple Watch, ntawm no yog yuav ua li cas thiaj li pab tau.
Nias koj lub kaus mom saib mus rau lub tsev tshuaj ntsuam.

Tom qab ntawd qhib lub Chaw app los ntawm daim phiaj app lossis daim ntawv teev npe app.

Scroll cia rau hauv Chaw thiab coj mus rhaub rau "Passcode" kev xaiv.
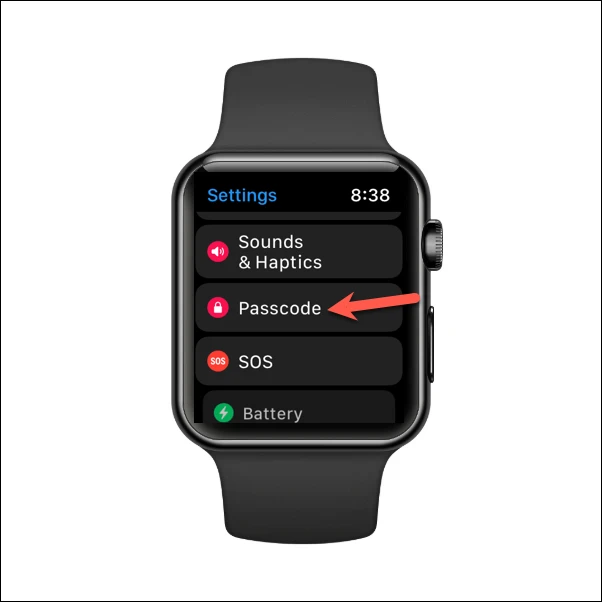
Tom qab ntawd, coj mus rhaub rau kev xaiv Tig rau Passcode thiab teeb tsa tus lej hla.
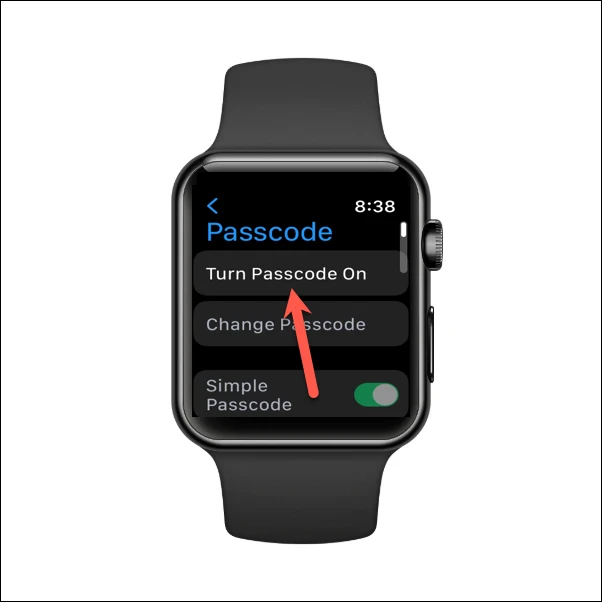
Ntawm lub vijtsam Passcode, kos nqes mus thiab xyuas kom tseeb tias Kev Tshawb Pom Lub Dab teg tseem qhib.
Pab kom tsis siv neeg xauv rau ntawm koj lub iPhone
Tom qab ua kom paub tseeb tias tag nrho cov xwm txheej tau ntsib, koj tuaj yeem pab kom tsis siv neeg xauv ntawm koj lub iPhone. Txhawm rau ua qhov no, ua raws cov kauj ruam no:
Qhib qhov chaw app ntawm koj iPhone.
Xaiv qhov "Face ID & Passcode" kev xaiv.
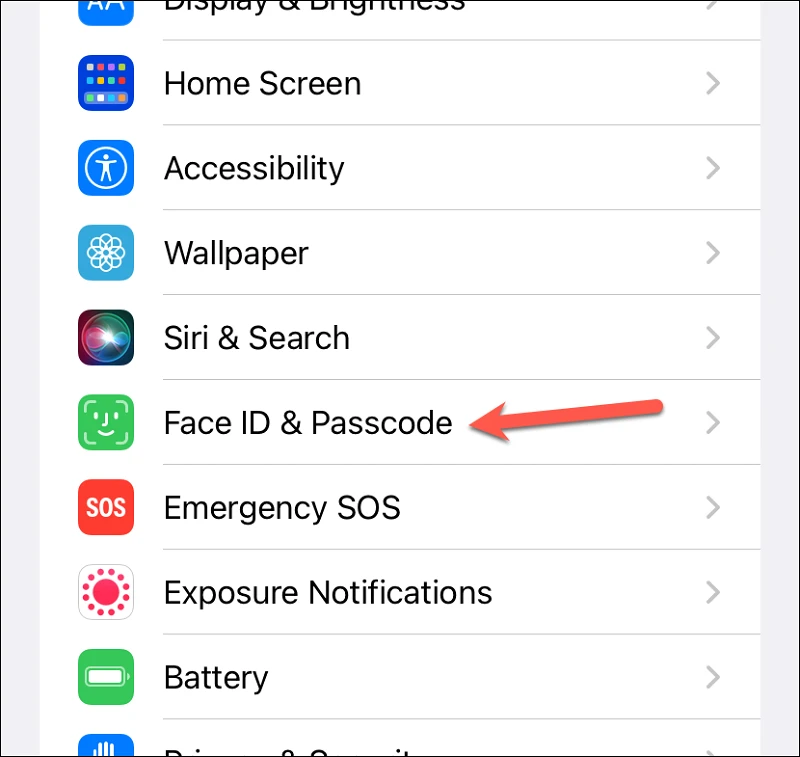
Nkag mus rau koj tus lej iPhone password kom nkag mus rau qhov chaw.
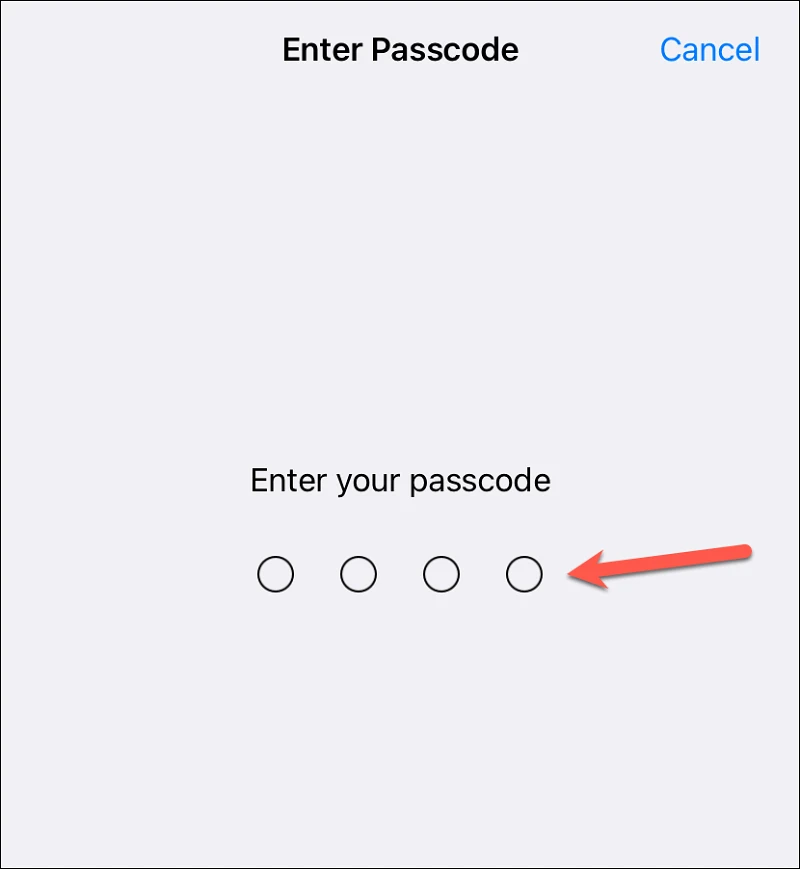
Tom ntej no, scroll down thiab qhib lub toggle ntawm koj lub npe saib.
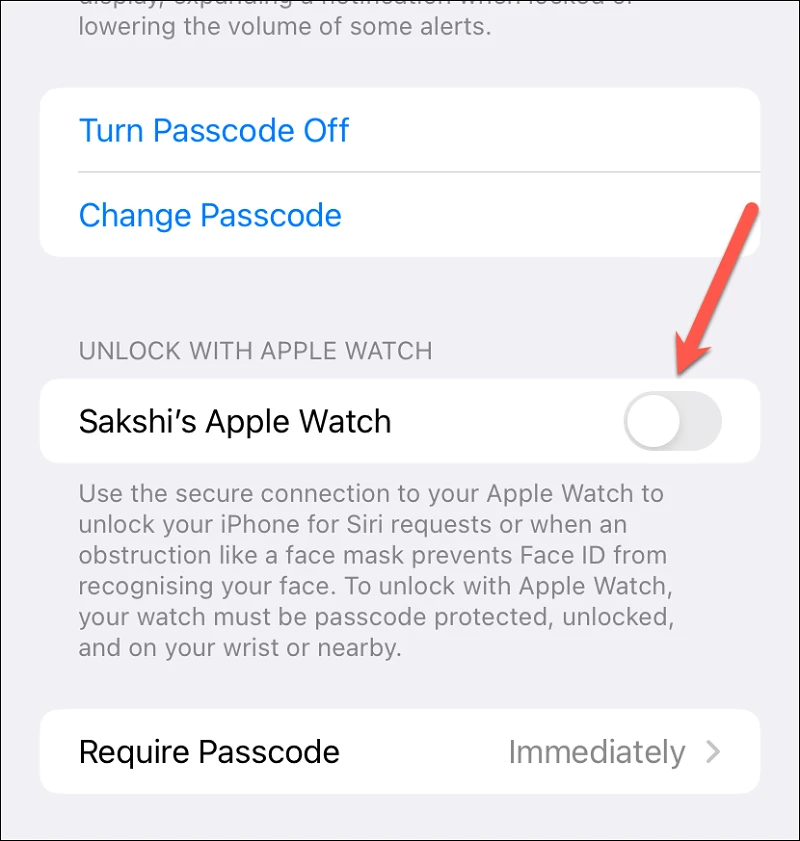
Ib qho kev paub tseeb yuav tshwm sim. Nias "Ua si" los ntawm qhov hais kom ua. Tos kom cov chaw sync thiab cov plua plav kom huv. Nws yog ib qho yooj yim.
Xauv koj iPhone nrog koj Apple Watch
Thaum koj lub moos ntse nyob ntawm koj lub dab teg thiab xauv, koj lub ntsej muag raug npog, koj tuaj yeem qhib koj lub iPhone los ntawm kev nqa lossis tapping nws thiab saib nws, thiab koj lub moos yuav cia li qhib koj lub iPhone. Koj tuaj yeem scroll los ntawm hauv qab ntawm qhov screen siv nws.
Koj tseem yuav tau txais kev ceeb toom ntawm koj lub smartwatch thaum koj lub iPhone xauv, nrog qee cov lus qhia haptic. Yog tias koj tsis xav qhib lub iPhone, koj tuaj yeem nyem rau ntawm "Xaiv iPhone" kev xaiv ntawm koj saib Ntse kaw dua. Thiab yog tias koj coj mus rhaub khawm xauv, lub iPhone yuav hais kom koj nkag mus rau tus lej lej txhawm rau txhawm rau qhib nws lub sijhawm tom ntej.

Ib qho kev xaiv ntxiv yog siv koj lub Apple Watch los qhib koj lub iPhone thaum nws nyuaj rau paub txog koj lub ntsej muag. Nrog nws, koj tsis tas yuav tshem koj lub npog ntsej muag lossis tsom iav lossis nkag mus rau tus lej lej txhua zaus koj xav qhib koj lub iPhone.
Dab tsi yog cov kauj ruam los pab kom cov yam ntxwv no ntawm kuv Apple Watch?
Txhawm rau qhib qhov pib qhib lub ntsej muag ntawm koj lub Apple Watch, koj yuav tsum ua raws li cov kauj ruam no:
- Nco ntsoov tias koj lub iPhone khiav iOS 14.5 lossis tom qab ntawd, thiab koj lub Apple Watch tab tom khiav watchOS 7.4 lossis tom qab ntawd.
- Nco ntsoov tias koj iPhone siv Face ID los txheeb xyuas tus kheej.
- Qhib Cov Chaw app ntawm koj iPhone, thiab coj mus rhaub rau "Face ID & Password."
- Mus rau ntu "Unlock Devices" thiab xyuas kom meej tias cov yam ntxwv tau qhib, tom qab ntawd mus rau ntu "Apple Watch" thiab xyuas kom meej tias cov yam ntxwv tseem qhib.
- Muab koj lub Apple Watch rau thiab xyuas kom nws qhib thiab ntawm koj lub dab teg.
- Sim qhib koj lub iPhone thaum koj hnav koj lub Apple Watch, thiab yog Face ID tsis tuaj yeem paub koj lub ntsej muag, nws yuav cia li qhib nrog koj Apple Watch.
Tsis tas li ntawd, nco ntsoov tias "tsis siv neeg qhibntawm txhua iPhone uas txhawb nws.
Dab tsi yog cov yam ntxwv ntawm Apple Watch?
Apple Watch muaj ntau yam zoo heev uas ua rau nws yog ib qho zoo tshaj plaws wearables ntawm lub khw. Ntawm cov nta no:
- Kev saib xyuas kev noj qab haus huv: Apple Watch tso cai rau cov neeg siv saib xyuas lawv lub cev qoj ib ce thiab taug qab lawv cov kis las thiab kev noj qab haus huv, xws li cov kauj ruam ua, calories hlawv, ua si ua si, thiab lub plawv dhia.
- Kev Sib Txuas Lus thiab Kev Ceeb Toom: Apple Watch tso cai rau cov neeg siv hu xov tooj, xa ntawv thiab email, sib qhia cov duab, thiab khaws ntau yam kev ceeb toom.
- Navigation thiab Maps: Apple Watch tso cai rau cov neeg siv nrhiav cov lus qhia thiab taug kev hauv nroog nrog Apple Maps thiab cov lus qhia lub suab meej.
- Suab paj nruag thiab kev lom zem: Cov neeg siv tuaj yeem siv lawv Apple Watch los ua suab paj nruag, saib yeeb yaj kiab, thiab tswj hwm lwm yam kev lom zem apps.
- Kev Them Nqi Hluav Taws Xob: Apple Watch tso cai rau cov neeg siv kom them nyiaj hluav taws xob ruaj ntseg siv Apple Pay.
- Kev puas hlwb: Apple Watch txhawb cov neeg siv kev noj qab haus huv ntawm lub hlwb nrog cov yam ntxwv xws li ua pa tob tob, xav txog, thiab ceeb toom rau kev tawm dag zog txhua hnub.
Cov no yog qee qhov tseem ceeb ntawm Apple Watch, thiab cov neeg siv tuaj yeem ua kom zoo dua ntawm ntau txoj haujlwm Cov ntawv thov Thiab ntxiv plugins uas txhim khu lub peev xwm ntawm lub cuab yeej.
Xauv lub xauv code ntawm Apple Watch.
Lub xauv code tuaj yeem qhib tau Apple watch siv lub iPhone cuam tshuam los ntawm kev ua cov kauj ruam hauv qab no:
- Qhib Watch app ntawm koj iPhone.
- Nyem rau ntawm "Kuv Saib" tab nyob hauv qab ntawm qhov screen.
- Nyem rau "Passcode" hauv daim ntawv teev npe.
- Sau tus lej xauv tam sim no rau koj Apple Watch.
- Nyem rau ntawm "Xov" (Kho kom raug) nyob rau sab laug ces kaum ntawm qhov screen.
- Nyem rau "Remove Passcode".
- Paub meej tias qhov kev txiav txim los ntawm kev nkag mus rau tus lej xauv tam sim no rau koj Apple Watch.
Tom qab ua cov kauj ruam saum toj no, lub xauv code yuav raug tshem tawm ntawm koj lub Apple Watch thiab koj yuav tsis tas yuav nkag mus rau lub xauv code thaum siv nws. Nco ntsoov tias tshem tawm cov lej xauv yuav ua rau muaj kev pheej hmoo ntawm kev poob lossis tub sab ntawm lub moos, yog li nws raug nquahu kom ua kom nws pib-xauv feature lossis siv cov yam ntxwv los qhib lub moos siv cov cuam tshuam iPhone.
Qhib lub kaw lus tsis siv neeg kaw ntawm koj lub Apple Watch.
Lub tshuab xauv tsis siv neeg tuaj yeem qhib rau ntawm Apple Watch los ntawm kev ua cov kauj ruam hauv qab no:
- Qhib Watch app ntawm ib lub cuab yeej iPhone koj.
- Nyem rau ntawm "Kuv Saib" tab nyob hauv qab ntawm qhov screen.
- Nyem rau "Passcode" hauv daim ntawv teev npe.
- Qhib lub xauv code, yog tias nws tseem tsis tau qhib.
- Nyem rau "Auto-Lock".
- Xaiv lub sijhawm koj xav kom lub moos xauv tom qab tsis siv, xws li 2, 5 lossis 10 vib nas this.
Tom qab koj qhib lub kaw lus nws pib, koj lub Apple Watch yuav cia li kaw nws tus kheej tom qab lub sijhawm koj teem rau theem kawg yog nce. Yog li, koj tuaj yeem tiv thaiv koj lub moos los ntawm kev siv tsis raug cai yog tias koj tsis nco qab lub xauv. Koj tseem tuaj yeem siv cov yam ntxwv los qhib lub moos siv lub iPhone cuam tshuam kom qhib lub moos sai sai yam tsis tas yuav nkag mus rau tus lej xauv txhua lub sijhawm.
Xaus:
Xauv lub cuab yeej nrog Apple Watch yog ib qho ntawm cov yam ntxwv zoo uas nws muaj Kua rau nws cov neeg siv. Nrog lub kaw lus tsis siv neeg qhib lub ntsej muag, tus neeg siv tuaj yeem yooj yim thiab ruaj ntseg qhib lawv lub iPhone yam tsis tau nkag mus rau tus lej lej, ntiv tes, lossis Face ID. Qhov no tshwj xeeb tshaj yog muaj txiaj ntsig zoo thaum lub cuab yeej nyob hauv qhov chaw ruaj ntseg xws li tsev lossis chaw ua haujlwm, thiab lub cuab yeej raug kaw los ntawm Apple Watch sai li sai tau thaum tus neeg siv tawm ntawm lub cuab yeej.
Txhawm rau qhib qhov tshwj xeeb no, tus neeg siv yuav tsum rub tawm qhov tseeb versions ntawm iOS thiab watchOS, thiab ua kom lub ntsej muag nyob rau hauv cov khoom tsim nyog. Txhawm rau kom paub tseeb tias cov cuab yeej siv txhawb nqa cov yam ntxwv no, koj tuaj yeem tshawb xyuas Apple lub vev xaib official, thiab nyeem ntxiv txog yuav ua li cas qhib thiab siv nws.
cov lus nug nquag:
Apple Watch tsis tuaj yeem siv los qhib iPads tib yam li iPhone. Tus txheej txheem ntawm kev qhib lub cuab yeej yuav tsum tau Face ID lossis Touch ID thev naus laus zis, uas feem ntau tsuas yog muaj nyob ntawm iPhones. Yog li ntawd, koj Apple Watch tsuas yog siv los qhib koj lub iPhone, tsis yog koj lub iPad.
Koj lub Apple Watch tsis tuaj yeem siv los qhib koj lub iPhone yog tias nws raug kaw nrog iCloud xauv. Cov txheej txheem ntawm kev xauv lub cuab yeej nrog iCloud xauv yuav tsum nkag mus rau qhov tseeb username thiab password rau iCloud account cuam tshuam nrog lub cuab yeej. Yog li ntawd, koj Apple Watch tsis tuaj yeem siv los qhib koj lub iPhone yog tias nws raug kaw nrog iCloud xauv.
Nws yog ib qho tseem ceeb kom nco ntsoov tias yog tias koj lub iPhone raug xauv nrog iCloud xauv, nws tsis tuaj yeem xauv ncaj qha. Koj yuav tsum nkag mus rau qhov tseeb username thiab password ntawm iCloud account cuam tshuam nrog lub cuab yeej kom qhib nws thiab tshem tawm lub xauv. Yog tias koj tsis nco qab koj tus neeg siv lub npe iCloud lossis tus password, koj tuaj yeem siv cov cuab yeej rov qab lo lus zais muaj nyob hauv Apple lub vev xaib kom rov nkag tau rau koj tus account.
Lub tshuab xauv tsis siv neeg tuaj yeem qhib rau ntawm Apple Watch los ntawm kev ua cov kauj ruam hauv qab no:
1-Qhib Watch app ntawm koj iPhone.
2- Nyem rau ntawm "Kuv Saib" tab nyob hauv qab ntawm qhov screen.
3- Nyem rau ntawm "Passcode" hauv daim ntawv teev npe.
4- Qhib lub xauv code, yog tias nws tseem tsis tau qhib.
5- Nyem rau "Auto-Lock".
6-Xaiv lub sijhawm koj xav kaw lub moos tom qab tsis siv nws, xws li 2, 5 lossis 10 vib nas this.
Tom qab koj qhib lub kaw lus nws pib, koj lub Apple Watch yuav cia li kaw nws tus kheej tom qab lub sijhawm koj teem rau theem kawg yog nce. Yog li, koj tuaj yeem tiv thaiv koj lub moos los ntawm kev siv tsis raug cai yog tias koj tsis nco qab lub xauv. Koj tseem tuaj yeem siv cov yam ntxwv los qhib lub moos siv lub iPhone cuam tshuam kom qhib lub moos sai sai yam tsis tas yuav nkag mus rau tus lej xauv txhua lub sijhawm.